Регулювання яскравості екрану є важливою функцією для будь-якого пристрою, яким ви користуєтеся. Особливо важливо підтримувати оптимальний рівень яскравості, якщо ви проводите багато часу за комп’ютером.

Користувачі ноутбуків з Windows 10 зазвичай мають спеціальні клавіші для швидкого налаштування яскравості. Однак, власникам настільних комп’ютерів доводиться використовувати інші методи для досягнення потрібного результату.
Правильне регулювання яскравості екрану може суттєво вплинути на комфорт та зменшення напруження очей, тому важливо знати, як це робити ефективно.
Як налаштувати яскравість на моніторі стаціонарного комп’ютера

Ви можете отримати доступ до налаштувань яскравості дисплея в Windows 10, скориставшись комбінацією клавіш “Win + I”. Цей шлях також відкриє вам доступ до інших параметрів дисплея, таких як зміна порядку розташування екранів, якщо ви використовуєте декілька моніторів.
Користувачі ноутбуків з Windows 10 та комп’ютерів “все-в-одному” знайдуть повзунок регулювання яскравості у налаштуваннях дисплея, але якщо ви використовуєте зовнішній монітор, цих функцій там не буде. Натомість, вам потрібно буде скористатися меню налаштувань самого монітора.
Більшість моніторів мають фізичну кнопку, зазвичай розташовану в нижньому правому куті. Все, що вам потрібно зробити, це знайти опцію регулювання яскравості та вибрати потрібні параметри.
Якщо у вас виникають труднощі з пошуком налаштувань яскравості на моніторі, зверніться до його інструкції з експлуатації. Якщо ви її не зберегли, пошукайте інструкцію виробника в Інтернеті.
Як налаштувати яскравість через панель керування драйвером дисплея
Ваш комп’ютер використовує драйвер дисплея, наданий виробником, доступ до якого можна отримати через спеціальну панель керування.
Наприклад, ви можете мати панель керування графікою Intel UHD або панель керування NVIDIA. Ці панелі можна завантажити з офіційних веб-сайтів або через Microsoft Store, і вони дозволяють регулювати рівень яскравості.
Для початку, вам потрібно дізнатися, яка саме відеокарта встановлена на вашому комп’ютері. Перевірте “Диспетчер пристроїв”, щоб отримати точну інформацію:
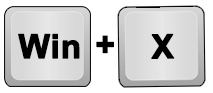
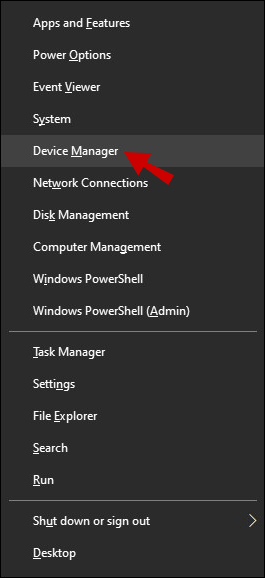
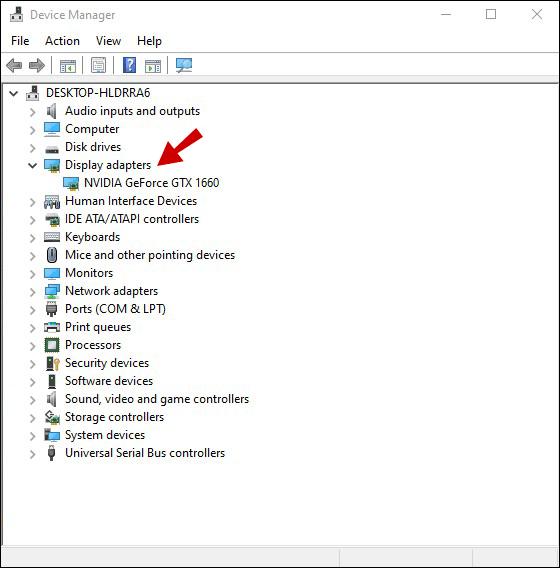
Ви отримаєте точну назву вашої відеокарти. Наприклад, якщо у вас встановлено графічну карту NVIDIA, вам потрібно зайти до Microsoft Store і знайти “Панель керування NVIDIA”. Після завантаження та встановлення панелі керування ви зможете налаштувати яскравість наступним чином:
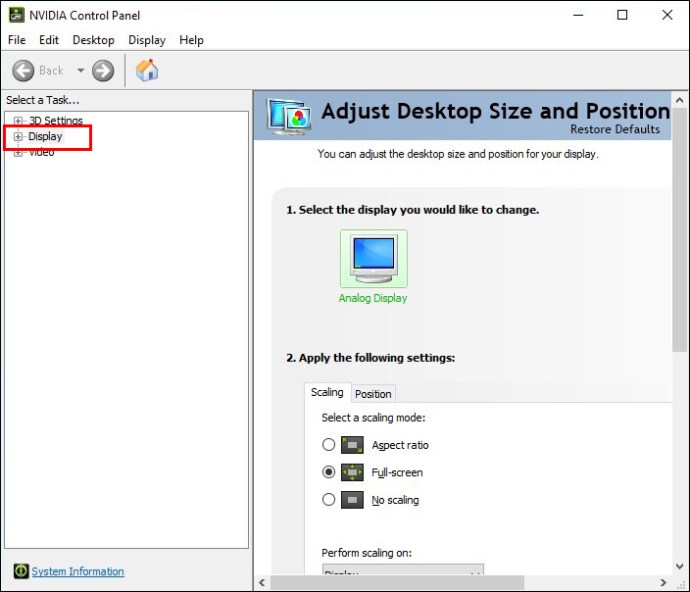
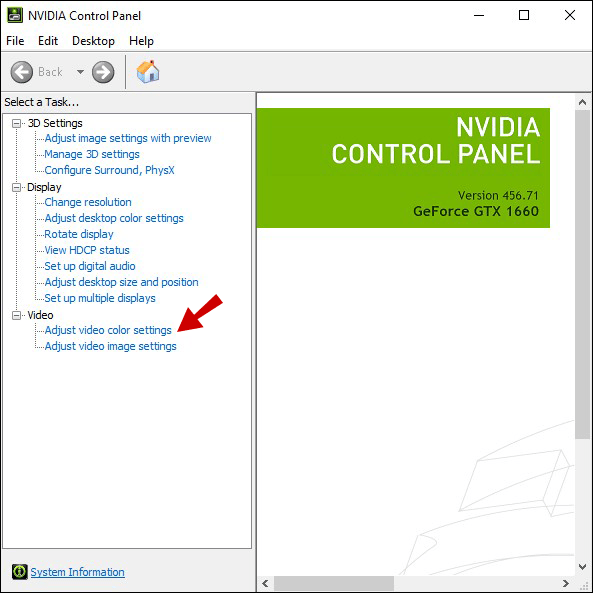
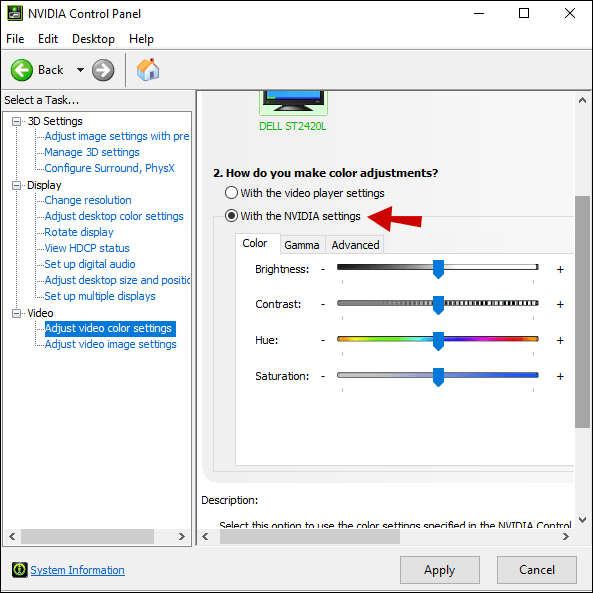
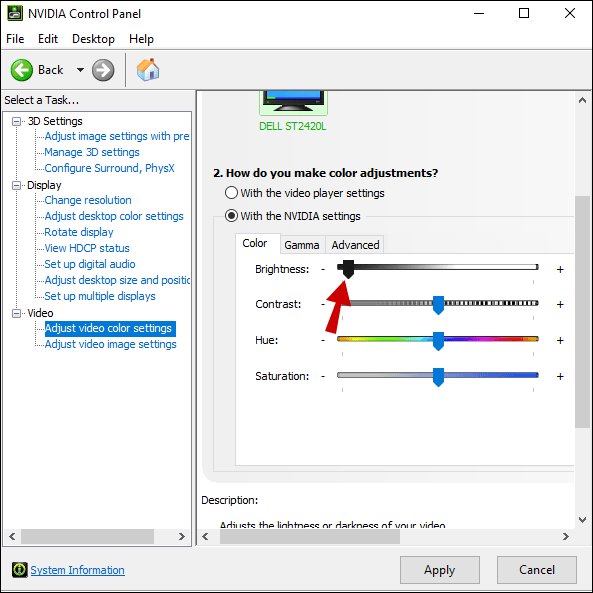
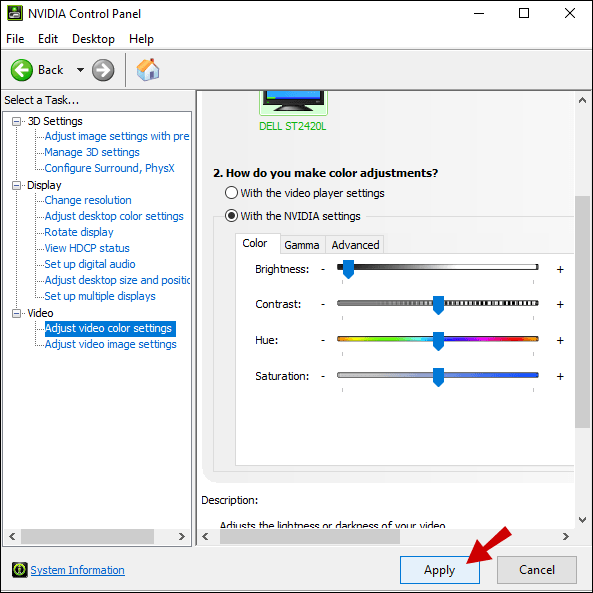
Регулювання яскравості за допомогою клавіатури
Цей метод не завжди спрацьовує, але може бути корисним у деяких випадках. Якщо ви маєте нову модель монітора та клавіатуру зі вбудованими кнопками регулювання яскравості, вам може пощастити.
Знайдіть на клавіатурі піктограму яскравості (квітка або сонечко) та спробуйте скористатися цими клавішами. Якщо це спрацює, ви одразу побачите зміни в яскравості екрану.
Використання “Нічного світла” в Windows 10
Робота з надто яскравим екраном, особливо в темний час доби, може призвести до втоми та напруження очей. Саме тому Windows 10 має вбудовану функцію нічного освітлення для ноутбуків та настільних комп’ютерів. Щоб вручну ввімкнути нічне світло на вашому комп’ютері, виконайте такі дії:
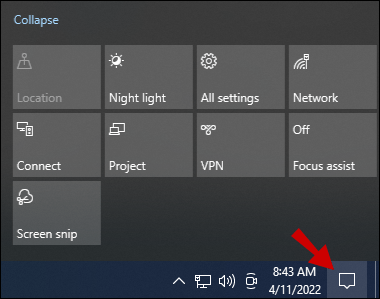
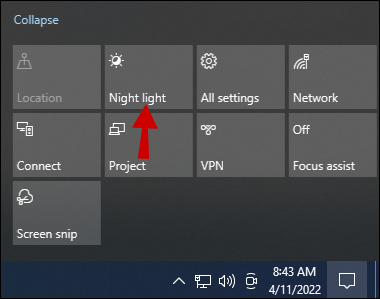
Яскравість екрана буде автоматично скоригована, щоб зробити його комфортнішим для перегляду вночі.
Якщо ви хочете налаштувати цю функцію детальніше або створити розклад нічного освітлення, вам потрібно перейти до параметрів дисплея Windows 10:
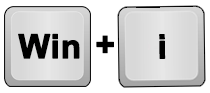
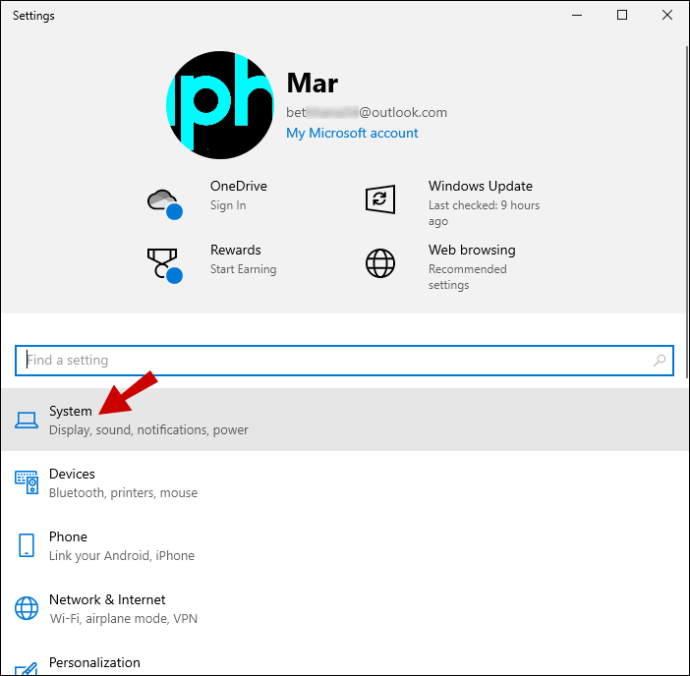
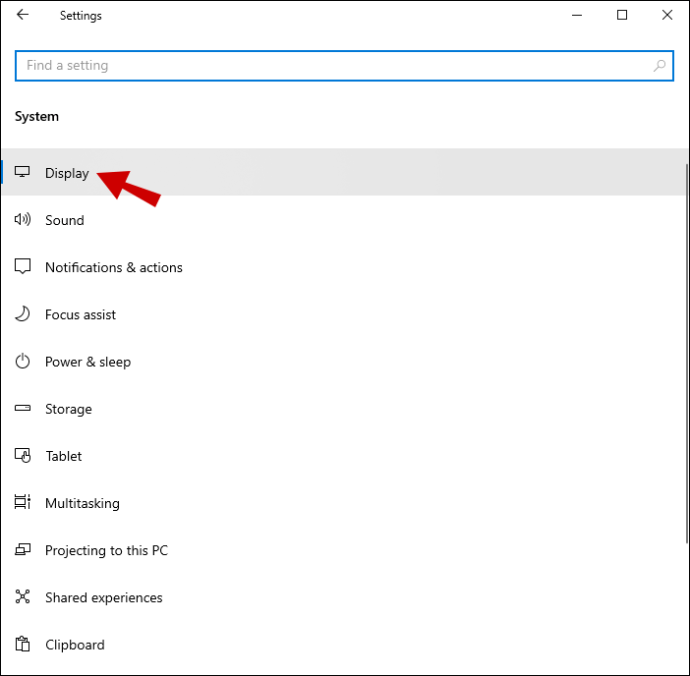
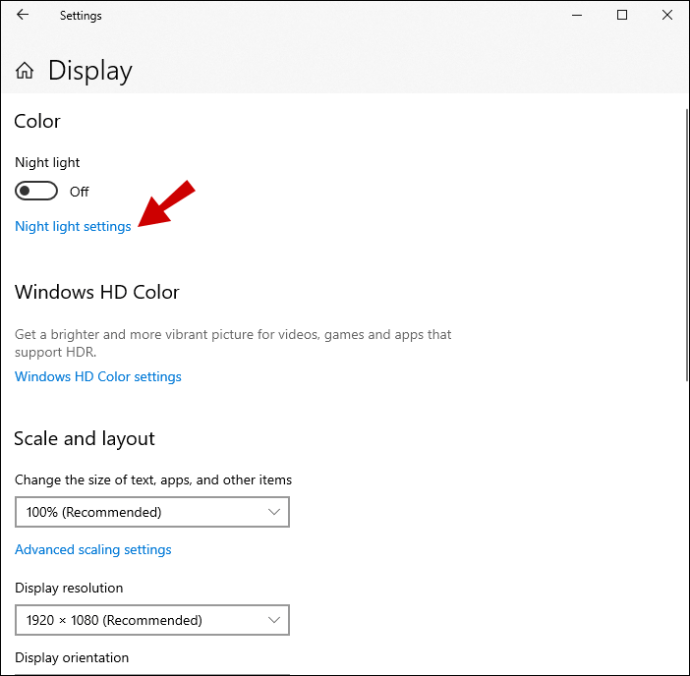
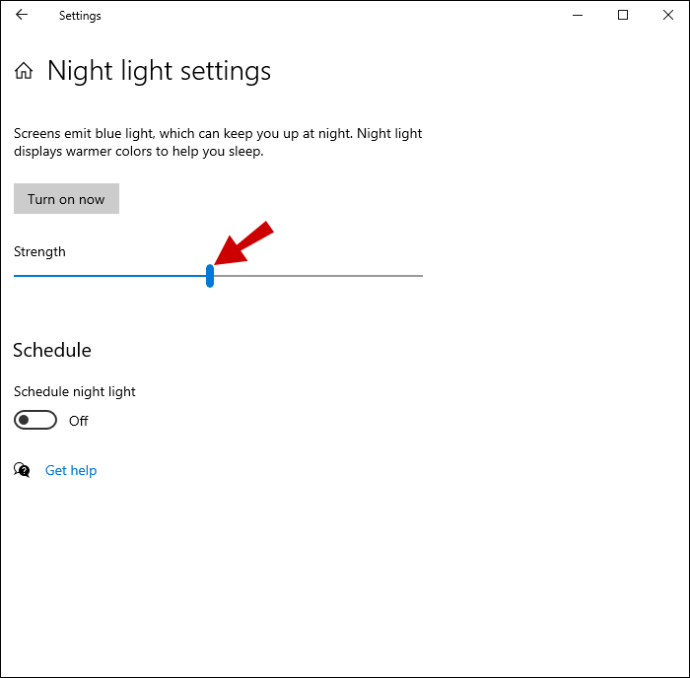
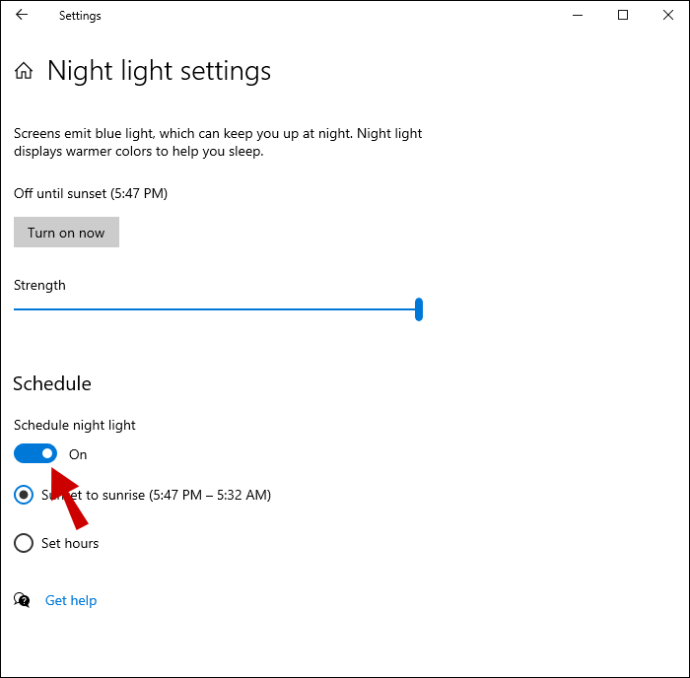
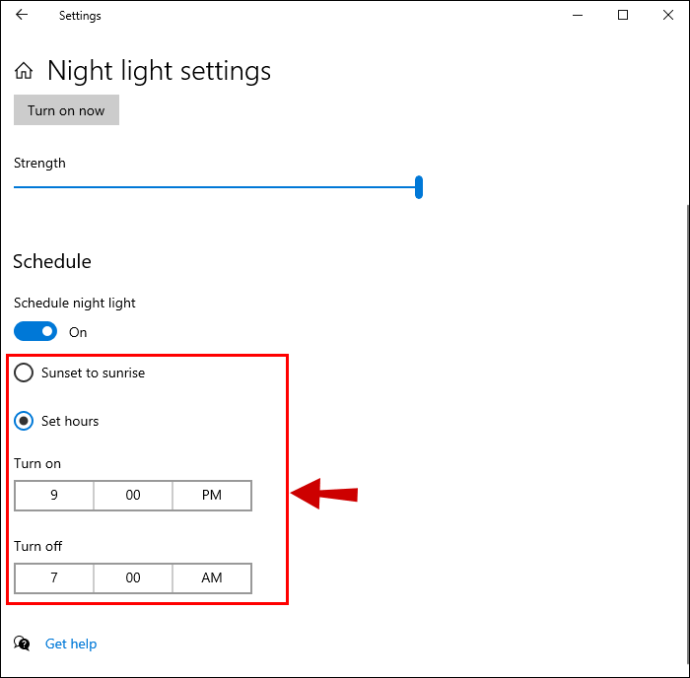
Примітка: Параметр “Від заходу до сходу сонця” використовує інформацію про ваше місцезнаходження та програму погоди Windows 10 для визначення часу заходу та сходу сонця у вашій місцевості.
Налаштування яскравості під ваші потреби
Надто яскравий екран не підходить для роботи вночі, але вдень вам може знадобитися максимальна яскравість. Налаштування дисплея Windows 10 досить прості, особливо якщо ви використовуєте ноутбук.
Власникам ПК доводиться покладатися на налаштування монітора, щоб налаштувати яскравість під свої потреби. Винятком є функція нічного світла, доступна на всіх пристроях з Windows 10.
Деяким користувачам пощастить мати клавіші регулювання яскравості на клавіатурі та сумісному моніторі. Інші можуть виявити, що власна панель керування їхньої відеокарти надає всі необхідні можливості для налаштування дисплея.
Який метод ви вважаєте найбільш ефективним? Поділіться своїми думками в розділі коментарів нижче.