Новітній браузер Microsoft Edge базується на технології Chromium, яка також є основою Google Chrome. Обидва браузери мають широкий набір функцій, серед яких можливість персоналізації сторінки, яка з’являється при відкритті нової вкладки. Розглянемо, як можна налаштувати цю сторінку в Edge.
Зазвичай, на новій вкладці відображається пошуковий рядок Bing, посилання на часто відвідувані веб-сайти та актуальні новини. Однак, існують різні способи персоналізації цієї сторінки для більш комфортного використання Edge.
Зміна оформлення сторінки нової вкладки
Почнемо з зміни макету нової вкладки. Є три стандартні варіанти: “Зосереджений”, “Натхненний” та “Інформаційний”. Кожен з них пропонує різний підхід до відображення інформації. Ось їхні особливості:
Зосереджений: Це стандартний макет Edge. Він має мінімалістичний дизайн з пошуковою панеллю Bing, швидкими посиланнями на веб-сайти та заголовками новин від Microsoft News.
Натхненний: Цей макет схожий на “Зосереджений”, але доповнюється щоденною картинкою Bing як фоном нової вкладки.
Інформаційний: Цей макет має всі попередні функції, але розширює розділ Microsoft News, надаючи більш розгорнуту інформацію, включаючи заголовки та персоналізовані статті.
Запустіть Microsoft Edge. Якщо Edge відкриває останню сесію, перейдіть на нову вкладку, натиснувши на значок “+”.
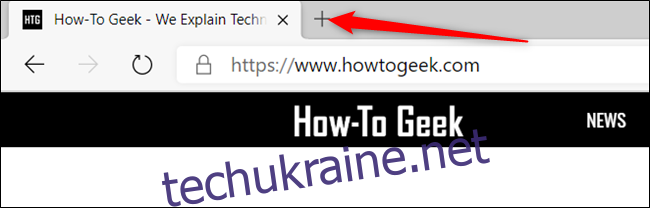
На сторінці нової вкладки, клацніть на значок шестерні “Параметри” у правому верхньому куті, щоб переглянути доступні варіанти макету сторінки.
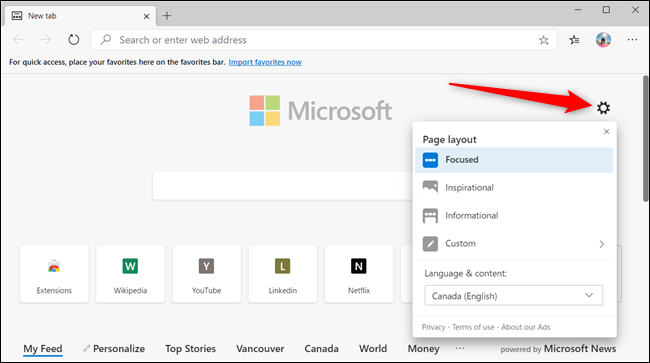
Ознайомтеся з усіма макетами, щоб обрати той, який вам найбільше підходить.
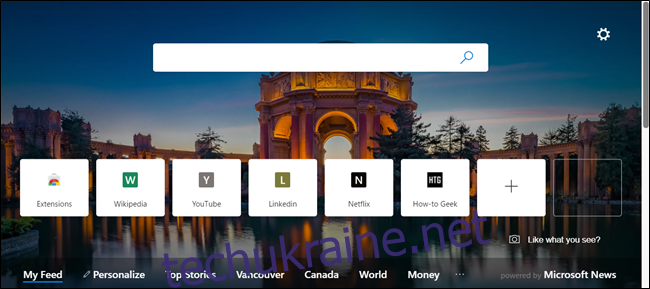
Якщо стандартні макети вас не задовольняють, ви можете налаштувати окремі елементи сторінки. Натисніть значок шестерні “Параметри”, а потім оберіть “Власний” зі списку.
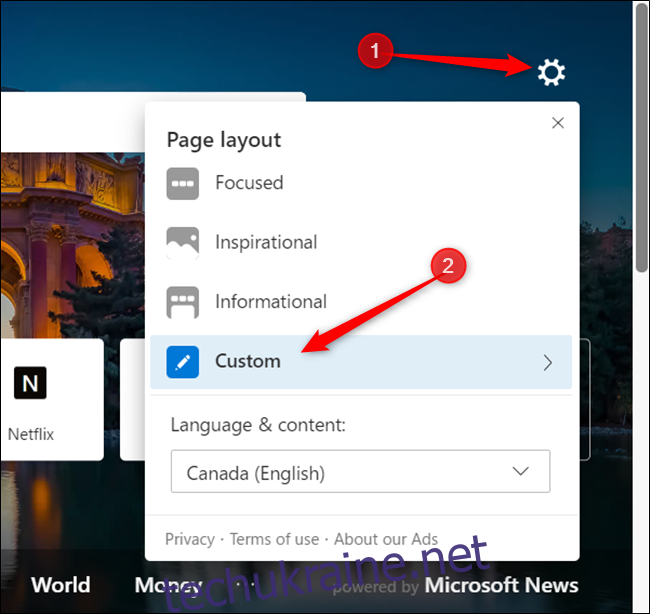
Тут ви можете ввімкнути або вимкнути швидкі посилання, щоденне зображення Bing, а також налаштувати відображення новин Microsoft News. Єдине, що неможливо вимкнути – це пошукову панель Bing.
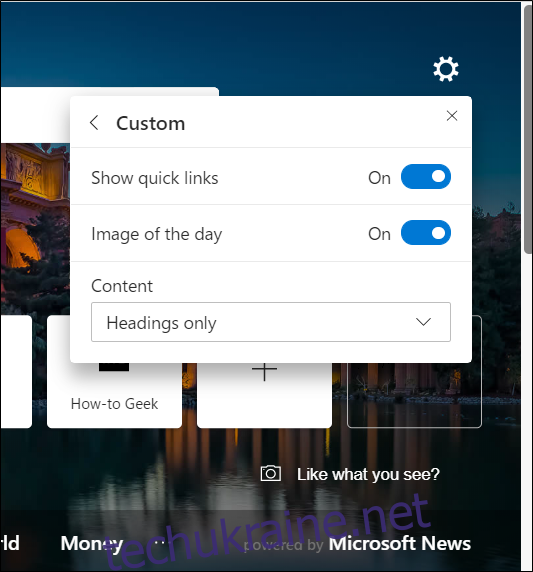
Використовуючи випадаюче меню у розділі “Вміст”, ви можете налаштувати спосіб відображення новин Microsoft News. Можна обрати, щоб контент з’являвся одразу при завантаженні сторінки, лише заголовки при прокручуванні, або не відображався взагалі.
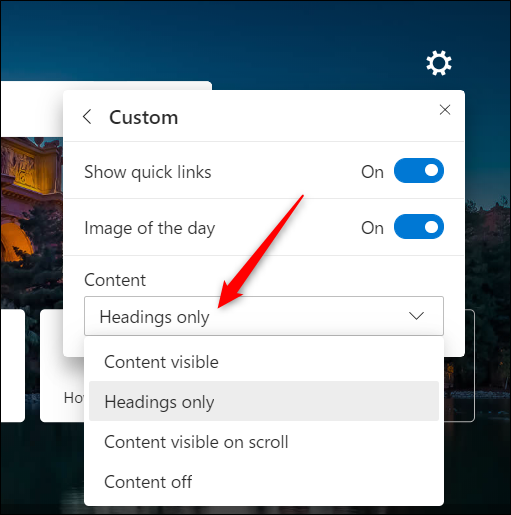
Якщо вам подобається щоденна картинка, але не потрібні інші елементи, ви можете вимкнути швидкі посилання та стрічку новин. Таким чином, ви бачитимете лише красиве зображення при кожному запуску Edge.
Для цього встановіть перемикач “Показувати швидкі посилання” у положення “Вимкнено”, а у випадаючому списку “Вміст” оберіть “Вміст вимкнено”.
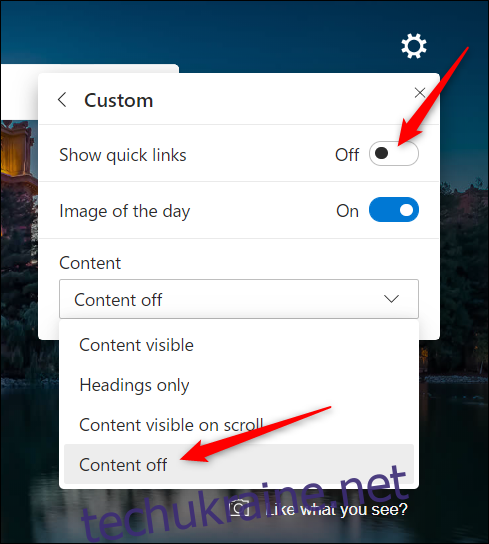
Або ж, ви можете вимкнути усі додаткові елементи для мінімалістичного вигляду нової вкладки.
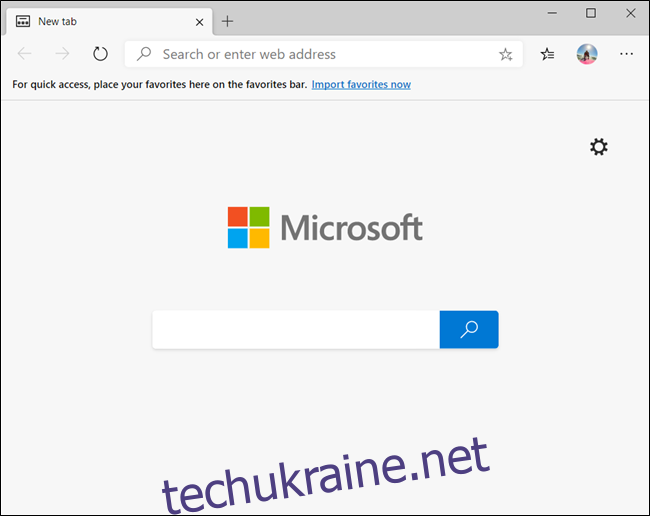
Налаштування швидких посилань
Edge створює список швидких посилань на основі веб-сайтів, які ви відвідуєте, автоматично додаючи їх під пошуковим рядком. Ви можете видаляти, перейменовувати або додавати нові посилання на сторінку.
Щоб перейменувати посилання, натисніть на значок меню з трьома крапками, а потім оберіть “Перейменувати” зі списку.
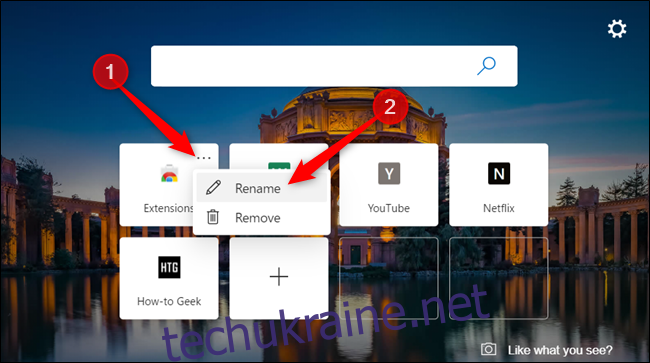
Введіть нову назву та натисніть “Зберегти”.
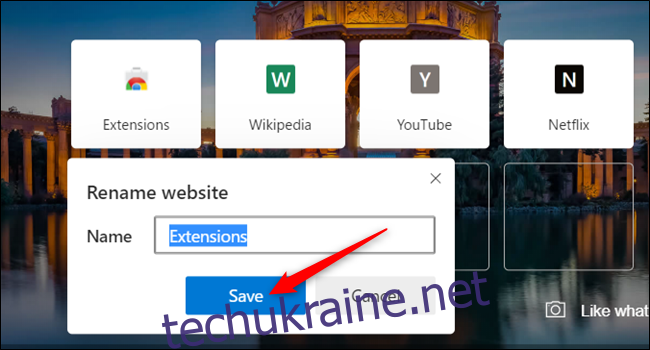
Щоб додати новий веб-сайт до швидких посилань, натисніть на значок “+” всередині білого квадрата.
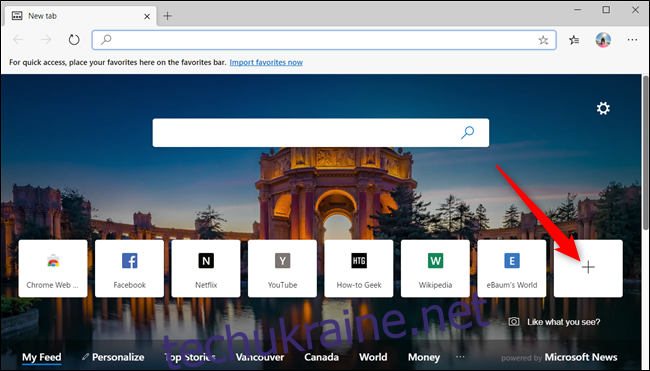
У діалоговому вікні введіть назву та URL-адресу веб-сайту, а потім натисніть “Додати”, щоб створити нове посилання.
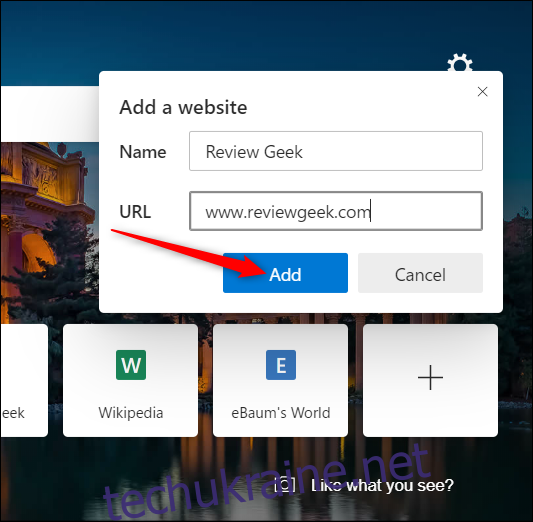
Для видалення посилання, натисніть на значок меню з трьома крапками на посиланні, яке потрібно видалити, а потім оберіть “Видалити” зі списку.
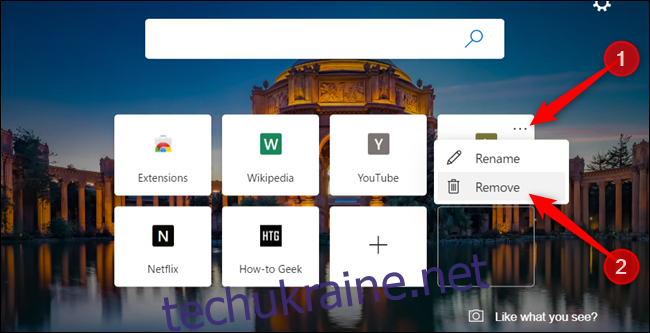
Персоналізація стрічки новин Microsoft
Стрічку новин в нижній частині сторінки (якщо вона не вимкнена) можна персоналізувати, щоб вона показувала лише цікаві вам теми. Для цього потрібно вказати ваші інтереси.
На сторінці нової вкладки, натисніть “Персоналізація” в заголовках тем стрічки новин.
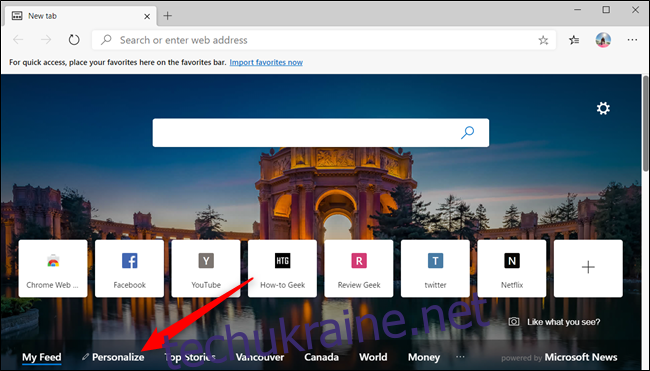
Прокрутіть список тем та виберіть цікаві, натиснувши значок “+” для підписки, або зніміть зелену галочку, щоб скасувати підписку. Зміни застосовуються миттєво.
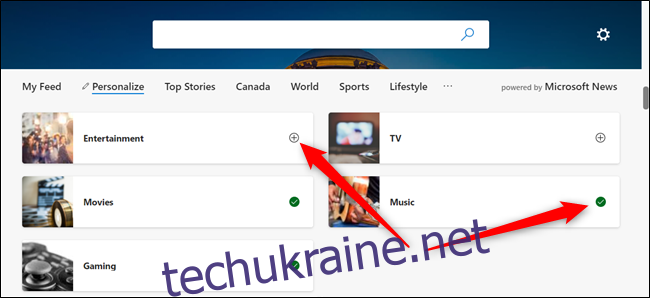
Прокрутіть вниз, щоб змінити налаштування картки з інформацією про погоду у розділі “Мій канал”.
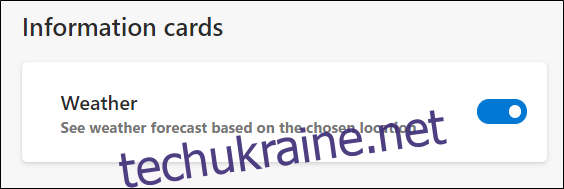
Після налаштування стрічки новин, ви можете продовжувати роботу в інтернеті або натиснути на будь-який заголовок, щоб переглянути повну статтю.
Встановлення власної URL-адреси
Ви також можете зробити так, щоб при відкритті нової вкладки відображався ваш улюблений веб-сайт. Ця функція не є вбудованою, для її використання потрібно встановити розширення з Веб-магазину Chrome. Якщо ви ще не ввімкнули встановлення розширень з інших магазинів, вам потрібно це зробити.
Після того, як ви дозволите встановлення розширень з інших джерел, перейдіть до Веб-магазину Chrome та встановіть розширення “Переспрямування на нову вкладку”. Натисніть “Додати до Chrome” для встановлення розширення.
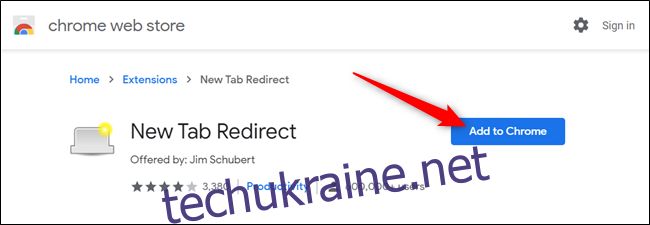
Підтвердіть необхідні дозволи для розширення. Натисніть “Додати розширення” для завершення встановлення.
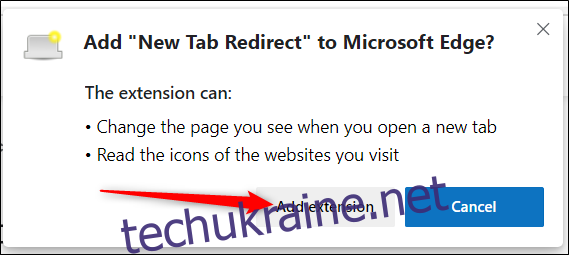
Після встановлення розширення, натисніть на значок переспрямування нової вкладки, а потім оберіть “Параметри розширення”.
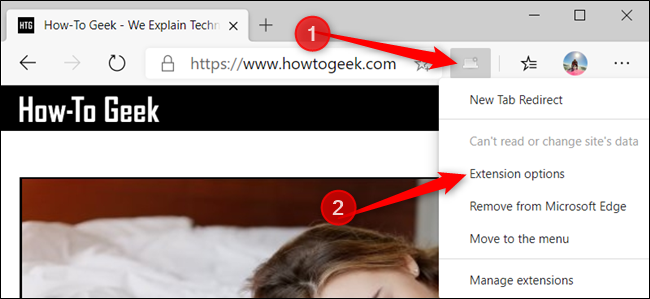
Якщо значка немає на панелі розширень, натисніть на значок “Меню”, оберіть “Розширення”, а потім натисніть “Параметри розширення”.
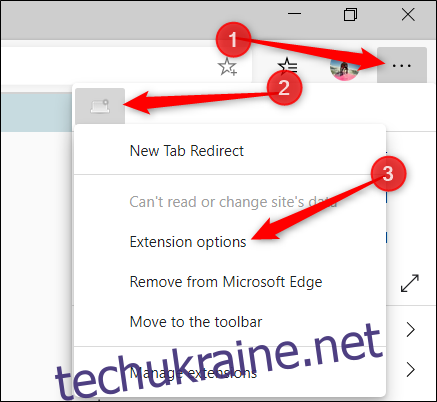
У розділі “URL-адреса переспрямування” введіть адресу веб-сайту, який потрібно відкривати при відкритті нової вкладки. Натисніть “Зберегти” для збереження змін.
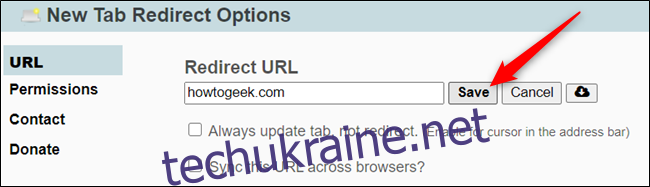
З цього моменту, при відкритті нової вкладки буде завантажуватися обрана вами URL-адреса.
Існує багато інших розширень, доступних в Веб-магазині Chrome, які можуть працювати з Microsoft Edge. Але слід пам’ятати, що вони не були перевірені на повну сумісність з Edge. Можливі помилки або некоректна робота. Рекомендується встановлювати розширення по одному, щоб уникнути конфліктів з браузером.