Оперативна пам’ять є одним із найбільш доступних і відносно безпечних компонентів для розгону у вашому персональному комп’ютері, що відчутно впливає на його продуктивність. Особливо це актуально для тих, хто працює з 3D-рендерингом, редагуванням відео або навіть грає у відеоігри. Якщо швидкість вашої оперативної пам’яті нижча, ніж заявлена на упаковці, вам необхідно скористатися XMP або розігнаним профілем пам’яті. Це дозволить вам максимально використовувати її можливості, і ми покажемо вам, як це зробити.
Що таке профілі XMP і чому їх варто налаштовувати?

XMP (Extreme Memory Profiles) – це технологія, що дозволяє підвищити тактову частоту оперативної пам’яті для покращення її продуктивності. XMP є розробкою Intel, проте на платформах AMD вона може зустрічатися під іншими назвами, такими як DOCP, EOCP, RAMP та EXPO. Не варто плутатися, всі ці технології виконують одну і ту ж функцію: збільшують тактову частоту оперативної пам’яті до заявленої або навіть вищої. Оперативна пам’ять не є настільки складною, як може здаватися, і невелика інструкція допоможе вам з нею розібратися.
Після придбання нового або вживаного модуля оперативної пам’яті, ваша материнська плата не завжди буде запускати його на повній швидкості. Часто тактова частота модулів оперативної пам’яті може становити лише 50% від їхньої номінальної швидкості. Це пов’язано з тим, що заявлена швидкість вже є розгоном, а робота модулів на нижчій швидкості забезпечує стабільність.
Прошивка індивідуального XMP або SPD профілю у ваші модулі оперативної пам’яті є складним процесом, тому варто розпочати з наявних XMP профілів та налаштувати їх, щоб досягти максимальної віддачі від вашої пам’яті. Ось як можна увімкнути XMP та налаштувати його для досягнення повного потенціалу.
Крок 1. Перезавантажте або вимкніть комп’ютер та зайдіть в BIOS
Для того, щоб скористатися XMP або розігнаним профілем пам’яті, вам необхідно вимкнути або перезавантажити комп’ютер та зайти в BIOS.
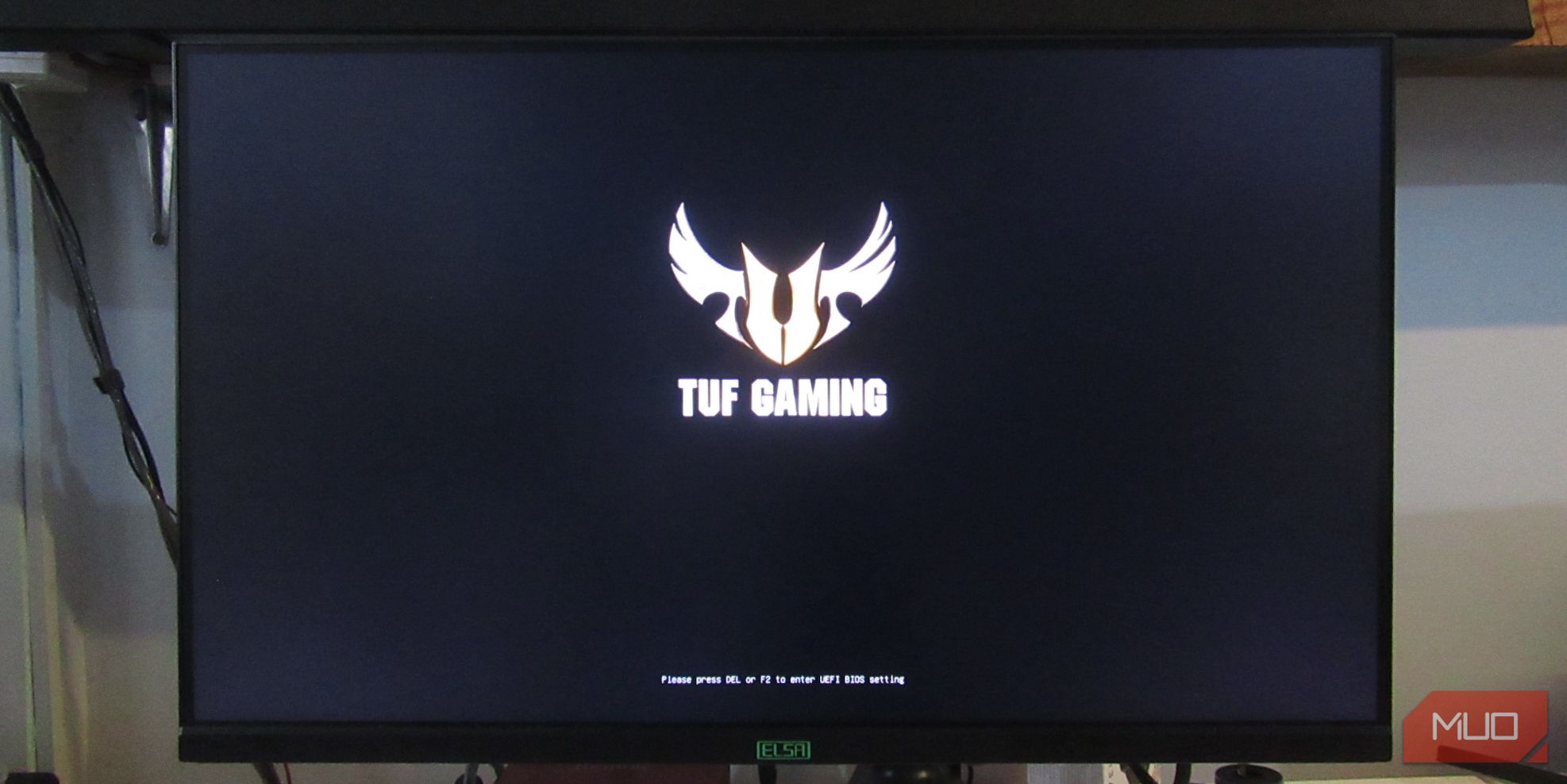
Для входу в BIOS радимо під час завантаження комп’ютера натискати клавішу DEL. Клавіша DEL є стандартним варіантом, однак інші виробники материнських плат можуть використовувати інші клавіші для входу в BIOS. Рекомендуємо перевірити, як зайти в BIOS у Windows 10 та 11, враховуючи марку вашої материнської плати, щоб точно визначити необхідну клавішу.
Під час запуску комп’ютера зазвичай з’являється логотип виробника вашої материнської плати, а також повідомлення про те, яку клавішу потрібно натиснути для входу в BIOS. Однак це може відбуватися занадто швидко, особливо на комп’ютерах із SSD або швидким запуском Windows, тому краще дізнатися цю інформацію заздалегідь.
Крок 2. Знайдіть налаштування розгону пам’яті для вашої материнської плати
Кожен виробник материнських плат має свій унікальний макет BIOS, тому пошук налаштувань XMP може бути дещо заплутаним. У нашому випадку ми використовуємо материнську плату ASUS з процесором AMD Ryzen, тому вона буде позначена як DOCP замість XMP. Шукайте розділи з назвами “overclock (OC)”, “tweaker”, “custom”, “extreme” тощо. Вони, швидше за все, приведуть вас до налаштувань XMP або розгону пам’яті. Ці налаштування також можуть знаходитися у вкладці розгону процесора.
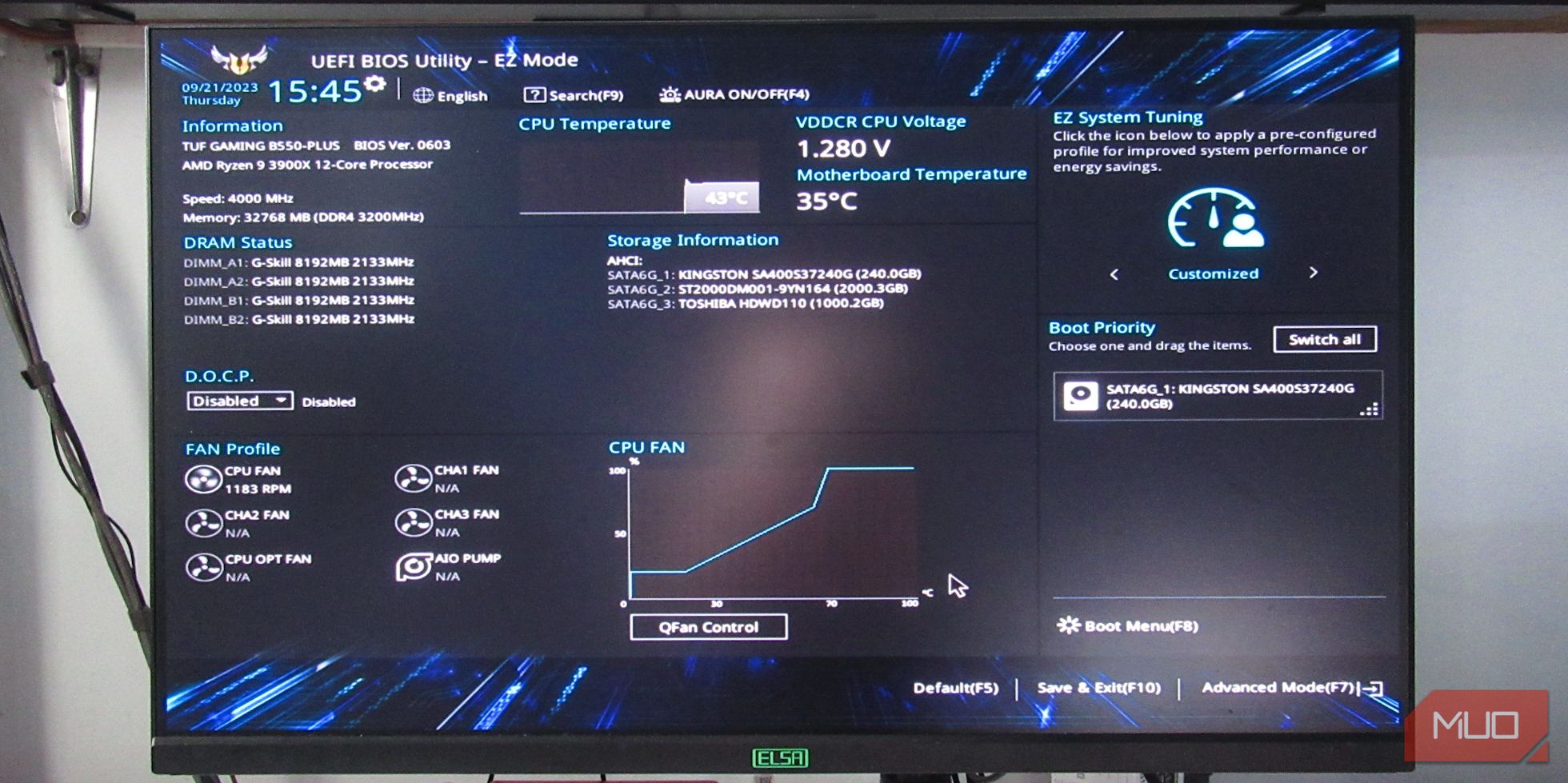
Як видно зі стану DRAM в BIOS, оперативна пам’ять працює на частоті 2133 МГц. Цей комплект оперативної пам’яті має заявлену частоту 3200 МГц, що і є нашою метою. В режимі “EzMode” материнської плати ASUS, ви можете легко увімкнути DOCP, оскільки він знаходиться безпосередньо під станом DRAM.
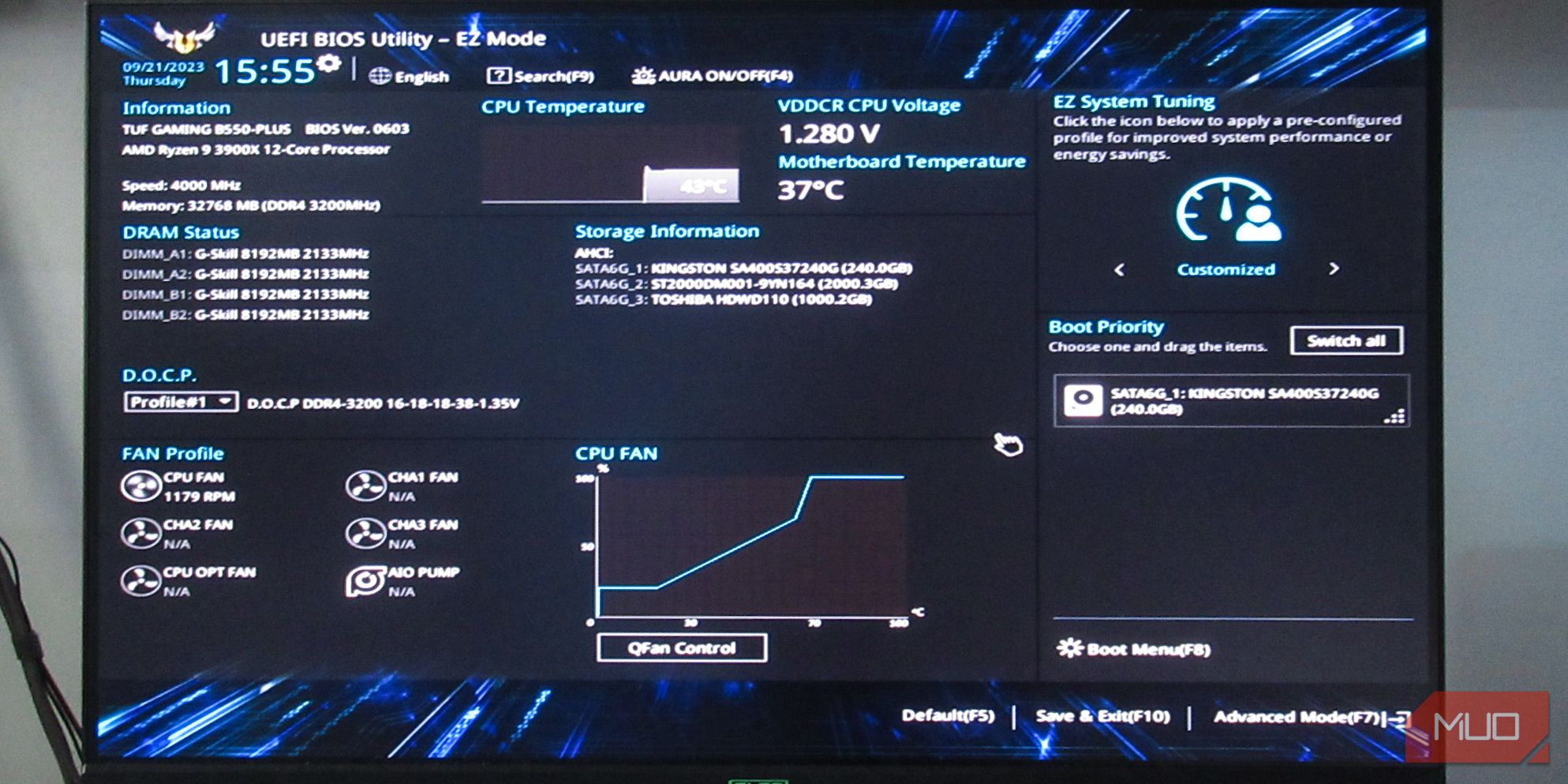
На зображенні ми увімкнули розігнаний профіль пам’яті в “EzMode”, натиснувши “Вимкнено” і обравши “Профіль №1”. Це найпростіший спосіб налаштувати оперативну пам’ять на заявлену швидкість. Проте, більшість комплектів оперативної пам’яті можуть працювати і на вищих частотах, і ми покажемо вам, як це зробити в розширеному режимі.
Крок 3: Розширені налаштування XMP або розгону пам’яті на материнській платі
На материнській платі ASUS ви можете перейти в розширений режим, натиснувши клавішу F7 або клікнувши на текст “Розширений режим” в нижньому лівому куті. Подібні налаштування можна знайти і на інших материнських платах.
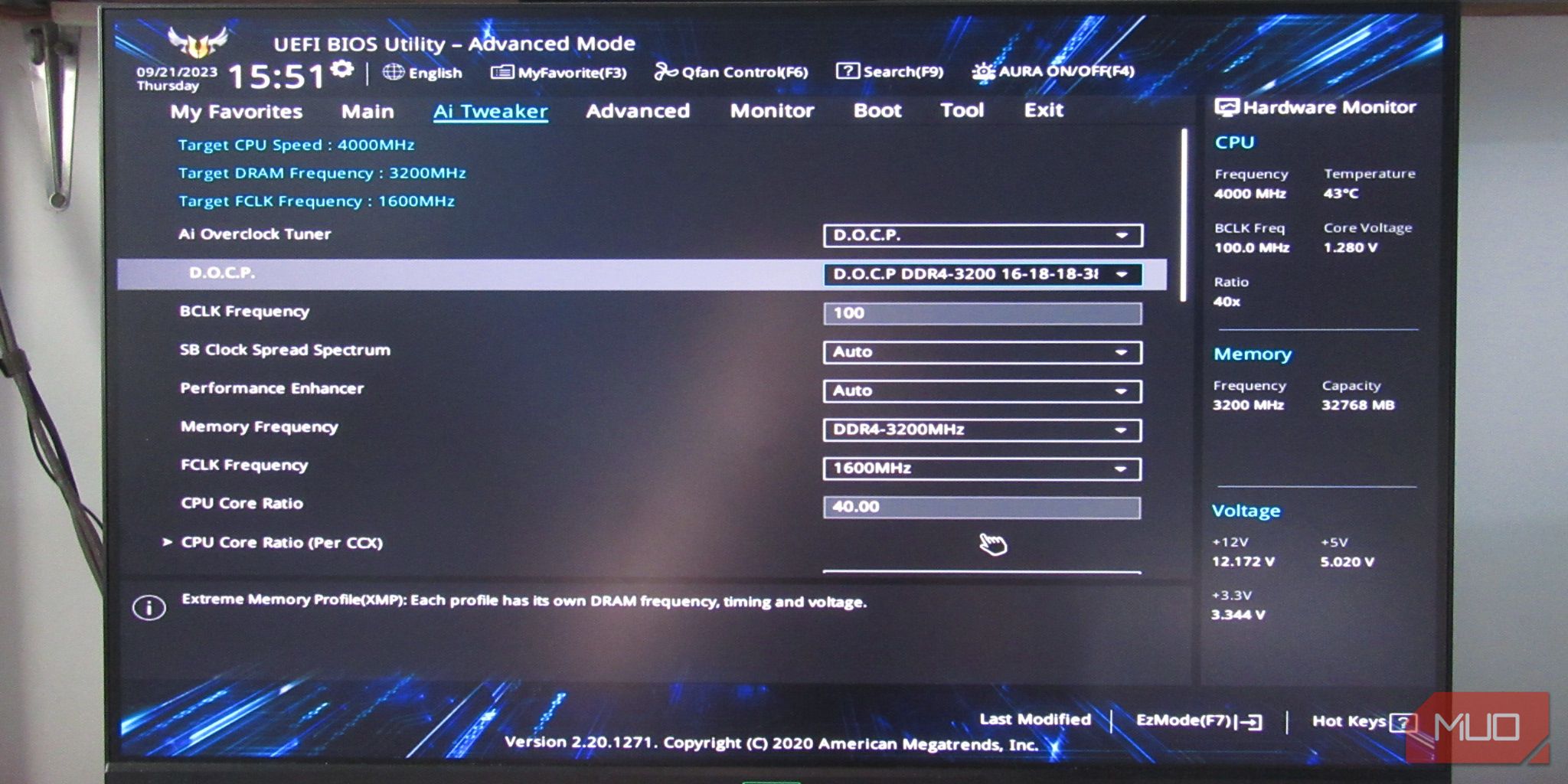
Перейдіть на вкладку “Ai Tweaker” вгорі та знайдіть “Ai Overclock Tuner”. Якщо ви вже обрали профіль DOCP №1 в “EzMode”, то там вже має бути позначено “DOCP”. В іншому випадку буде зазначено “Авто”. Якщо вказано “Авто”, клікніть на нього та оберіть “DOCP” або відповідний варіант профілю розігнаної пам’яті.
На відміну від використання профілів розгону пам’яті за замовчуванням, розширені налаштування дозволять вам перевищити швидкість, зазначену на етикетці. Ви можете самостійно експериментувати з вищими швидкостями для отримання ще більшої продуктивності від оперативної пам’яті.
Крок 4: Оберіть тактову частоту для оперативної пам’яті
У вкладці “Ai Tweaker”, з налаштованим профілем розгону пам’яті (у нашому випадку “DOCP”) для “Ai Overclock Tuner”, ви побачите додаткові налаштування частоти, такі як частота BCLK, пам’яті та FCLK.
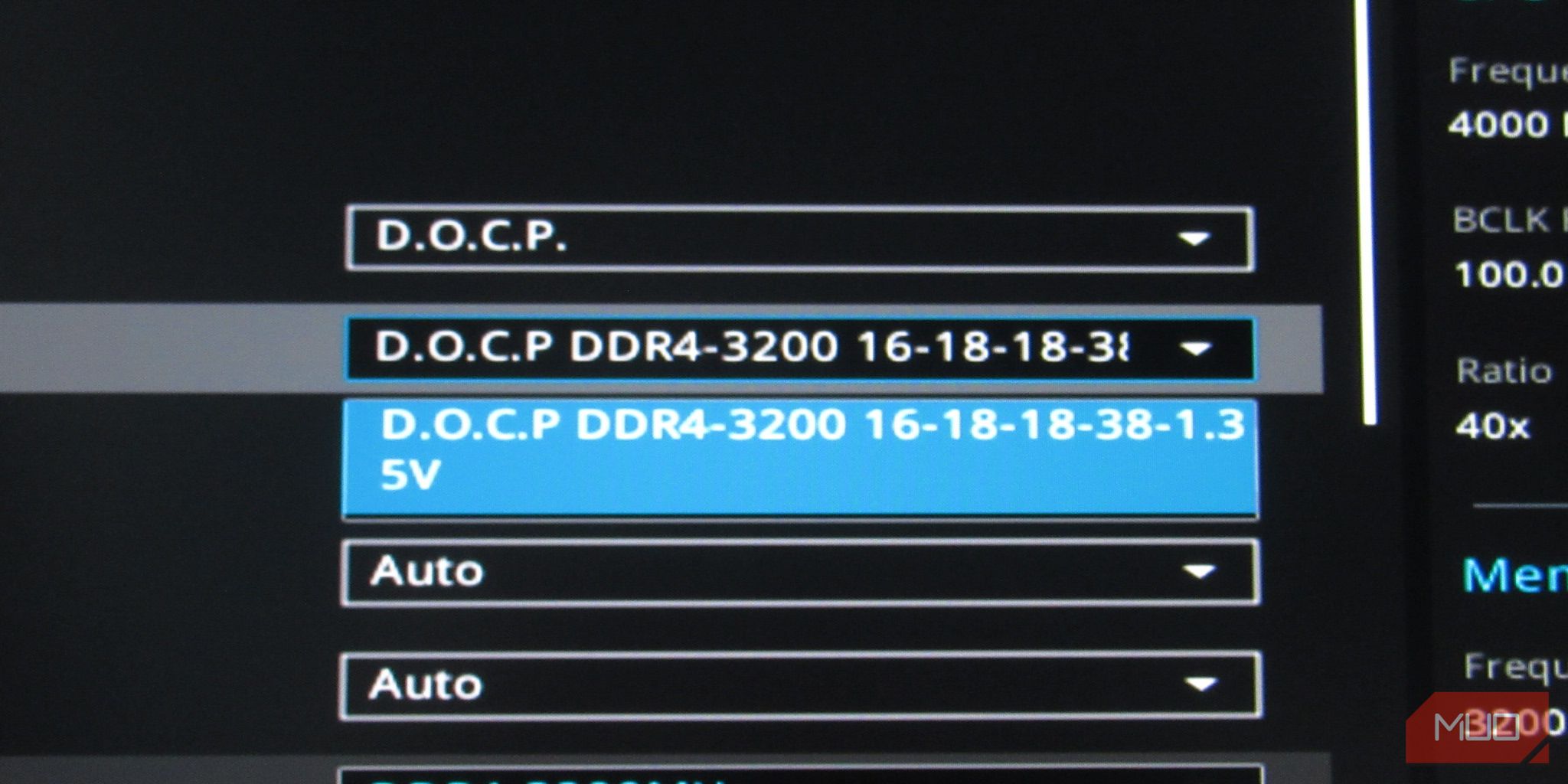
Ми не радимо змінювати частоту BCLK і рекомендуємо бути обережними при зміні частоти FCLK. Експериментуйте з частотою пам’яті, оскільки з нею простіше працювати, і вона напряму впливає на продуктивність, на відміну від частот BCLK та FCLK.
Клікніть на спадне меню “Частота пам’яті” та виберіть потрібну швидкість оперативної пам’яті. У наступному розділі ми покажемо вам, як експериментувати з вищими частотами, ніж у попередньо встановлених профілях.
Налаштування профілів XMP
Якщо ви хочете отримати ще більшу продуктивність від оперативної пам’яті, ви можете налаштувати її частоту на рівень вище, ніж у наявних профілях розгону. Зауважте, що розгін за межами попередньо встановлених профілів може скоротити термін служби вашої оперативної пам’яті. Однак, щоб цього уникнути, ми зосередимося на стабільності, а не на досягненні найвищої швидкості оперативної пам’яті, незалежно від тактової частоти або таймінгів.
Перевищення безпечних параметрів може призвести до чорного екрану і зависання індикатора DRAM (жовтого) або CPU (червоного) на системній платі. Якщо це трапилося, ви можете видалити модулі оперативної пам’яті та запустити комп’ютер без них, вимкнути комп’ютер, вставити модулі назад і знову запустити його. Ви також можете скинути BIOS, очистивши CMOS. Інструкції, як очистити CMOS, можна знайти в розділі про скидання налаштувань материнської плати.
Збільшення тактової частоти оперативної пам’яті
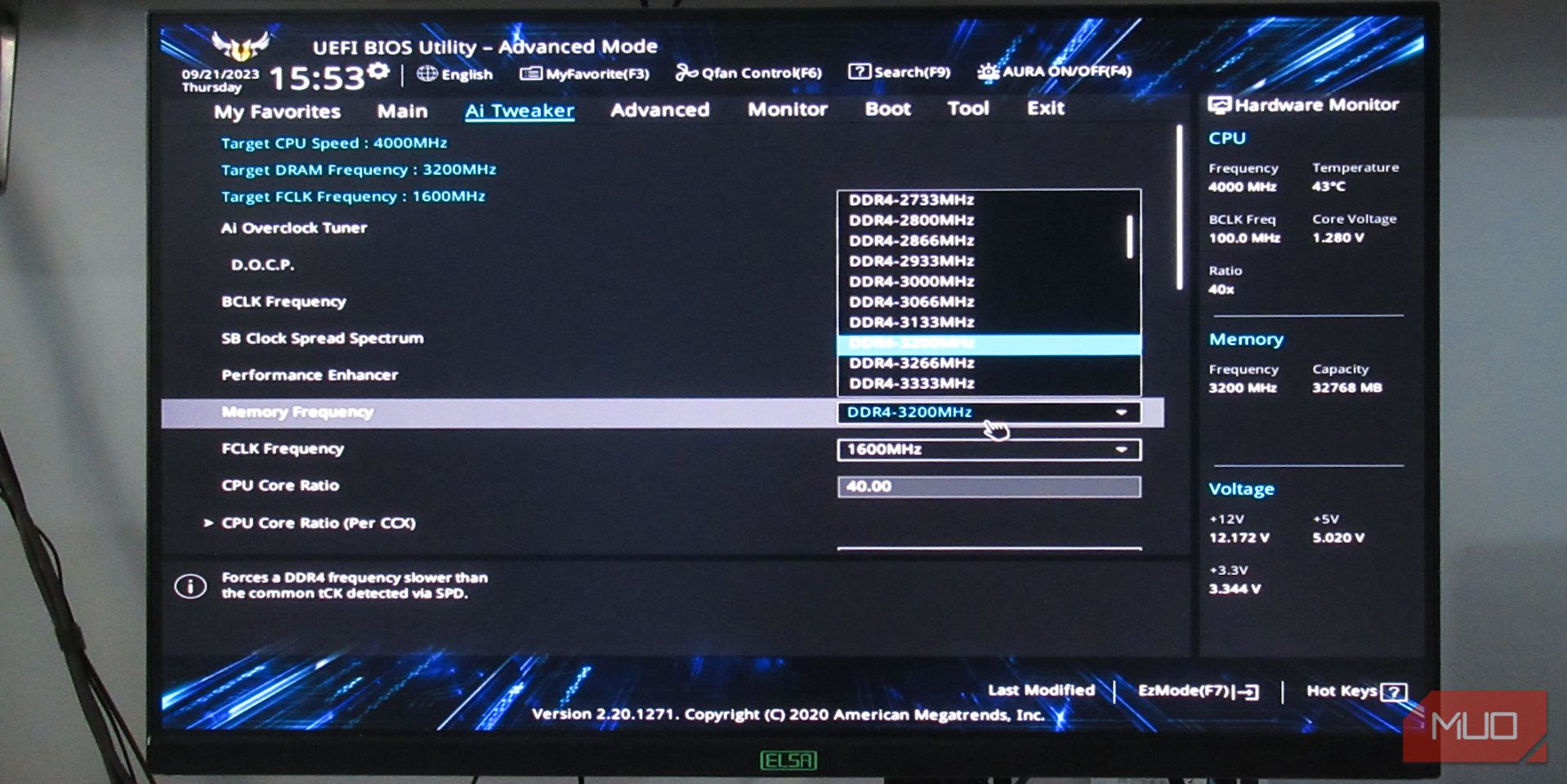
Для тестування оперативної пам’яті почніть з найвищої швидкості вбудованого профілю розгону пам’яті і збільшуйте її на 200 МГц за раз, для більшої безпеки. Обов’язково зберігайте та перезавантажуйте комп’ютер після кожного підвищення. Користуйтеся комп’ютером протягом кількох хвилин, переконавшись, що у вас не з’являються сині екрани (BSOD), збої або відсутність POST екрану. Можете також запустити гру або програму для бенчмаркінгу.
Продовжуйте збільшувати частоту, поки ваш ПК не почне працювати нестабільно, потім зменшіть частоту приблизно на 50-100 МГц, поки вона не стане стабільною.
Зменшення таймінгів оперативної пам’яті
Для покращення швидкодії оперативної пам’яті можна зменшити її таймінги, залишившись на найнижчій тактовій частоті XMP або знизивши її на 100-200 МГц. Потім можна зменшити tCL (CAS Latency), tRCDRD (читання), tRCDWR (запис) і tRP (RAS Precharge) на одну-дві одиниці. Іноді tRCRDD і tRDCWR об’єднуються в tRCD, але зазвичай їх значення однакові, тому не має значення, чи вони розділені, чи ні.
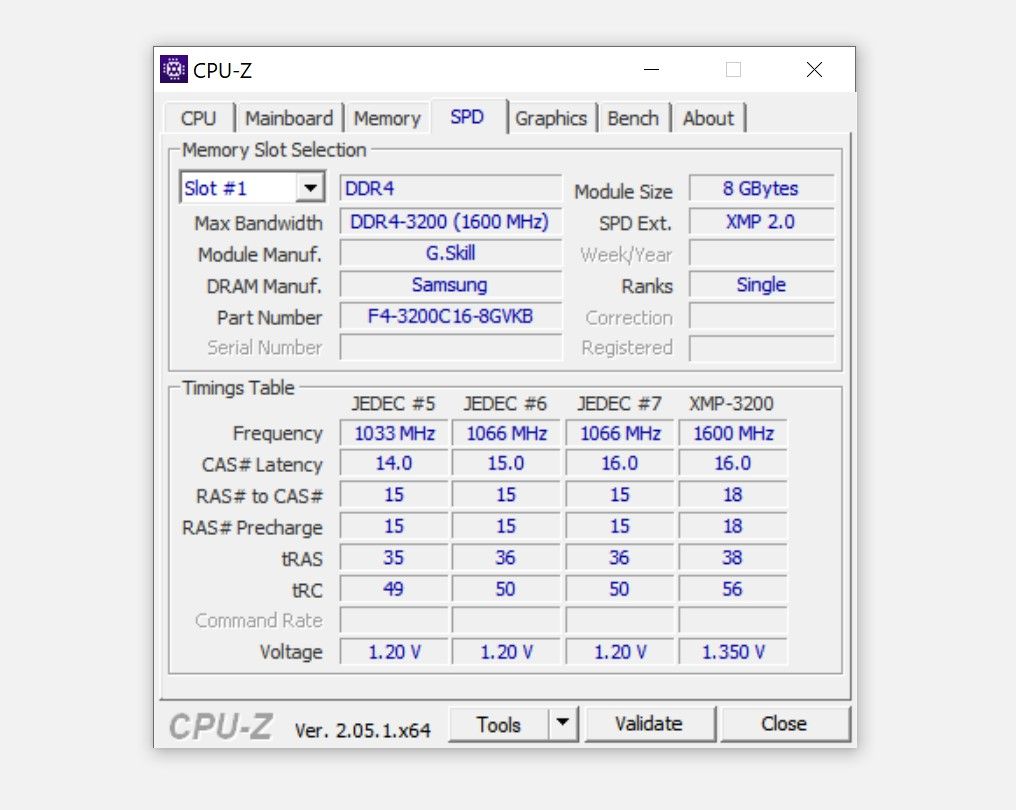
Зазвичай tRAS має дорівнювати tCL + tRCD. У нашому випадку це 16 + 18 = 34. Однак, як ви бачите на зображенні, це 38. Це тому, що значення 34 може бути занадто напруженим, і невелике збільшення може підвищити стабільність.
Нарешті, tRC має бути встановлений на tRP + tRAS. У нашому випадку це 56, оскільки tRP дорівнює 18, а tRAS – 38. Ви можете збільшити його на 1-2 пункти для безпеки, але пам’ятайте, що надто велике послаблення таймінгів також може призвести до нестабільності. Ви також можете змінити Command Rate (tCR) на 1T, якщо ваша оперативна пам’ять це підтримує.
Експерименти з таймінгами оперативної пам’яті майже гарантують, що вам доведеться скинути BIOS. Якщо ви хочете цього уникнути, але все ж таки зменшити таймінги, спробуйте зменшити кожне значення на 1 та обчислити tRAS і tRC один раз, і не йдіть далі.
Насолоджуйтеся підвищеною продуктивністю зі спеціальними XMP профілями
Було б ідеально, якби материнські плати автоматично зчитували профілі розгону пам’яті в модулях оперативної пам’яті. На жаль, використання модулів оперативної пам’яті на значно нижчій та стабільнішій частоті за замовчуванням є безпечнішим для забезпечення сумісності з різними конфігураціями ПК.
Проте, ми сподіваємось, що ця інструкція допомогла вам розкрити приховану продуктивність ваших модулів оперативної пам’яті та навіть вийти за її межі, щоб повністю розкрити її потенціал.