Коли мова заходить про легкі настільні комп’ютери, LXQt займає особливе місце. Більшість користувачів Linux, говорячи про полегшені середовища робочого столу, мають на увазі варіанти, розроблені на базі інструментарію GTK. LXQt є винятком, оскільки він використовує Qt. Це робить його неймовірно швидким і гнучким у налаштуванні. Ключовим словом тут є “налаштування”. Давайте розглянемо, як саме ви можете персоналізувати свій робочий стіл LXQt.
Зміна стилю віджетів
LXQt – це унікальне середовище робочого столу, що використовує Qt замість більш поширеного GTK. Як і GTK, Qt пропонує різноманіття тем. Для зміни стандартної теми в LXQt, відкрийте меню застосунків і знайдіть “Вигляд”.
У вікні налаштувань “Вигляд” виберіть “Стиль віджета”. Тут ви побачите список доступних тем Qt. Перегляньте цей список та оберіть ту тему, яка вам подобається. Важливо відзначити, що ця зміна стосується тільки тем програм, а не панелі LXQt, яка налаштовується окремо.
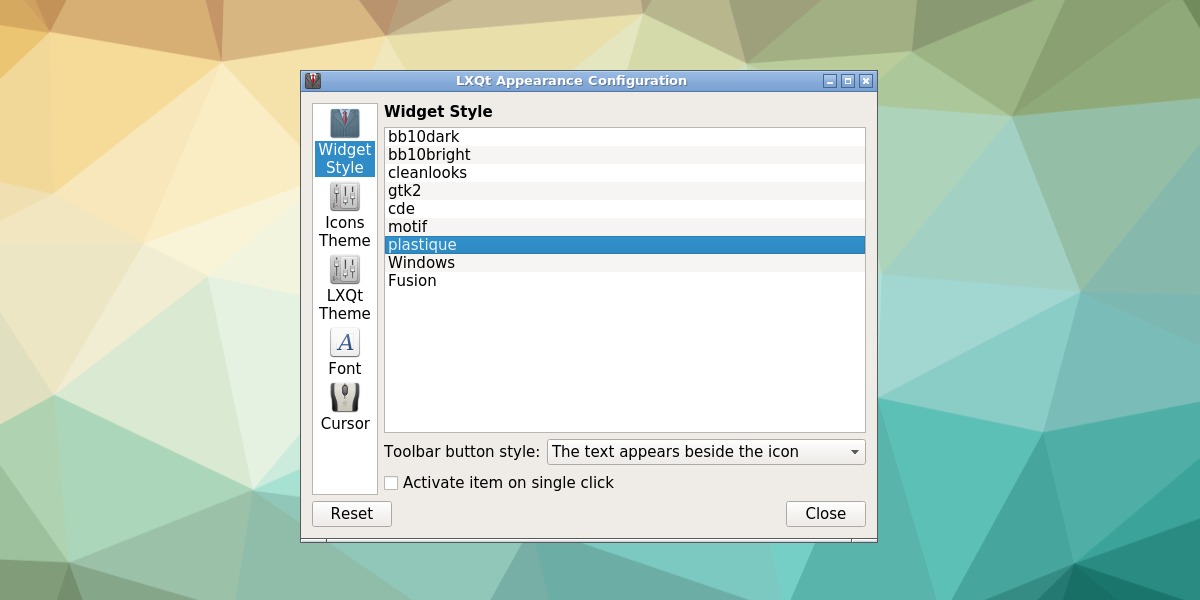
Коригування теми значків
Заміна теми значків у LXQt – це важливий крок, оскільки стандартна тема не завжди є привабливою. Для зміни теми значків, як і раніше, відкрийте інструмент налаштування “Вигляд” через меню запуску програм. У вікні “Вигляд” виберіть “Тема значків”.
У цьому меню буде представлений список встановлених на вашій системі тем значків, а також їх короткий опис. Щоб змінити тему, просто клікніть на обраній, і LXQt відразу ж застосує нові значки.
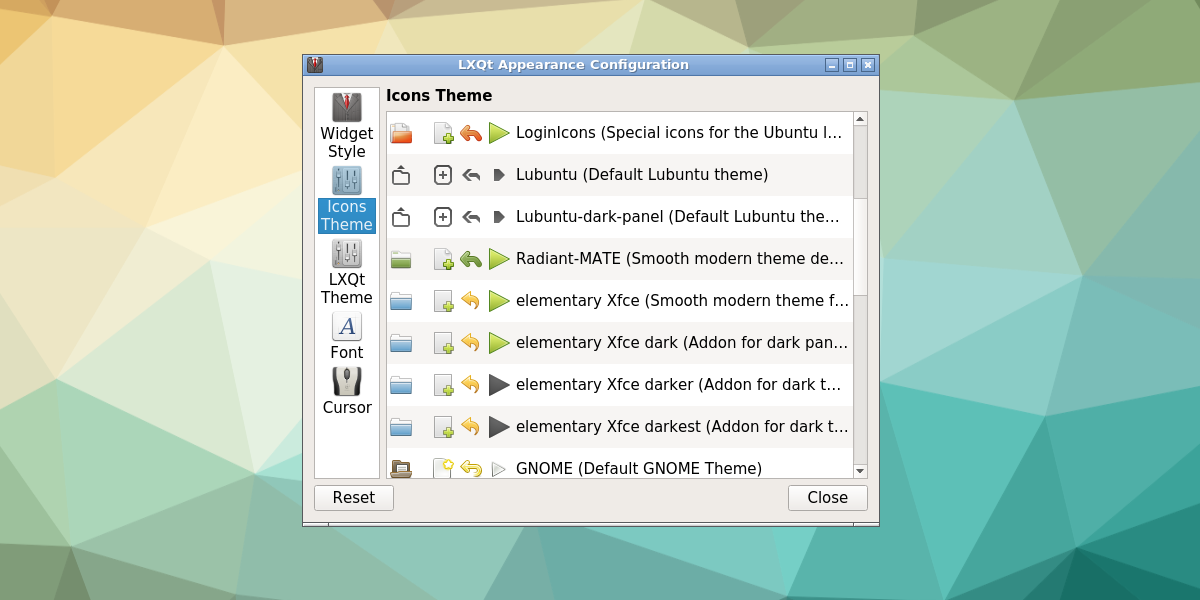
Персоналізація теми LXQt
У LXQt тема програм (“Стиль віджетів”) відрізняється від теми панелі. Тема панелі, яка відповідає за її вигляд, має назву “Тема LXQt”. Щоб її налаштувати, знову скористайтеся інструментом “Вигляд”.
У вікні налаштувань виберіть “Тема LXQt”. Тут ви знайдете список доступних тем для панелі. Просто клікніть на потрібній темі, і панель миттєво змінить свій вигляд.
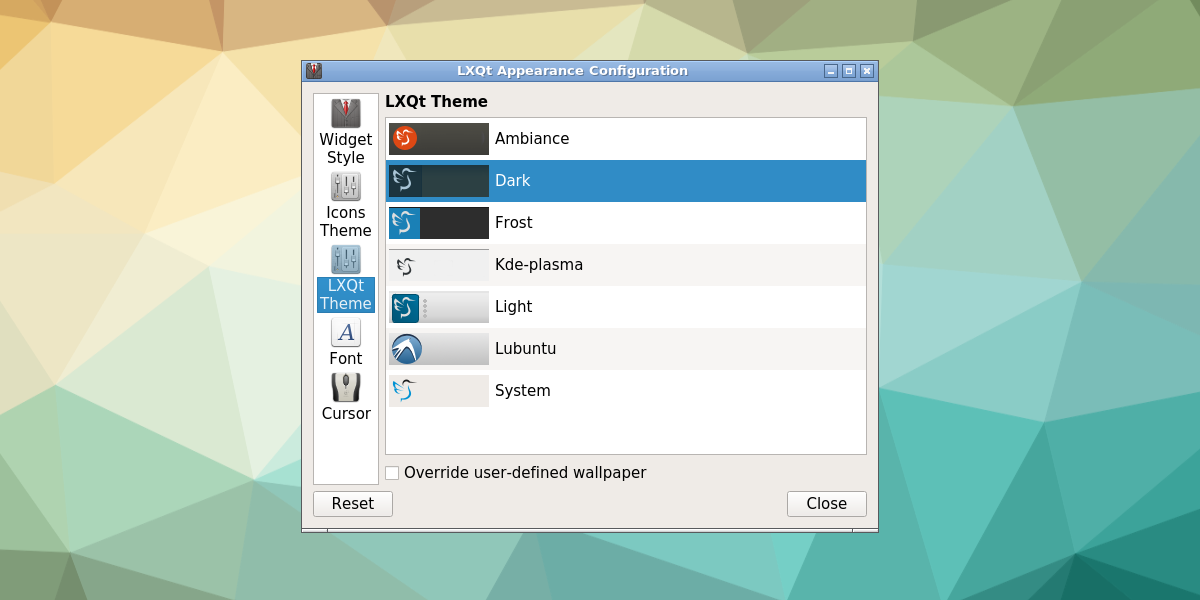
Зміна теми диспетчера вікон
LXQt не має власного диспетчера вікон, а використовує Openbox. Це дозволяє LXQt залишатися відносно легким завдяки низькому споживанню ресурсів Openbox.
Для зміни теми диспетчера вікон, відкрийте меню програм і знайдіть “Конфігурація Openbox”. У вікні конфігурації Openbox ви можете керувати темами вікон, які використовує LXQt. Виберіть потрібну тему зі списку для миттєвої зміни. Ви також можете встановити нові теми, використовуючи кнопку “встановити” внизу.
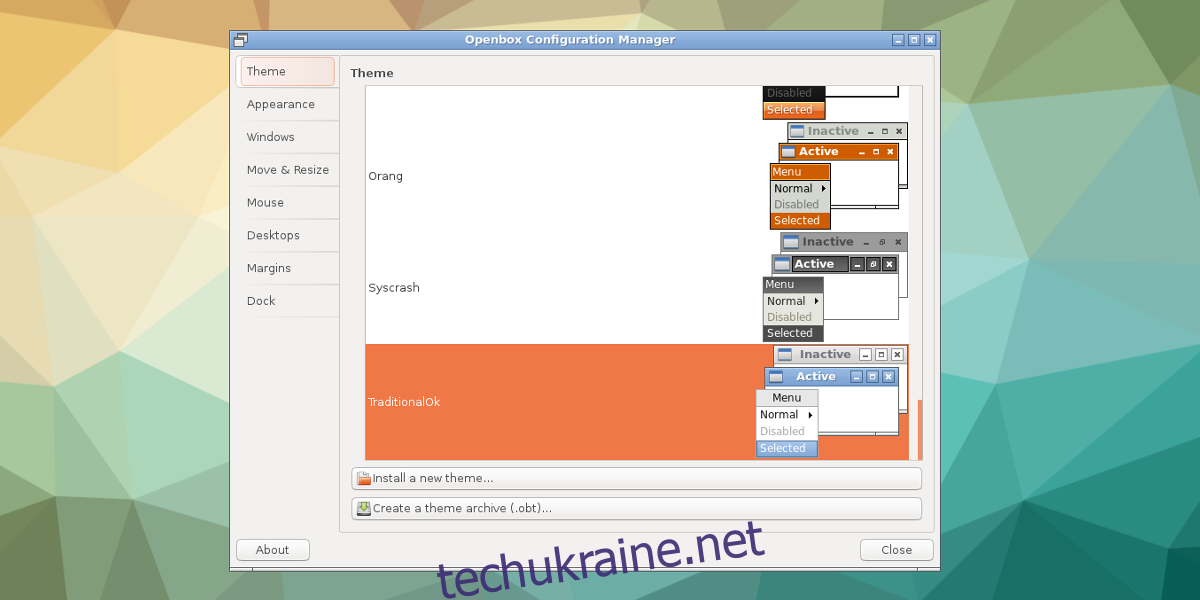
Налаштування курсору
Як і в будь-якому іншому робочому столі Linux, ви можете налаштувати зовнішній вигляд курсора. Для цього в LXQt відкрийте інструмент “Вигляд” і виберіть “Курсор”. Тут ви знайдете список доступних тем курсору. Просто клікніть на потрібній, і тема курсора миші відразу ж зміниться.
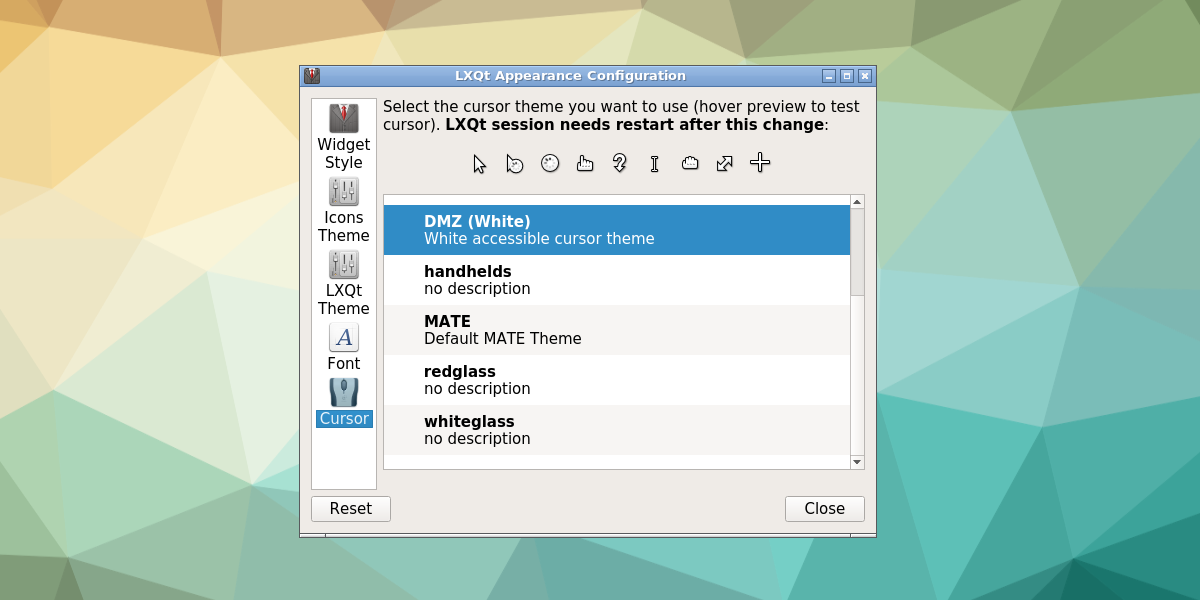
Зміна шрифтів
Зміна параметрів шрифту в LXQt є досить простим процесом. Знову ж таки, почніть з інструмента “Вигляд”, знайдіть значок шрифту і клікніть на нього. У цьому розділі ви можете налаштувати шрифт, який використовується системою, його стиль, розмір, а також увімкнути або вимкнути згладжування та підказки шрифтів.
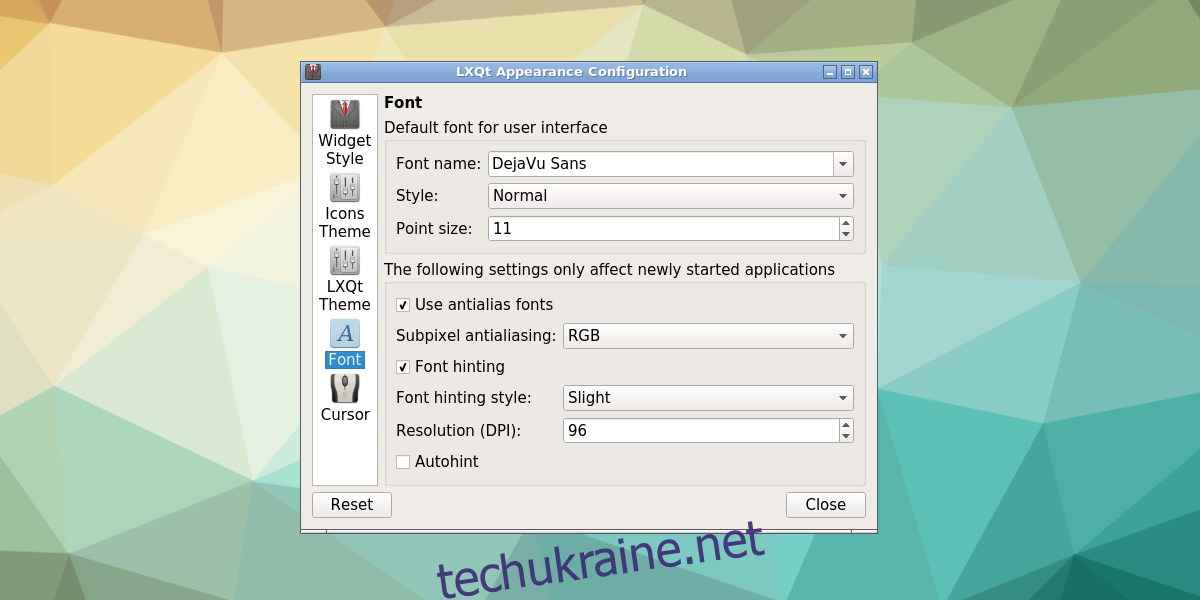
Налаштування панелі
Панель LXQt пропонує широкі можливості для налаштування. Щоб налаштувати панель, клацніть по ній правою кнопкою миші та виберіть “Параметри”. Це відкриє програму налаштування панелі. У вікні є дві основні області: “Панель” і “Віджети”.
У розділі “Панель” ви можете змінювати розмір панелі, її довжину, розмір значків, вирівнювання, загальне розташування на робочому столі, увімкнути автоприховування, а також змінити шрифт і кольори фону.
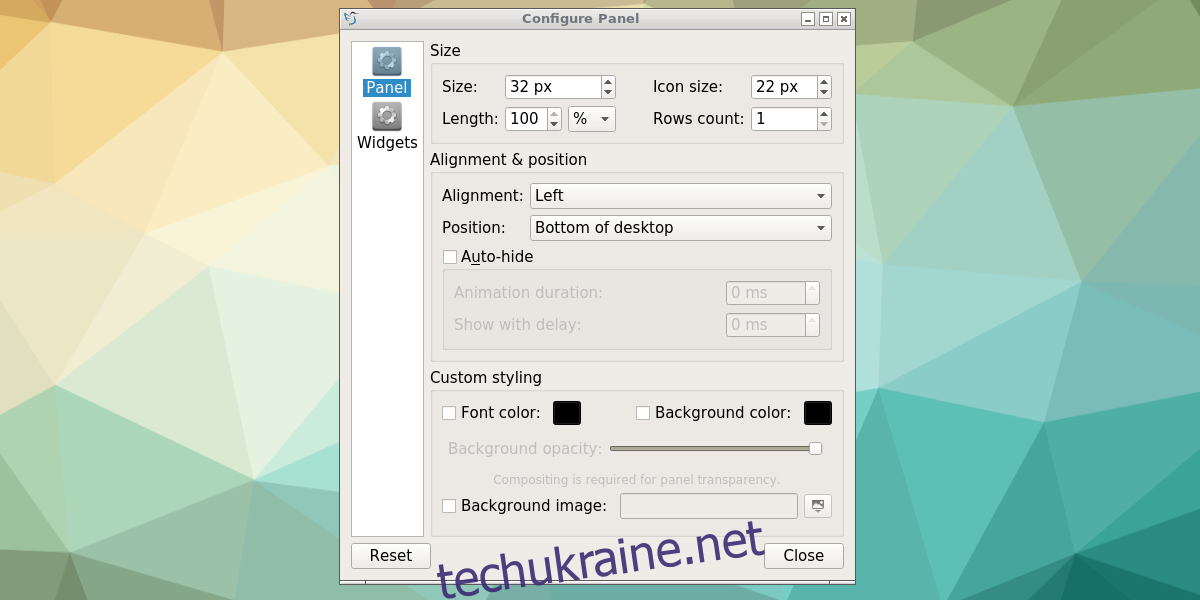
Другою областю є “Віджети”. Тут ви можете додавати різні елементи на панель, використовуючи значок плюса. Для видалення віджета, виберіть його зі списку та натисніть кнопку X. Порядок віджетів можна змінювати за допомогою стрілок вгору та вниз. Для налаштування віджета виберіть його і натисніть кнопку “налаштування”.
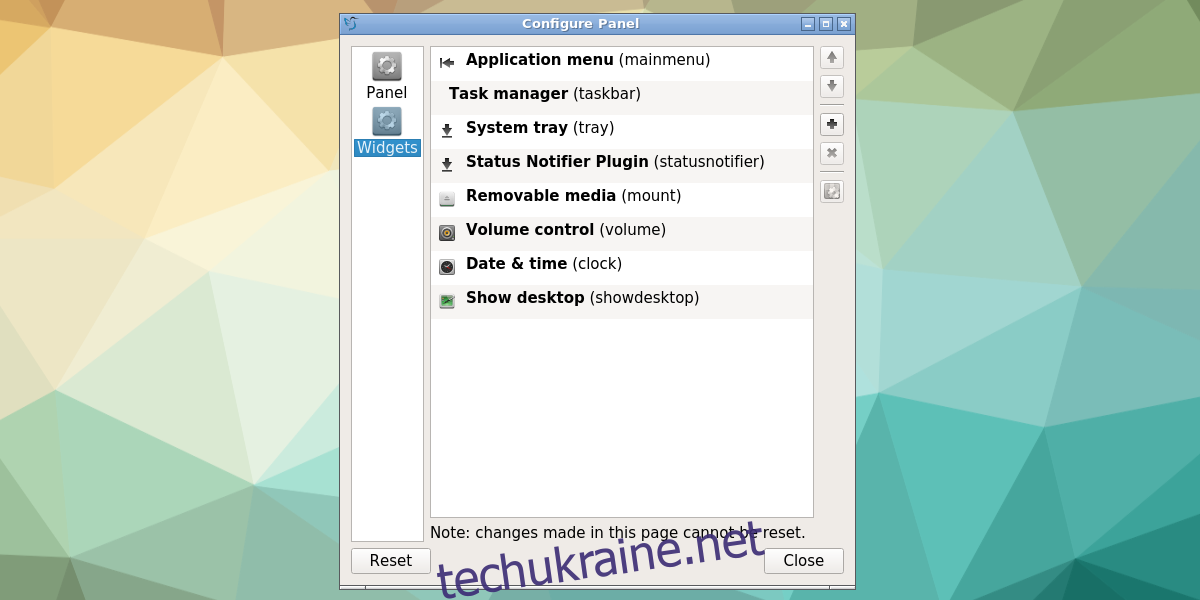
Висновок
Робочий стіл LXQt є чудовим вибором для тих, хто шукає легке та гнучке середовище, що не базується на GTK. Якщо вам подобався LXDE (його двоюрідний брат на GTK), спробуйте LXQt. Ви почуватиметеся як вдома, маючи при цьому розширені можливості налаштування.