Спершу, робочий стіл Budgie був ексклюзивним для одного дистрибутиву Linux. З плином часу, його популярність зросла, і він став доступним у багатьох дистрибутивах. Оскільки Budgie є відносно новим, інформації про його індивідуальне налаштування не так багато. Саме тому в цій статті ми детально розглянемо можливості персоналізації робочого середовища Budgie. Ми пройдемося по всьому процесу, починаючи від зміни шрифтів, встановлення власних тем і значків, і закінчуючи маніпуляціями з панелями.
Персоналізація Зовнішнього Вигляду
Налаштування робочого столу Budgie виявляється напрочуд простим процесом. На відміну від деяких інших середовищ, параметри для персоналізації не сховані. Користувачі мають змогу легко надати своєму улюбленому робочому столу GTK3+ бажаний вигляд. Параметри налаштування доступні через панель, а не через складні меню.
Щоб змінити зовнішній вигляд Budgie, перейдіть до панелі і натисніть на квадратну іконку в самому кінці. Після натискання відкриється панель налаштувань. Звідти оберіть іконку шестірні, яка відкриє загальну область налаштувань робочого столу.

Увімкнення/Вимкнення Темної Теми
Розробники Budgie, чомусь, дуже захоплюються темними темами. Вони, звичайно, виглядають елегантно, але не всім до вподоби. Якщо ви хочете відключити темні теми, це дуже легко зробити. В області налаштувань зовнішнього вигляду знайдіть опцію “Темна тема” і клацніть по перемикачу поруч, щоб її вимкнути. Бажаєте знову її увімкнути? Просто клацніть перемикач ще раз.
Вбудована Тема
Budgie має так звану “вбудовану” тему. Це налаштування є невеликими корективами, які робочий стіл вносить для кращої інтеграції стандартної теми GTK+ в систему. Це приємні доповнення, але якщо ви не зацікавлені у використанні теми за замовчуванням, ви можете вимкнути цю функцію. Знайдіть “Вбудована тема” в розділі зовнішнього вигляду та клацніть перемикач, щоб вимкнути її.
Тема Віджетів
Budgie частково створений на основі Gnome Shell та GTK3+. Як наслідок, він використовує теми GTK3+. Інша назва для цих тем – “віджети”, оскільки вони визначають вигляд елементів вікна на робочому столі.
Стандартна тема віджетів Budgie виглядає чудово. Фактично, вона використовує одну з найпопулярніших тем GTK3+. Однак, оскільки смаки у всіх різні, можливість змінити налаштування є дуже важливою.
Щоб змінити тему GTK3+, перейдіть до області налаштувань зовнішнього вигляду, знайдіть “тема віджетів” та виберіть потрібне зі списку, що розкривається. У ньому відображаються всі встановлені в системі теми. Виберіть ту, яка вам найбільше подобається.
Тема Значків
Budgie часто поставляється з темою значків Arc (або Pocillo, якщо ви використовуєте Ubuntu Budgie). Це вдала комбінація наборів іконок Faba та Moka з деякими змінами. В результаті, всі значки мають охайний, квадратний і гладкий вигляд. Якщо ви не є прихильником цих іконок, ви можете їх змінити.
Відкрийте налаштування зовнішнього вигляду та прокрутіть вниз, щоб знайти “Тема значка”. Поруч із нею ви побачите спадне меню. Воно відобразить всі встановлені в системі теми іконок, до яких Budgie має доступ. Змініть тему, просто вибравши її зі списку. Зміни відобразяться миттєво.
Тема Курсора
Не подобається вигляд вашого курсора миші в Budgie? Не хвилюйтеся! Є спосіб це змінити! У налаштуваннях зовнішнього вигляду знайдіть “Тема курсора” і натисніть на меню поруч з нею. У цьому меню відображаються всі доступні теми курсора. Щоб переключитися на нову, виберіть її зі списку. Система миттєво змінить вигляд курсора.
Примітка: Іноді програми не одразу приймають зміни теми курсора. Часто потрібно перезавантажити комп’ютер, щоб зміни вступили в силу.
Шрифти
Якщо ви хочете налаштувати шрифти на робочому столі Budgie, область зовнішнього вигляду – це саме те місце. Відкрийте панель налаштувань і прокрутіть вниз, щоб знайти розділ “Шрифти”.
У цій області користувачі мають велику свободу для налаштування відображення тексту в Budgie. Тут ви можете змінювати шрифт заголовка вікна, шрифт інтерфейсу, шрифт, який використовується для документів, а також моноширинний шрифт. Зміна окремих шрифтів застосовується до системи миттєво.
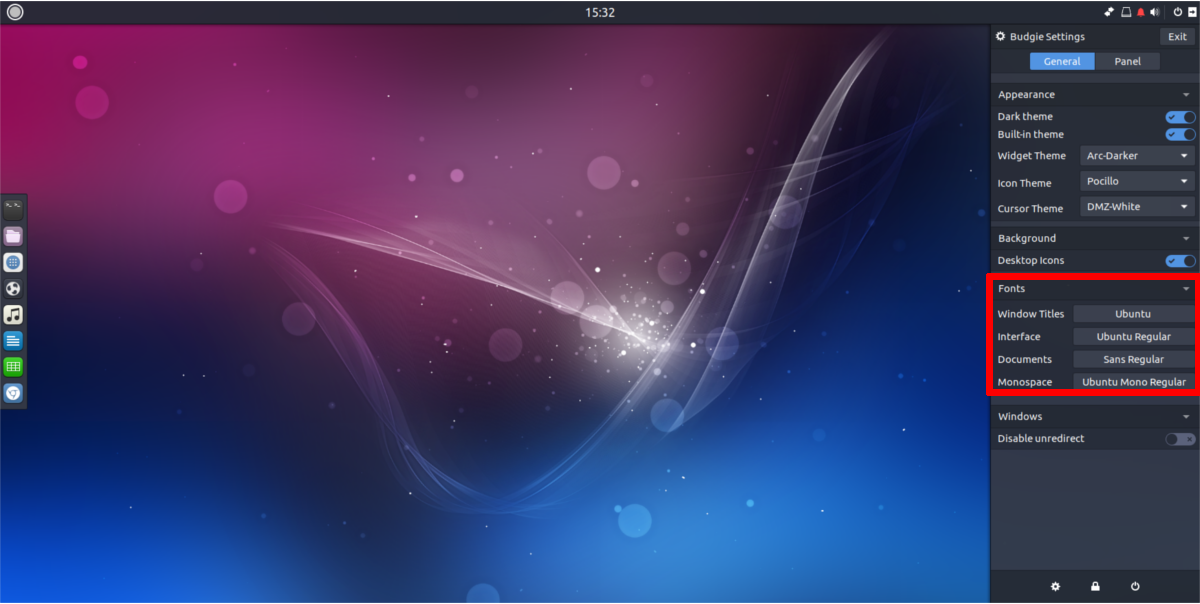
Налаштування Панелі
Хочете налаштувати панель? На щастя, робочий стіл Budgie не є закритим, і змінити панель дуже легко. Для початку вам потрібно перейти до області налаштувань панелі Budgie. Натисніть на квадратну іконку в кінці панелі. Це відкриє вже знайому нам панель налаштувань. Знайдіть “Панель” і натисніть на неї. Це переведе вас до глибоких налаштувань панелі робочого столу.
Тут користувачі можуть створювати нові панелі, додавати/видаляти віджети, налаштовувати розмір панелі і багато іншого.
Створення Нових Панелей
Потрібно створити нову панель? Це дуже просто! В області налаштувань панелі знайдіть знак “+”. Він розташований поруч із налаштуваннями орієнтації панелі. Натисніть цей символ, і Budgie миттєво створить нову панель для роботи.
Не задоволені своєю новою панеллю?
В цій області налаштувань користувачі можуть змінити її вигляд. Змініть орієнтацію панелі, натиснувши меню “Позиція”, змініть розмір панелі, перейшовши до “меню розмірів” тощо.
Щоб видалити панель, натисніть “керувати панеллю”, виберіть потрібну панель і натисніть символ “-“, щоб її видалити.
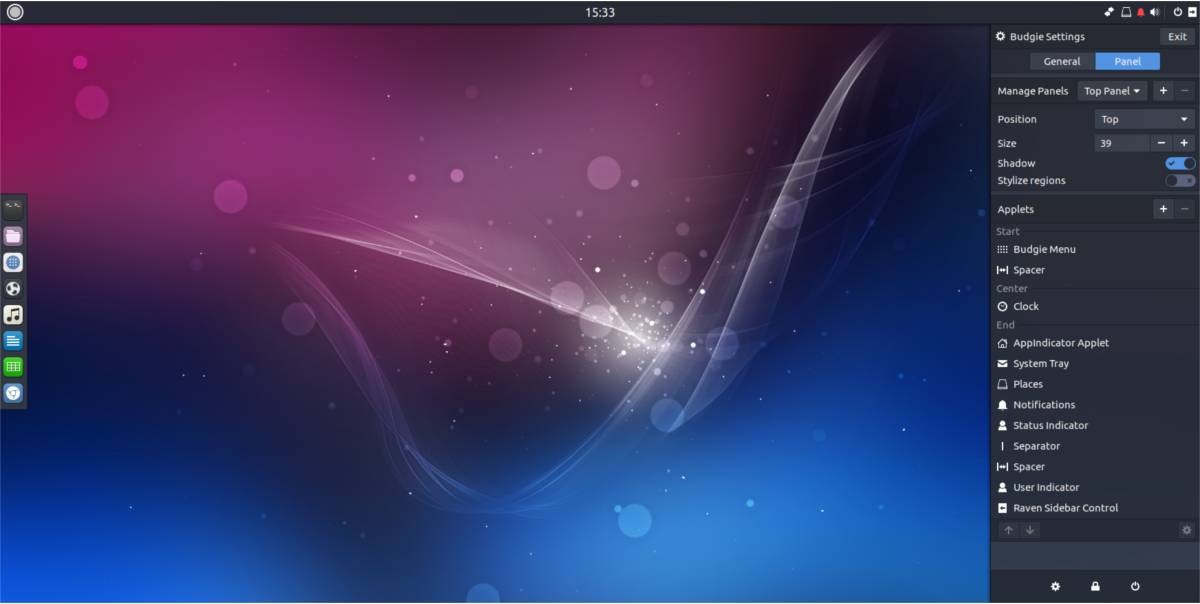
Аплети
Хочете додати декілька аплетів на панель? Ось як це зробити! Перейдіть до розділу “аплети” в налаштуваннях, а потім натисніть на знак “+”. Відкриється меню, де можна вибрати новий аплет для додавання.
Щоб видалити аплет, клацніть на потрібному аплеті і потім натисніть знак “-“, щоб його видалити.
Також можна змінювати розташування аплетів. Виділіть аплет, а потім клацніть стрілки вгору і вниз, щоб перемістити його.

Висновок
Budgie – це якісний та сучасний робочий стіл Linux. Його стандартні налаштування є стильними, простими та зручними. Зі зростанням популярності, ми сподіваємось, що все більше дистрибутивів Linux будуть включати його як один з варіантів робочого столу за замовчуванням.