Чи вважаєте ви, що процес створення резервних копій вашої системи Linux є складним, заплутаним і викликає роздратування? Якщо так, то вам неодмінно варто звернути увагу на Timeshift. Це проста у використанні, гнучка та автоматизована система резервного копіювання, яка функціонує за принципом Time Machine в macOS. За допомогою цієї утиліти ви можете налаштувати процес резервного копіювання, аналогічний до macOS, і регулярно створювати резервні копії вашого жорсткого диска Linux.
СПОЙЛЕР: прокрутіть сторінку вниз, щоб переглянути відеоінструкцію в кінці цієї статті.
Інсталяція Timeshift
Процес встановлення Timeshift в Linux може відрізнятися в залежності від використовуваного дистрибутива. Щоб встановити програму, знайдіть свою операційну систему та скористайтеся відповідними командами.
Ubuntu
Timeshift не є стандартним програмним забезпеченням Ubuntu, і розробники дистрибутива не підтримують його. Тому користувачам Ubuntu, які бажають скористатися цією програмою, доведеться встановити її за допомогою стороннього пакета.
Відкрийте термінал та використайте утиліту wget, щоб завантажити останню версію Debian-пакета Timeshift.
wget https://packages.linuxmint.com/pool/backport/t/timeshift/timeshift_17.11~backport_amd64.deb
Після завантаження пакета Timeshift зі сховищ Linux Mint, можна розпочати встановлення. За допомогою утиліти dpkg встановіть пакет Timeshift.
sudo dpkg -i timeshift_17.11~backport_amd64.deb
Оскільки Timeshift є пакетом Linux Mint, його встановлення в Ubuntu може спричинити конфлікти залежностей. Не хвилюйтеся! Це поширена проблема, яку легко вирішити!
У терміналі усуньте проблеми залежностей за допомогою команди apt install (за необхідності).
sudo apt install -f
Debian
На відміну від Ubuntu, користувачам Debian не потрібно виконувати складних дій, щоб використовувати цю програму. Timeshift легко доступний в основних репозиторіях Debian. Для встановлення відкрийте термінал і використайте менеджер пакетів Apt-get.
sudo apt-get install timeshift
Arch Linux
Програма для відновлення системи Timeshift доступна користувачам Arch Linux через AUR. Для її встановлення необхідно виконати деякі попередні кроки. Зокрема, потрібно буде інсталювати інструмент Git.
У терміналі синхронізуйте останню версію Git з Arch.
sudo pacman -S git
Далі використайте Git для клонування знімка збірки Timeshift AUR.
git clone https://aur.archlinux.org/timeshift.git
Перейдіть до щойно створеної папки Timeshift AUR за допомогою команди CD.
cd timeshift
Тепер можна розпочати процес компіляції. Майте на увазі, що оскільки Timeshift є програмою AUR, їй знадобиться встановити залежності перед успішним збиранням. Здебільшого це обробляється командою makepkg.
У випадку, якщо всі залежності не враховано, їх можна знайти тут.
Для створення пакету Timeshift в Arch виконайте команду makepkg.
makepkg -si
Fedora
Timeshift легко встановити користувачам Fedora, без необхідності використовувати сторонні репозиторії. Для встановлення відкрийте термінал та скористайтеся менеджером пакетів DNF, щоб отримати останню версію програми.
sudo dnf install timeshift -y
OpenSUSE
На жаль, для OpenSUSE немає готового RPM-пакета Timeshift, як у випадку з Fedora.
Якщо ви відчуваєте себе авантюристом, спробуйте завантажити версію для Fedora та встановити її. В іншому випадку, для найкращих результатів скористайтеся варіантом “Generic Linux”.
Загальний Linux
Timeshift можна встановити майже в будь-якому дистрибутиві Linux через загальний виконуваний файл. Встановити його трохи складніше, ніж використовувати Apt, DNF або AUR, але це цілком можливо.
Відкрийте термінал та завантажте останній виконуваний файл за допомогою утиліти wget:
wget https://github.com/teejee2008/timeshift/releases/download/v18.6.1/timeshift-v18.6.1-amd64.run
Або для 32-бітної версії:
wget https://github.com/teejee2008/timeshift/releases/download/v18.6.1/timeshift-v18.6.1-i386.run
Потім надайте виконуваному файлу права, щоб система могла запускати його як програму.
chmod +x timeshift-v18.6.1-*.run
Після оновлення прав доступу до Timeshift, можна розпочати встановлення. Для цього виконайте наступну команду:
./timeshift-v18.6.1-*.run
Використання Timeshift
Після першого запуску Timeshift, вам буде запропоновано пройти через процес налаштування. На першому етапі вам потрібно буде обрати тип резервної копії (Rsync або BtrFS). Для більшості користувачів найкращим варіантом буде Rsync. Виберіть його та натисніть кнопку “Далі” для продовження.
На наступній сторінці майстра налаштування за допомогою інструмента вибору вкажіть місце, де програма Timeshift буде зберігати знімки, а потім натисніть кнопку “Далі”.
Після налаштування типу знімків та місця їх збереження Timeshift розпочне резервне копіювання. Зачекайте, і процес знімка буде завершено.
Резервне копіювання за розкладом
Після створення першого знімка Timeshift ще не налаштовано для автоматичного резервного копіювання. Щоб це виправити, перейдіть до розділу “Налаштування” та виберіть вкладку “Розклад”.
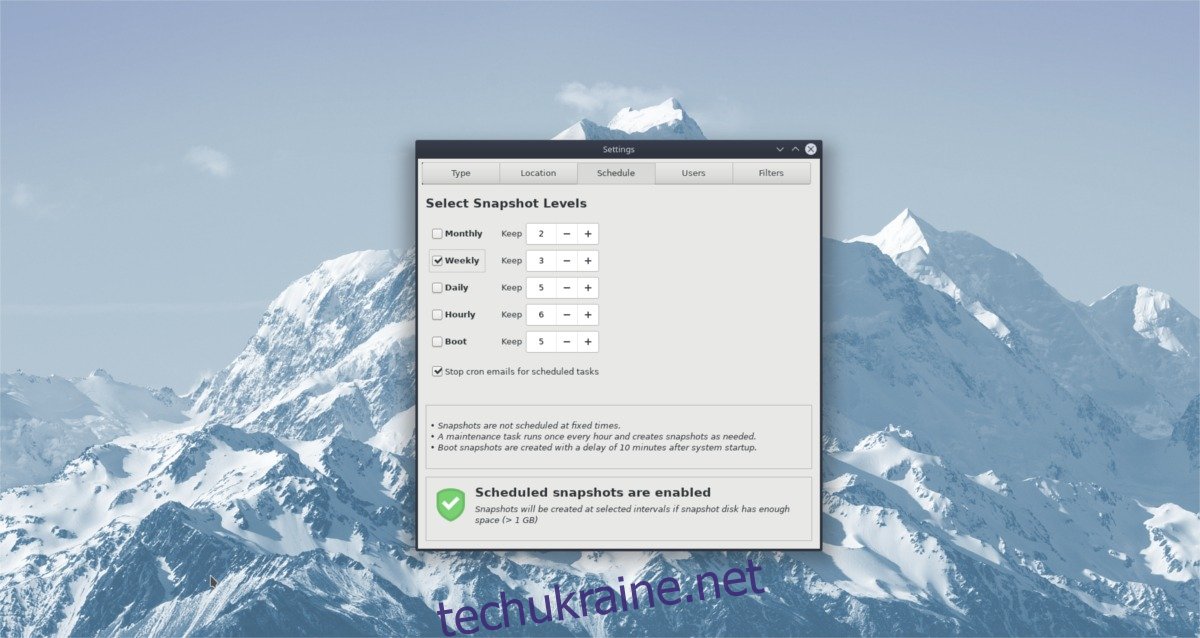
Перегляньте графік і визначте, що найкраще вам підходить. Після завершення закрийте вікно.
Відновлення резервних копій
Якщо щось пішло не так і вам потрібно відновити резервну копію, виконайте наступні кроки. Спочатку відкрийте програму Timeshift та виберіть потрібну резервну копію в головному списку. Потім знайдіть кнопку “Відновити” та натисніть її.
Після вибору опції “Відновити” відкриється діалогове вікно відновлення в Timeshift, де автоматично буде обрано режим відновлення.
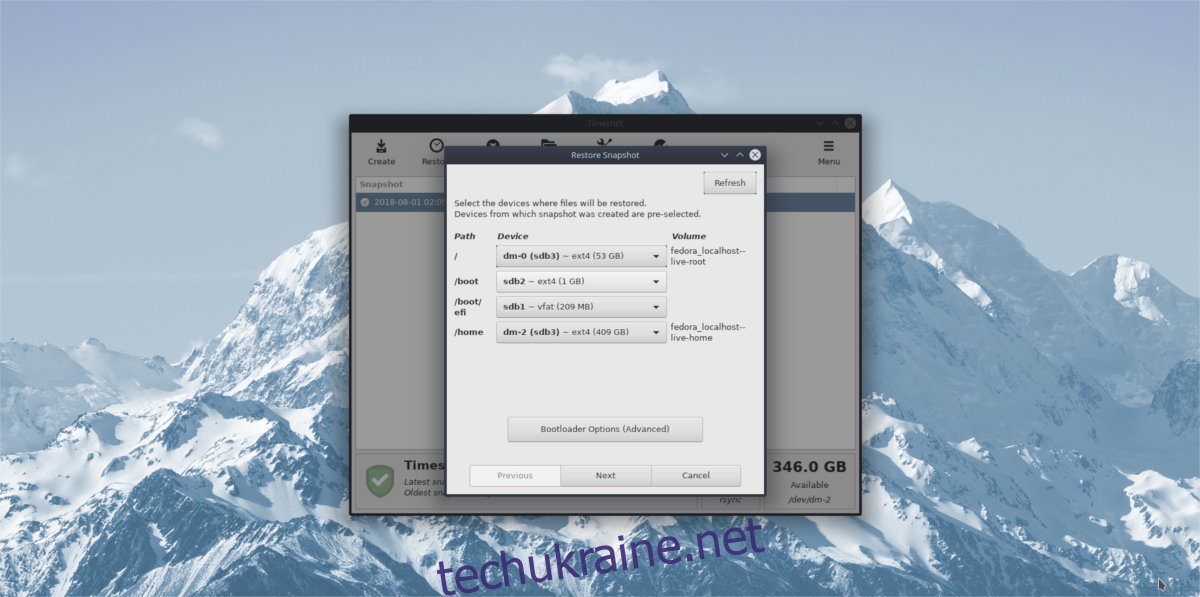
У вікні відновлення натисніть кнопку “Далі”, щоб розпочати відновлення зі знімка резервної копії.
Зачекайте, доки завершиться відновлення. Після цього ваш ПК з Linux автоматично перезавантажиться. Після наступного входу ваші файли повинні бути точно там, де вони були на момент створення резервної копії Timeshift!