Windows 11 принесла значні покращення у візуальному плані та додала корисні функції, такі як оновлене меню “Пуск”, віджети та підтримка застосунків для Android. Проте, Microsoft значно обмежила можливості налаштування панелі завдань у цій операційній системі. Зокрема, користувачі більше не можуть переміщувати панель завдань до верхньої або бічної частини екрана, а також змінювати її розмір. У цьому матеріалі ми детально розглянемо, як можна налаштувати панель завдань у Windows 11. Незалежно від того, чи бажаєте ви розташувати її вгорі, чи змістити значки ліворуч, тут ви знайдете всі необхідні інструкції.
Налаштування панелі завдань у Windows 11 (оновлено в жовтні 2022)
Ми включили інструкції щодо редагування реєстру для зміни розміру панелі завдань, її переміщення та інших дій. За бажання, ви навіть можете повернути класичне меню “Пуск” Windows 10, якщо оновлений дизайн Windows 11 вас не задовольняє. Тож, давайте перейдемо безпосередньо до справи.
1. Зміна вирівнювання іконок панелі завдань
У Windows 11, за замовчуванням, іконки панелі завдань і меню “Пуск” вирівняні по центру. Якщо ви віддаєте перевагу класичному вирівнюванню по лівому краю, як у Windows 10, це легко зробити через “Параметри”. Перейдіть до програми “Параметри”, щоб розпочати налаштування панелі завдань.
1. Натисніть клавіші “Windows + I”, щоб відкрити “Параметри”, потім виберіть розділ “Персоналізація” зліва. Далі, перейдіть до розділу “Панель завдань”.
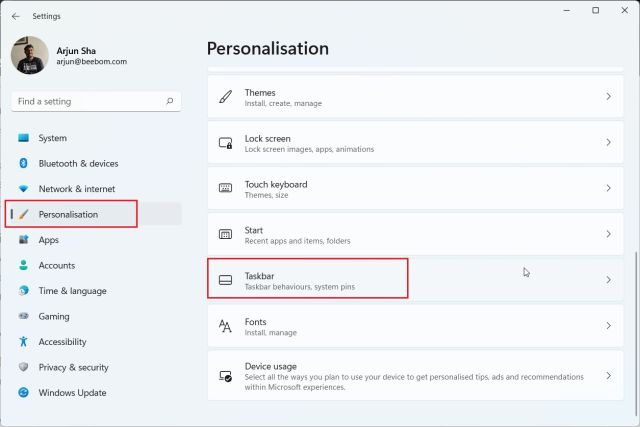
2. Розгорніть розділ “Поведінка панелі завдань” та змініть “Вирівнювання панелі завдань” на “Зліва”. Після цього всі іконки миттєво змістяться до лівого краю без необхідності перезавантаження комп’ютера.

2. Персоналізація панелі завдань через “Параметри”
1. Крім вирівнювання, через “Параметри” можна налаштувати іконки, меню та інші елементи. Клацніть правою кнопкою миші на панелі завдань і виберіть “Параметри панелі завдань”.

2. У розділі “Елементи панелі завдань” ви можете вмикати/вимикати пошук, кнопку перегляду завдань, панель віджетів і ярлик чату Teams. Якщо вам потрібно відключити віджет чату Teams, ви можете скористатися нашим окремим посібником.

3. Якщо ви користуєтесь ноутбуком із сенсорним екраном, ви можете додати до панелі завдань меню пера. Також можна додати сенсорну клавіатуру і віртуальну сенсорну панель.

4. У розділі “Куток переповнення панелі завдань” ви можете обрати, які іконки відображати, а які приховати, що дозволить вам налаштувати системний трей.

5. В розділі “Поведінка панелі завдань” можна налаштувати автоматичне приховування панелі, показувати іконки на закріплених програмах, а також увімкнути кнопку “Показати робочий стіл”. Крім того, тепер можна відображати повну панель завдань з годинником на декількох моніторах.

3. Переміщення панелі завдань вгору або збоку
Хоча Windows 11 не дозволяє змінювати розташування панелі завдань через налаштування, ми покажемо вам, як це зробити через редактор реєстру. Ось як ви можете перемістити панель завдань у бажане місце.
1. Натисніть клавішу Windows і введіть “regedit” у пошуку. Запустіть “Редактор реєстру”.

2. Скопіюйте цей шлях та вставте в адресний рядок редактора реєстру. Натисніть Enter, щоб перейти до розділу “StuckRects3”:
ComputerHKEY_CURRENT_USERSoftwareMicrosoftWindowsCurrentVersionExplorerStuckRects3

3. Двічі клацніть на “Settings” на правій панелі та знайдіть п’яте значення в рядку “00000008”. За замовчуванням воно має значення “03”. Двічі клацніть, щоб змінити це значення.

4. Для переміщення панелі завдань вгору встановіть значення “01”. Щоб перемістити її ліворуч або праворуч, встановіть “00” або “02” відповідно. Однак майте на увазі, що панель завдань не завжди коректно працює з лівим або правим розташуванням, оскільки можуть виникати помилки. Рекомендується поки що уникати такого розташування.
Для довідки, ось відповідність значень і розташування панелі завдань:
| Ліворуч | 00 |
| Вгорі | 01 |
| Праворуч | 02 |
| Знизу | 03 |

5. Після встановлення потрібного значення, перезавантажте комп’ютер. Також можна скористатися диспетчером завдань (Ctrl + Shift + Esc) і перезапустити “Windows Explorer”, якщо ви не хочете перезавантажувати систему.

6. Після цього панель завдань буде переміщено у вказане місце.

4. Зміна розміру панелі завдань
Хоча Windows 11 не пропонує офіційного способу зміни розміру панелі завдань, ви можете скористатися редактором реєстру для цього. Таким чином ви зможете зробити іконки на панелі завдань більшими або меншими.
1. Знову відкрийте “Редактор реєстру” (як у попередньому кроці).

2. Вставте наступний шлях в адресний рядок редактора реєстру та натисніть Enter:
ComputerHKEY_CURRENT_USERSoftwareMicrosoftWindowsCurrentVersionExplorerAdvanced

3. Клацніть правою кнопкою миші на вільному місці в папці “Advanced” та виберіть “Створити” -> “Значення DWORD (32 біта)”.

4. Дайте новому параметру ім’я “TaskbarSi” та натисніть Enter.

5. Двічі клацніть на “TaskbarSi”, щоб змінити його значення. Ось відповідність розмірів панелі завдань і значень:
| Мала | TaskbarSi = 0 |
| За замовчуванням | TaskbarSi = 1 |
| Велика | TaskbarSi = 2 |

6. Встановіть бажане значення (0 або 2), якщо вас не влаштовує розмір за замовчуванням. Майте на увазі, що іконки сторонніх програм можуть виглядати не чітко на великій панелі. Зверніть увагу на різницю в розмірі іконок на зображенні.
7. Після встановлення значення, перезавантажте систему або перезапустіть “Windows Explorer” через диспетчер завдань.

5. Розгрупування іконок панелі завдань
Windows 11 не дозволяє розгрупувати іконки панелі завдань, але ви можете відновити цю функціональність за допомогою утиліти ExplorerPatcher. Ця програма не зашкодить вашій панелі завдань. Ось як це зробити:
1. Завантажте ExplorerPatcher з GitHub. Встановіть програму. Іконки панелі завдань автоматично змістяться ліворуч, і вони не будуть згруповані.

2. Клацніть правою кнопкою миші на панелі завдань та виберіть “Властивості”, щоб налаштувати параметри.

3. У розділі “Панель завдань” ви можете обрати “Ніколи не об’єднувати” для іконок на головній панелі. Також можна змінити стиль панелі завдань на Windows 10 або 11. Не забудьте натиснути “Перезапустити Провідник файлів” для застосування змін.

6. Налаштування панелі завдань за допомогою сторонніх програм
Існує багато сторонніх програм для налаштування панелі завдань. Такі інструменти як Start11 (платний) та StartAllBack (платний) мають багато функцій, але ExplorerPatcher є безкоштовною програмою з відкритим вихідним кодом. Крім налаштування панелі завдань, ці програми дозволяють змінювати меню “Пуск”, провідник файлів та інші системні елементи. За допомогою них можна повернути класичне меню “Пуск” Windows 10. Ми покажемо вам, як налаштувати панель завдань через ExplorerPatcher.
1. Завантажте ExplorerPatcher з GitHub. Запустіть програму. Стиль панелі завдань і меню “Пуск” зміниться на Windows 10.

2. Клацніть правою кнопкою миші на панелі завдань і виберіть “Властивості”.

3. У розділі “Панель завдань” можна налаштувати стиль кнопки “Пуск”, іконки області сповіщень, розмір іконок, вирівнювання додаткової панелі завдань тощо. Після внесення змін натисніть “Перезапустити Провідник файлів”.

7. Зміна зовнішнього вигляду панелі завдань
Для зміни зовнішнього вигляду панелі завдань є кілька програм. TaskbarXI дозволяє перетворити панель завдань на док-станцію, як в macOS. Також є RoundedTB і TranslucentTB, які пропонують більше візуальних ефектів. RoundedTB додає заокруглення кутів, а TranslucentTB робить панель напівпрозорою. Розглянемо, як налаштувати зовнішній вигляд панелі завдань через TaskbarXI.
1. Завантажте TaskbarXI з офіційного сайту. Розпакуйте архів.
2. Відкрийте папку і запустіть “TaskbarXI.exe”.

3. Через декілька секунд панель завдань стане схожою на док-станцію macOS.

4. Відкрийте “TaskbarXIMFCGUI.exe” для налаштування панелі.

5. У TaskbarXI Configurator ви можете обрати різні стилі панелі завдань: прозорий, градієнт, розмитий та інші.

Налаштування панелі завдань під ваші потреби
Отже, це всі доступні варіанти налаштування панелі завдань у Windows 11. Багато користувачів Windows незадоволені тим, що Microsoft змушує використовувати панель завдань внизу екрана. Хоча Microsoft не змінила своєї позиції, ми сподіваємося, що наші поради допоможуть вам персоналізувати панель завдань за допомогою редактора реєстру та сторонніх програм. Якщо виникнуть питання, звертайтесь до нас у розділі коментарів.