Керування комбінаціями клавіш у Gnome Shell
Доступ до переліку системних комбінацій клавіш у середовищі Gnome Shell є доволі простим, особливо у порівнянні з багатьма іншими графічними оболонками. Щоб ознайомитися зі списком доступних комбінацій клавіш, натисніть клавішу Windows на клавіатурі – це відкриє меню пошуку. У поле пошуку введіть слово “комбінації клавіш”.
Налаштування сполучень клавіш
Після введення “комбінації клавіш” у пошуку, ви побачите іконку налаштувань Gnome, а також короткий опис, що стосується “налаштувань клавіатури”. Оберіть цей пункт, щоб одразу перейти до розділу клавіатури у налаштуваннях Gnome.
У розділі “Клавіатура” вікна налаштувань Gnome Shell ви знайдете довгий перелік сполучень клавіш, що стосуються різноманітних дій у системі. Цей список поділено на категорії: “Запуск програм”, “Навігація”, “Знімки екрана”, “Звук та мультимедіа”, “Система”, “Введення тексту”, “Спеціальні можливості” та “Вікна”.
Під кожною категорією подано стислий опис відповідної дії, а також сполучення клавіш, необхідне для її виконання.
Хоча список сполучень клавіш у Gnome Shell є легкодоступним, зручно мати під рукою “шпаргалку” для швидкого використання. Для цього просто прокрутіть список, знайдіть потрібні сполучення і зробіть знімок екрана за допомогою клавіші PRNT SCREEN.
Зміна комбінацій клавіш
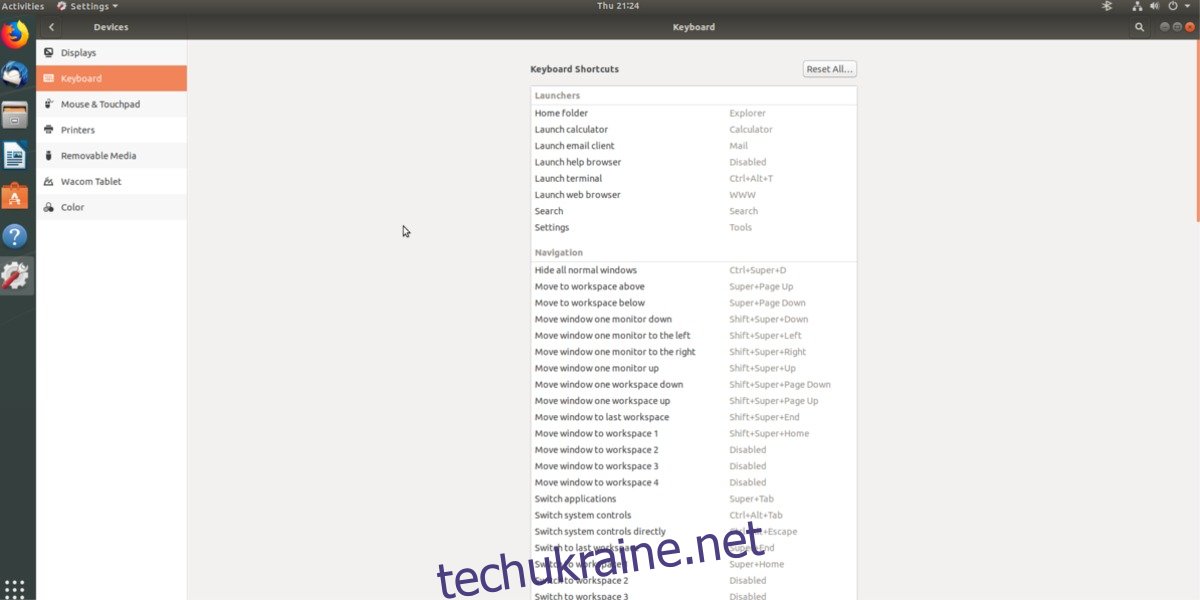
Змінити існуючі комбінації клавіш у Gnome є нескладним процесом, який починається з відкриття розділу “Клавіатура” у програмі налаштувань. Щоб змінити певну комбінацію, прокрутіть список, знайдіть потрібну і клацніть на неї. Після цього з’явиться вікно з іконкою клавіатури.
Натисніть нову комбінацію клавіш, щоб миттєво перепризначити ярлик.
Відновлення налаштувань комбінацій клавіш
Налаштування комбінацій клавіш у Gnome Shell є інтуїтивно зрозумілим, і кожен користувач може легко змінити способи взаємодії клавіатури з робочим столом. На щастя, так само просто можна й відновити початкові налаштування.
Щоб повернути комбінації клавіш у Gnome до початкового стану, виконайте такі кроки:
Спочатку відкрийте пошук (натиснувши клавішу Windows) і введіть “комбінації клавіш”. Відкрийте розділ клавіатури у налаштуваннях Gnome і зверніть увагу на верхній правий кут вікна. Там ви знайдете кнопку “Скинути все”, на яку потрібно натиснути.
Після натискання кнопки “Скинути все” з’явиться попередження про те, що “скидання ярликів вплине на ваші спеціальні ярлики”. Щоб продовжити скидання, натисніть червону кнопку “Скинути все”.
Після цього комбінації клавіш Gnome мають повернутися до початкового стану.
Персоналізовані комбінації клавіш
Окрім перепризначення наявних сполучень, користувачі можуть створювати власні. Для створення нового персоналізованого ярлика, перейдіть до списку комбінацій клавіш, прокрутіть його донизу і натисніть на знак “плюс”, розташований внизу.
При натисканні на “плюс” з’явиться інструмент для створення персональних ярликів. Цей інструмент є простим у використанні, але при цьому досить потужним.
Запуск програм
Можливості персоналізації комбінацій клавіш у Gnome Shell є різноманітними. Одним з найпоширеніших варіантів використання є створення ярликів для швидкого запуску програм. Щоб налаштувати такий ярлик, спочатку відкрийте вікно терміналу.
У терміналі скористайтеся командою CD для переходу в каталог /usr/share/applications.
У каталозі /usr/share/applications використайте команду ls і grep, щоб відфільтрувати потрібну програму. Для прикладу, розглянемо браузер Firefox.
ls | grep firefox
Виконання команди ls поверне результат firefox.desktop.
Тепер, коли ми знаємо назву файла ярлика Firefox, виведемо його вміст за допомогою команди cat, щоб визначити команду запуску Firefox у терміналі.
cat firefox.desktop | grep Exec=Команда cat поверне 3 окремі команди для Firefox (нове вікно, нове приватне вікно та стандартна команда Firefox).
З цією інформацією можна повернутися до вікна створення персонального ярлика і налаштувати відповідну команду.
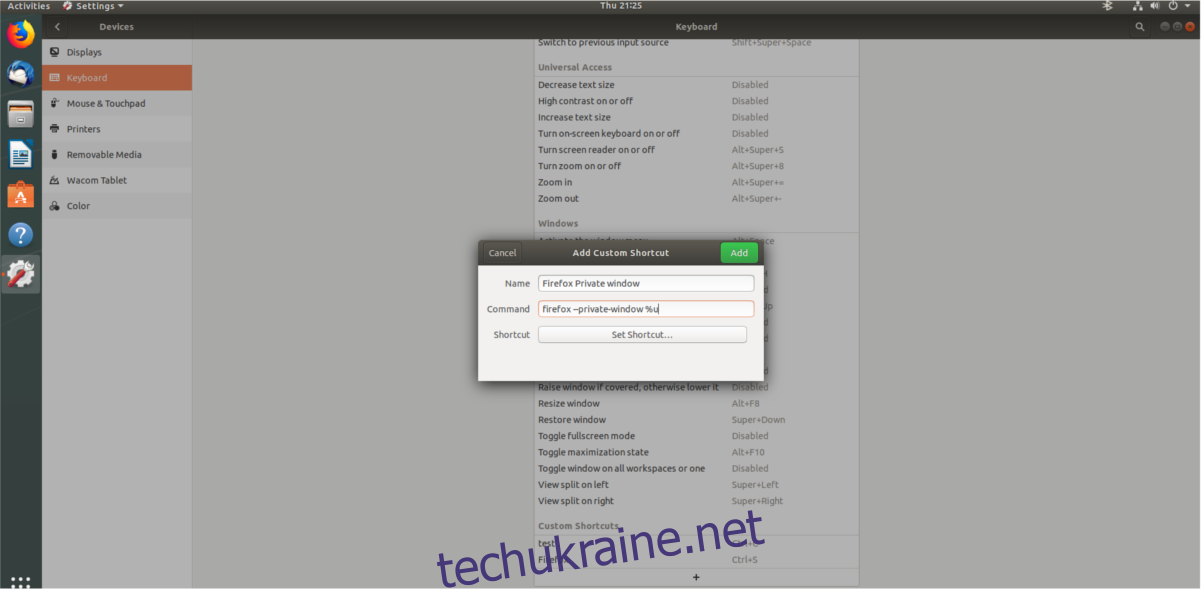
Щоб створити персональний ярлик, який відкриває приватне вікно Firefox, вставте “firefox --private-window %u” у поле команди. Для відкриття звичайного вікна Firefox вставте “firefox %u” у поле команди.
Завершіть створення ярлика, ввівши “Firefox” у полі “Назва” та натиснувши “Встановити ярлик” для призначення комбінації клавіш.
Відкриття веб-сайтів
Поряд із запуском програм, персональні комбінації клавіш можна використовувати для відкриття веб-сайтів. Оскільки для цього використовуються команди, нам знадобиться команда xdg-open.
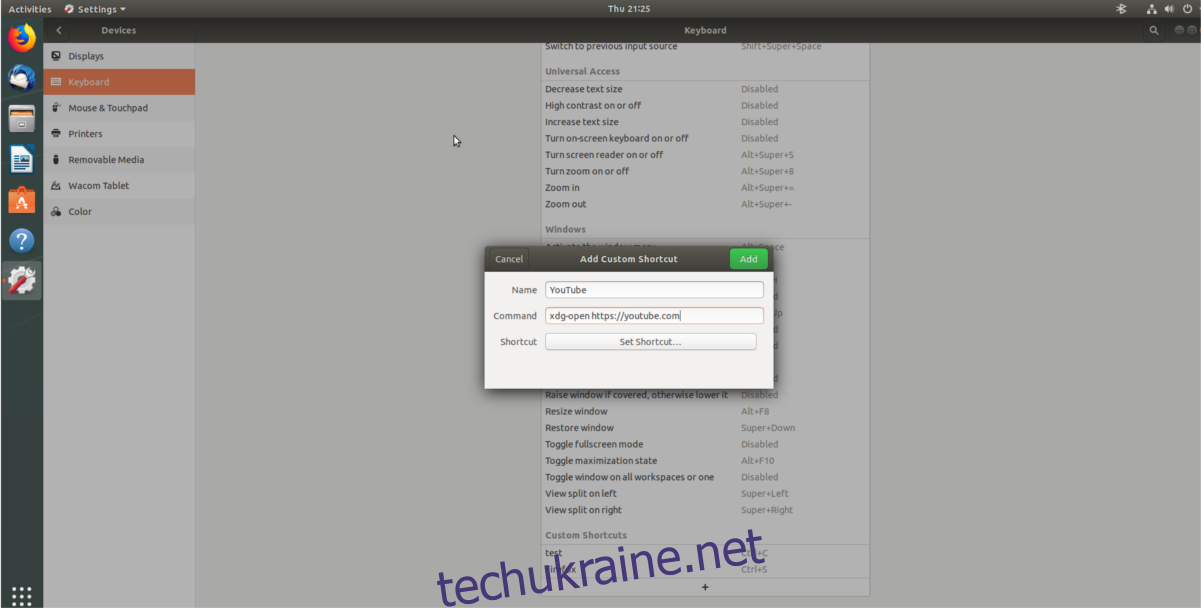
Відкривши вікно створення персонального ярлика у Gnome, введіть таку команду у розділ “Команда”. Замініть website.com на потрібну адресу веб-сайту.
xdg-open https://website.comВведіть назву ярлика та натисніть “Встановити ярлик”, щоб завершити процес.
Запуск сценаріїв оболонки
Якщо у вас є власний сценарій оболонки, який ви бажаєте запускати одним натисканням клавіші у Gnome, то ось як це зробити. Спочатку натисніть на знак “плюс” для створення нового ярлика. Далі, у розділі “Команда” введіть наступну команду.
sh /шлях/до/вашого/сценарію.shВведіть “Запуск сценарію” у поле назви та натисніть “Встановити ярлик”, щоб приєднати комбінацію клавіш до вашого персонального ярлика.