Ефективність роботи з двома моніторами: Покрокова інструкція
В сучасному світі, де левова частка роботи виконується за ноутбуками та комп’ютерами, рано чи пізно виникає потреба в розширенні робочого простору. Особливо, якщо ви працюєте з багатьма вікнами одночасно, відчуття обмеженості може стати невідворотним. Для тих, хто звик до багатозадачності, використання двох моніторів стає не просто зручністю, а необхідністю. Практично будь-який сучасний комп’ютер чи ноутбук підтримує підключення додаткового дисплея. Інвестиції в другий монітор швидко окупаються за рахунок зростання продуктивності та ефективності.
Перш ніж ви почнете пошук ідеального додаткового монітора, давайте розглянемо, як правильно налаштувати систему з двома екранами.
Покрокова Інструкція з Налаштування Двоекранної Системи
Перед початком налаштування подвійного дисплея на ноутбуці, необхідно перевірити кілька важливих моментів. Сучасні ноутбуки, як правило, легко підтримують підключення зовнішніх моніторів, зокрема, Windows версій 7, 8, 10 та 11.
Важливо перевірити технічні характеристики вашої відеокарти, щоб переконатися, що вона здатна працювати з кількома моніторами. Якщо виявиться, що необхідної підтримки немає, доведеться встановити відповідну відеокарту. Далі, зверніть увагу на порти вашого ноутбука. Чи є у вас DVI, VGA, HDMI чи DisplayPort? Перевірте наявність аналогічних портів на моніторі. У разі розбіжностей можна використовувати перехідники або док-станції, щоб з’єднати пристрої. Існують також спеціальні адаптери для підключення двох моніторів через HDMI чи DisplayPort.
Переконавшись у наявності необхідних кабелів, портів та підтримки відеокарти, можна переходити до налаштування подвійного екрану. Підключіть монітор до ноутбука і виконайте наступні дії:
- Підключіть обидва монітори до відповідних портів відеокарти на задній панелі комп’ютера, а не до материнської плати.
- Клацніть правою кнопкою миші на робочому столі і виберіть “Параметри дисплея”.
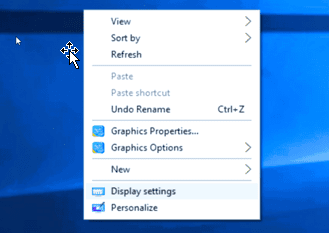
- Після підключення двох моніторів, розділ “Параметри дисплея” автоматично виявить їх та відобразить у вигляді двох полів з позначками “1” та “2”.
- Якщо другий монітор не відображається, натисніть кнопку “Визначити”, щоб комп’ютер знайшов обидва дисплеї.
- Виберіть одне із сірих полів, щоб налаштувати вибраний монітор.
-
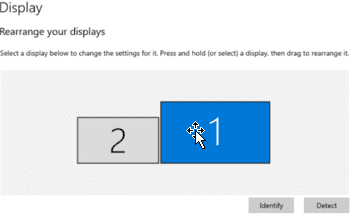
- Перетягніть поля, щоб відобразити реальне розташування моніторів на вашому робочому столі. Наприклад, якщо основний монітор знаходиться ліворуч, перетягніть відповідне поле наліво.
- Цей же принцип застосовується і для вертикального розташування або якщо монітори розташовані під кутом.
- Після визначення основного монітора, клікніть по відповідному полю.
- Прокрутіть вниз і поставте галочку біля пункту “Зробити це моїм основним дисплеєм”.
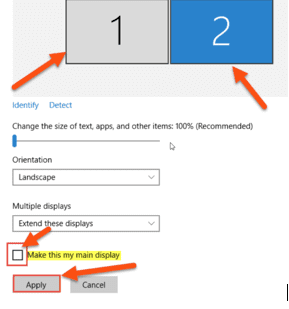
- Іноді під час першого підключення додаткового монітора, обидва екрани можуть дублювати один одного. Це легко виправити, знайшовши розділ “Кілька дисплеїв”.
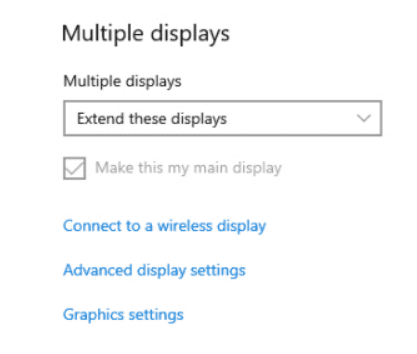
- Переконайтеся, що для обох моніторів обрано пункт “Розширити ці дисплеї”. Це дозволить вам переміщати курсор між двома екранами, як між одним великим.
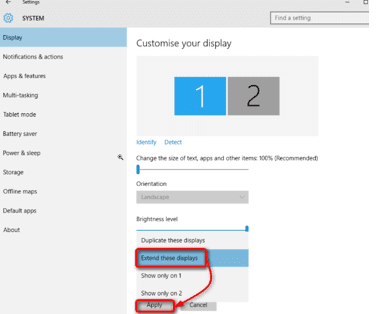
- На завершення, налаштуйте роздільну здатність, орієнтацію екрана і розмір тексту, щоб створити ідеальне робоче середовище.
Варіанти Підключення Монітора до Ноутбука

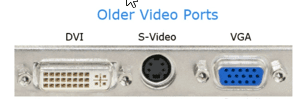
Сучасні монітори, як правило, оснащені портами DVI, VGA, HDMI та DisplayPort. Це надає кілька варіантів для з’єднання вашого ноутбука з додатковим дисплеєм. Якщо виявиться, що порти на моніторі і ноутбуці не збігаються, ви завжди можете придбати потрібний кабель HDMI або DisplayPort окремо.
Кабель HDMI

HDMI (High Definition Multimedia Interface) – це стандарт передачі відео і аудіо високої чіткості через один кабель. Більшість сучасних ноутбуків мають принаймні один порт HDMI. Підключіть один кінець кабелю до ноутбука, а інший – до монітора.
Існує три види роз’ємів HDMI: стандартний (для більшості пристроїв), міні (для цифрових фотоапаратів та планшетів) та мікро (для смартфонів та інших мобільних пристроїв). Важливо перевірити, який тип порту HDMI є на вашому ноутбуці, оскільки він візуально схожий на DisplayPort.
Кабель DisplayPort

DisplayPort також використовується для передачі аудіо та відео високої чіткості. Цей порт частіше зустрічається на моніторах, ніж HDMI. Роз’єм DisplayPort має 20 контактів і доступний у двох розмірах: mini-DisplayPort та стандартний DisplayPort. Порт DisplayPort відрізняється від HDMI своїм п’ятикутним дизайном, тоді як HDMI має вісім сторін.
Кабель USB-C

USB-C (Universal Serial Bus) – це стандартний роз’єм, який підтримує передачу даних та живлення через один кабель. Деякі ноутбуки оснащені відеовиходами Thunderbolt 3 або USB-C, які використовуються в різних пристроях, від смартфонів до ноутбуків високого класу та зовнішніх жорстких дисків. Стандарт USB-C розроблений організацією USB-IF, до якої входять такі гіганти індустрії, як HP, Apple, Samsung, Dell, Microsoft та Intel.
Кабель DVI

DVI (Digital Visual Interface) – це один із старих стандартів підключення моніторів, що не забезпечує високої якості зображення. Проте, він все ще може відображати роздільну здатність до 2560 x 1600 пікселів. Якщо у вас старий монітор, він може мати тільки вхід DVI. Існує кілька варіантів DVI: DVI-A (аналоговий), DVI-D (цифровий) та DVI-I (цифровий і аналоговий).
Адаптери VGA

VGA (Video Graphics Array) – це найстаріший роз’єм, який використовувався для виведення зображення з комп’ютера. Він був розроблений IBM і міг відображати мільйони кольорів. Його 15-контактний роз’єм був стандартом протягом двох десятиліть, але на сучасних комп’ютерах він практично не зустрічається.
Налаштування Windows для Дублювання та Розширення Дисплеїв
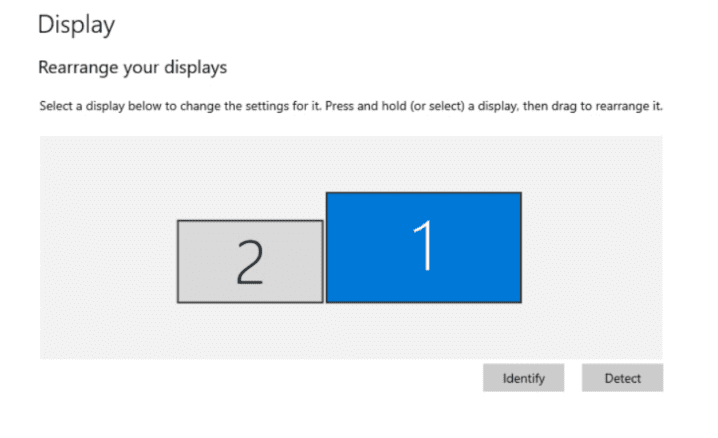
Використання двох моніторів значно підвищує продуктивність, дозволяючи вам працювати з кількома програмами одночасно. Windows автоматично визначає підключення другого монітора. Якщо цього не відбувається, ви можете скористатися клавішами Fn + F5, щоб вибрати потрібний режим: ноутбук + зовнішній екран, тільки екран ноутбука, або тільки зовнішній екран. Також можна натиснути клавіші Windows + P для доступу до цих налаштувань.
Як Дублювати Екран?
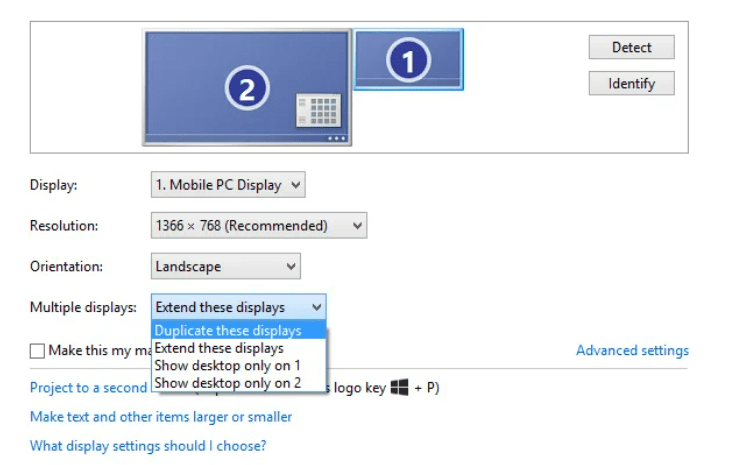
Після виявлення екрана, виберіть “Дублювати ці дисплеї” в меню “Кілька дисплеїв”. Дублювання екрана використовується для демонстрацій та презентацій. Важливо враховувати, що обидва екрани будуть працювати з найнижчою роздільною здатністю та частотою оновлення, яку підтримує один з моніторів. Це може призвести до появи чорних смуг на екрані ноутбука.
Як Розширити Дисплей?
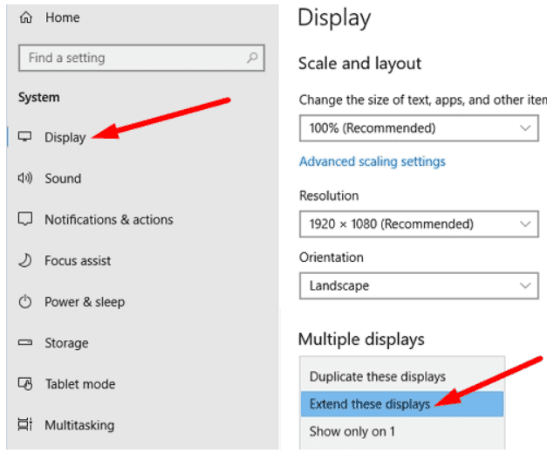
Розширення дисплея дозволяє комп’ютеру розглядати додатковий монітор як окремий пристрій. Кожен монітор може відображати різні речі, але вони працюють як єдиний великий екран. Для цього:
- Натисніть Windows + P або клацніть правою кнопкою миші на робочому столі та виберіть “Параметри дисплея”.
- Перейдіть до “Параметрів дисплея”.
- Натисніть “Кілька дисплеїв”.
- Відкрийте випадаюче меню і виберіть “Розширити ці дисплеї”.
- Поверніться до налаштувань дисплея.
- Ви побачите схематичне розташування моніторів під номерами 1 та 2.
- Натисніть “Ідентифікувати”, щоб перевірити, як Windows розпізнає монітори.
- Перетягніть поля, щоб відобразити фізичне розташування моніторів.
- Натисніть “Застосувати” для збереження змін.
Як Розділити Екран Між Двома Моніторами?
Розділення екрана між двома моніторами – це чудовий приклад багатозадачності. Наприклад, стримери часто відкривають вікно з грою на одному екрані, а на іншому – панель управління OBS.
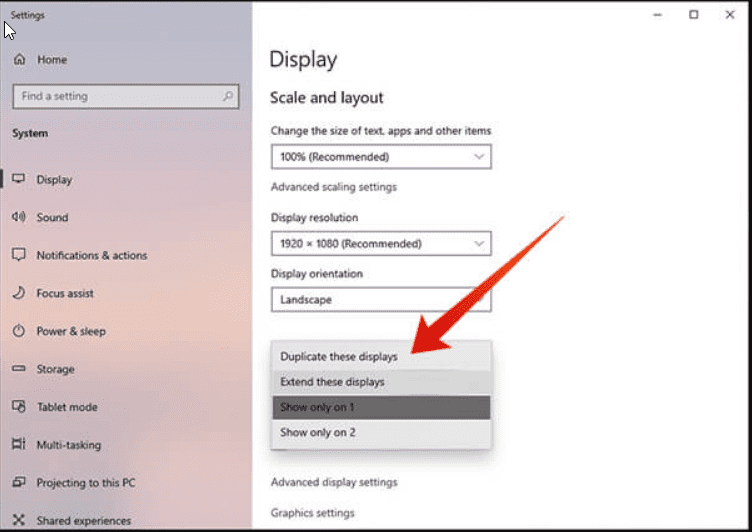
Щоб розділити вікна між двома моніторами:
- Натисніть Windows + P або клацніть правою кнопкою миші на робочому столі і виберіть “Параметри дисплея”.
- Перейдіть до “Параметрів дисплея”.
- Натисніть “Кілька дисплеїв”.
- Відкрийте меню і виберіть “Показувати лише на 1”.
- Поверніться до налаштувань дисплея.
- У розділі “Налаштувати дисплей” користувач побачить попередній перегляд моніторів 1 і 2.
- Налаштуйте відображення на моніторі 1, а потім аналогічно на моніторі 2.
Чи Можлива Різна Частота Оновлення на Обох Моніторах?
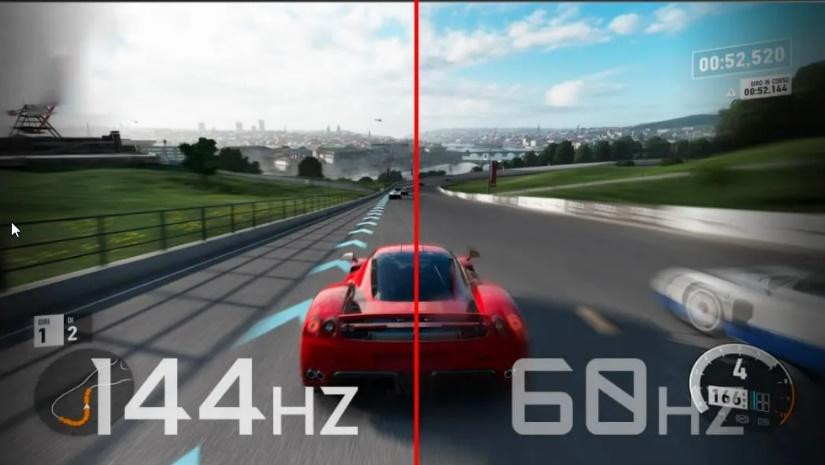
Так, можна використовувати монітори з різною частотою оновлення, але бажано використовувати їх для різних задач і переконатися, що роздільна здатність екрана збігається. Ідеальним варіантом є використання двох ідентичних моніторів, але і монітори з різними характеристиками можуть працювати разом.
Якщо ви граєте, то основний дисплей (наприклад, 144 Гц) можна використовувати для ігор, а монітор 60 Гц використовувати як додатковий. Однак, під час одночасного використання можуть виникнути деякі проблеми. Найчастіша – це заїкання на моніторі 144 Гц, оскільки відеокарта може примусово знижувати частоту оновлення до 60 Гц.
Відеокарта часто блокує обидва дисплеї на нижчій частоті оновлення. Особливо це стосується відеокарт Nvidia. Для вирішення цієї проблеми можна скористатися наступними методами:
Масштабування GPU
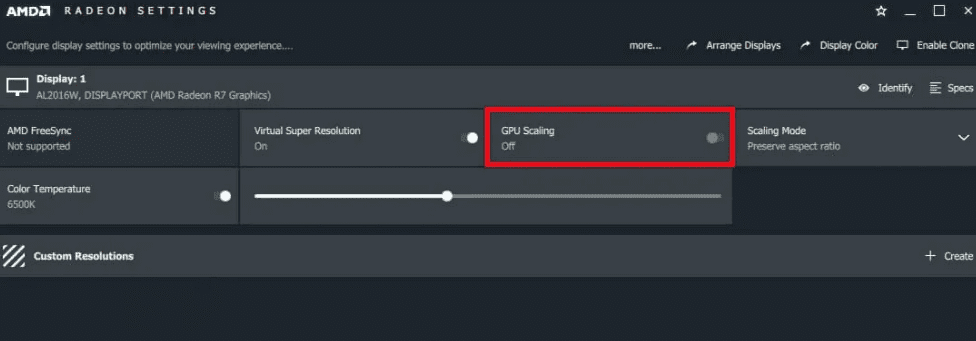
- Відкрийте панель управління Nvidia.
- Виберіть “Налаштувати розмір та положення робочого столу”.
- Оберіть потрібний дисплей.
- Встановіть для обох дисплеїв масштабування до GPU.
Увімкніть Nvidia G-Sync
Nvidia G-Sync – це технологія, яка забезпечує плавний ігровий процес, синхронізуючи роботу відеокарти та монітора. G-Sync гарантує відсутність розривів під час гри. Переконайтеся, що ваш монітор підтримує цю технологію.
Підключіть монітор 60 Гц до материнської плати
Підключіть монітор 60 Гц безпосередньо до материнської плати. Якщо у вас процесор Intel зі вбудованою графікою, це рішення може спрацювати. Для процесорів AMD це може бути не так ефективно. Нові процесори, як правило, добре справляються з цією задачею.
Вимкніть Апаратне Прискорення в Браузері
Вимкнення апаратного прискорення в браузері означає, що ЦП буде обробляти всі відео на робочому столі. Якщо це не працює в Google Chrome, спробуйте Firefox. Для цього:
- Перейдіть до налаштувань браузера.
- Знайдіть налаштування апаратного прискорення.
- Зазвичай, це в розділі “Система”.
- Вимкніть його.
Найкращі Монітори для Подвійної Системи
#1. Монітор LG 32MP60G-B
Монітор LG 32MP60G-B – це 32-дюймовий дисплей з високою якістю зображення. Він має підставку і можливість кріплення на стіну, кабель HDMI, а також частоту оновлення 75 Гц. Він тонкий, легкий та має порти DisplayPort і D-sub.

Монітор підтримує технологію AMD FreeSync, забезпечує широкий кут огляду і точну передачу кольорів за рахунок панелі IPS. Час відгуку складає 1 мс, а роздільна здатність 1920 x 1080 пікселів, що ідеально для перегляду контенту у Full HD.
#2. Acer Nitro XV272U
Acer Nitro XV272U – це ігровий монітор 1440p з частотою оновлення 170 Гц та часом відгуку 1 мс. Він має широкоформатний екран з роздільною здатністю 2560 x 1440 пікселів.

Монітор оснащений панеллю IPS і підтримує технологію AMD Radeon FreeSync. Він має порти Display Port, HDMI та USB. Acer Nitro забезпечує плавне зображення з швидкою частотою кадрів та низькою затримкою введення.
#3. Asus TUF
Asus TUF – це 27-дюймовий ігровий IPS-монітор (2560 x 1440 пікселів) з часом відгуку 1 мс, частотою оновлення 165 Гц та підтримкою G-Sync. Він має технологію ASUS Extreme Low Motion Blur Sync і Adaptive-Sync, які мінімізують розриви та розмиття в динамічних іграх.

Технологія ASUS Eye Care мінімізує навантаження на очі, а ергономічна підставка дозволяє регулювати кут нахилу, поворот і висоту. Монітор має порти DisplayPort 1.2 і Dual HDMI. Asus TUF забезпечує широкий діапазон кольорів і рівнів яскравості, що перевищують можливості звичайних моніторів.
#4. Z-Edge
Z-Edge – це 27-дюймовий вигнутий монітор, який розширює поле зору і покращує глибину сприйняття. Панель VA забезпечує широкий кут огляду 178° та коефіцієнт контрастності 3000:1. Частота оновлення складає 75 Гц, а час відгуку 5 мс.

Технологія без мерехтіння та низького синього світла зменшує навантаження на очі. Монітор має порти VGA, HDMI і вбудовані динаміки.
#5. Samsung CF390
Samsung CF390 – це 27-дюймовий вигнутий бізнес-монітор з екраном 1800R, що забезпечує ефект занурення. Він має роздільну здатність Full HD (1920 x 1080 пікселів), співвідношення сторін 16:9 і панель VA з широкими кутами огляду. Монітор оснащений режимом Eye Saver Mode і технологією Flicker-Free.

Для підключення монітор має входи HDMI та VGA. Тонка панель з можливістю кріплення VESA робить його ідеальним для багатоекранних робочих станцій. Samsung CF390 має 3-річну гарантію.
#6. LG 24MP400-B
LG 24MP400-B має тонкий дизайн із безрамковою конструкцією. Цей монітор оснащений 24-дюймовим дисплеєм, що підтримує роздільну здатність Full HD (1920 x 1080 пікселів). Панель IPS забезпечує точну передачу кольорів та широкі кути огляду.

Сумісність з AMD FreeSync гарантує плавний ігровий процес, мінімізуючи заїкання та розриви екрана. Dynamic Action Sync покращує ігровий досвід. Частота оновлення монітора становить 75 Гц.
Висновок
Стрімкий розвиток технологій змусив нас працювати за комп’ютерами, що зумовило необхідність у багатозадачності та одночасній роботі на кількох екранах. Наявність двох моніторів значно спрощує та підвищує продуктивність роботи. Сучасні монітори з їхньою високою чіткістю та зручністю повністю змінили наш підхід до комп’ютерів.
Підключення додаткового монітора до ноутбука забезпечує великий робочий простір, а підключення обох пристроїв за допомогою портів і кабелів є надзвичайно простим. У статті описано всі способи налаштування системи з двома екранами, а також наведено приклади найкращих додаткових моніторів, доступних на ринку.