Операційна система Windows 11 має вбудований набір комбінацій клавіш для швидкого доступу до різноманітних функцій. Проте, стандартні можливості системи не передбачають створення персональних гарячих клавіш, що дозволяють миттєво відкривати програми, файли чи папки. Хоча можна додати гарячі клавіші до ярликів на робочому столі, це не завжди зручний спосіб організації швидкого доступу до потрібних елементів, особливо якщо таких ярликів стає багато.
У цьому контексті, сторонні програми для налаштування комбінацій клавіш можуть стати відмінним рішенням. WinHotKey та HotkeyP є одними з таких інструментів, що дозволяють створювати власні комбінації клавіш для швидкого запуску необхідних програм, документів і папок. Розглянемо, як саме можна налаштувати такі персоналізовані гарячі клавіші за допомогою цих двох програм.
Завантаження та встановлення WinHotKey
WinHotKey – це безкоштовна програма, розроблена для створення користувацьких комбінацій клавіш. Вона сумісна з більшістю версій Windows, відрізняється простотою встановлення і займає мінімум місця на жорсткому диску. Для того, щоб завантажити та встановити WinHotKey, виконайте наступні кроки:
- Відкрийте у веб-браузері сторінку WinHotKey на Softpedia.
- Натисніть кнопку “Завантажити зараз”.
- Оберіть опцію “Безпечне завантаження Softpedia (США)” і завантажте інсталяційний файл.
- Запустіть майстер встановлення WinHotKey, двічі клацнувши по завантаженому файлу.
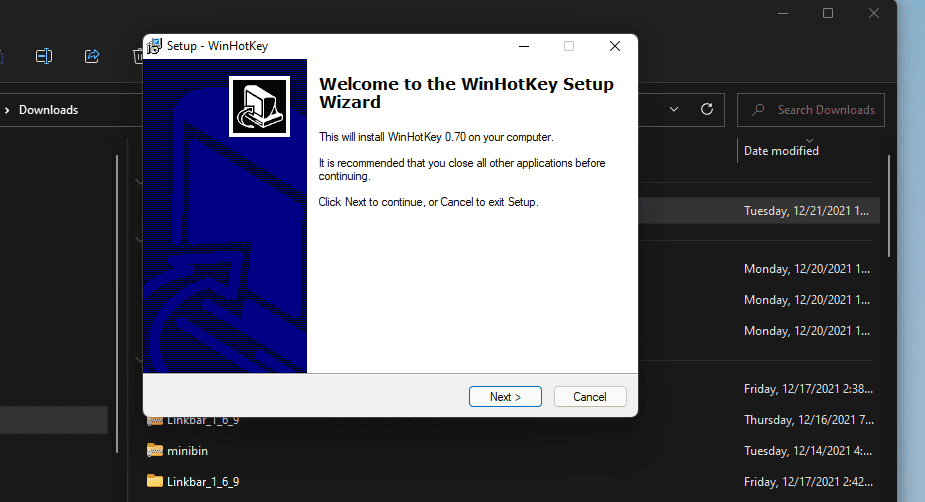
- Натисніть “Далі”.
- Оберіть опцію “Я приймаю угоду” та знову натисніть “Далі”.
- За допомогою кнопки “Огляд” виберіть папку для встановлення програми.
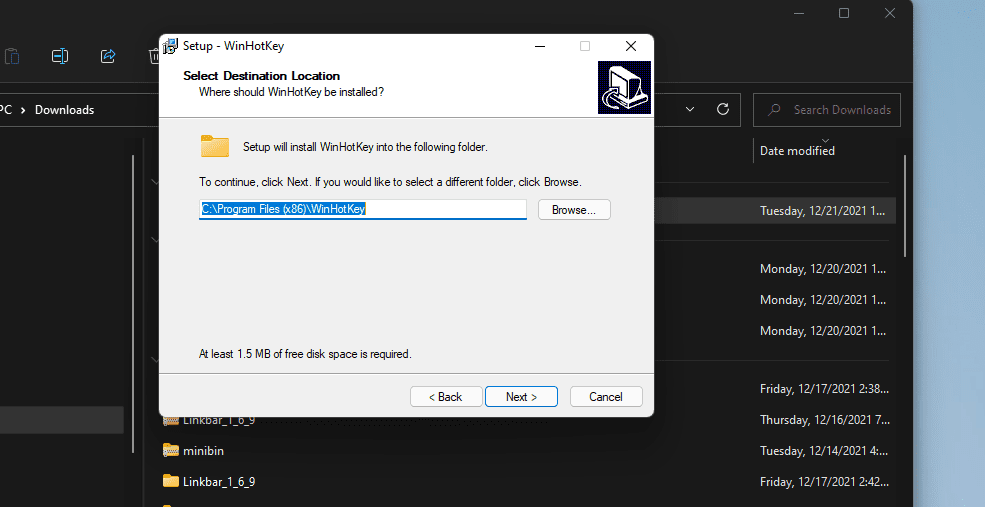
- Натисніть “Далі”, щоб встановити програму.
- Після завершення встановлення, за бажанням, встановіть позначку для створення ярлика WinHotKey на робочому столі. Щоб запустити програму, просто натисніть цей ярлик.
Створення гарячих клавіш для програм
Інтерфейс WinHotKey відображає список стандартних гарячих клавіш Windows. Змінити ці стандартні комбінації неможливо, але користувач може додати власні гарячі клавіші для запуску програм. Для цього потрібно:
- У вікні WinHotKey натисніть кнопку “New Hotkey” (Нова гаряча клавіша), розташовану у верхньому лівому куті.
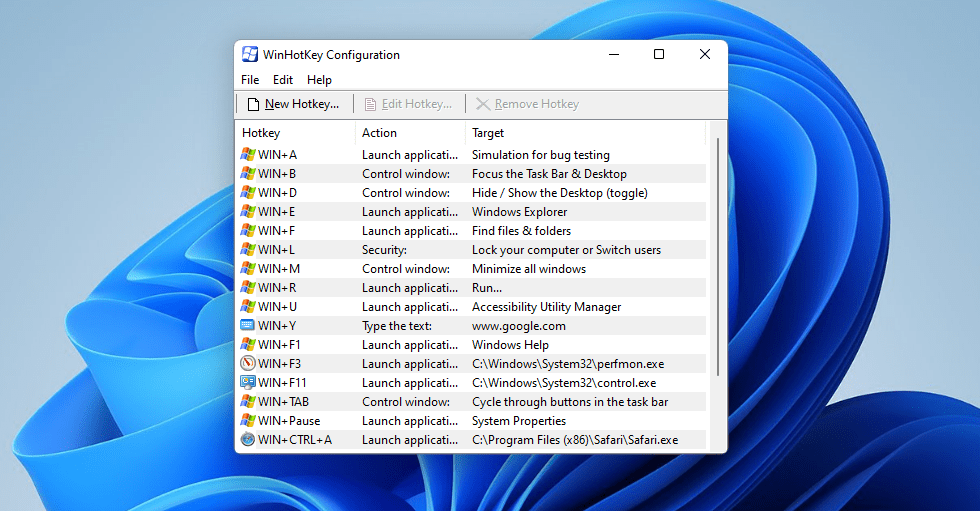
- За бажанням, введіть опис для нової гарячої клавіші у текстовому полі на вкладці “Загальні”.
- Зі спадного меню оберіть опцію “Запустити програму”.
- Натисніть кнопку “Огляд”, щоб відкрити вікно вибору програми.
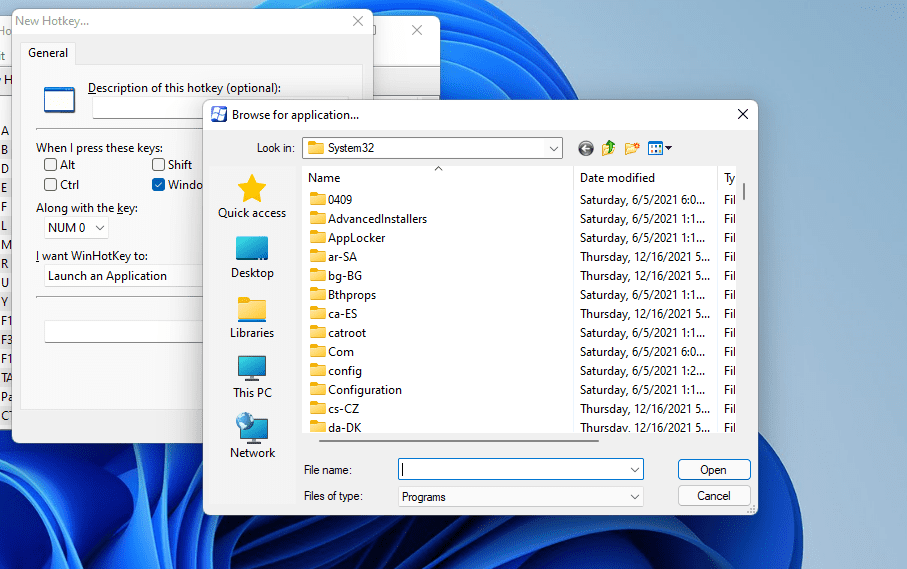
- Оберіть програму, яку потрібно запускати за допомогою нової гарячої клавіші.
- Натисніть “OK”.
- Зі спадного меню “Разом з клавішею” виберіть основну клавішу для комбінації.
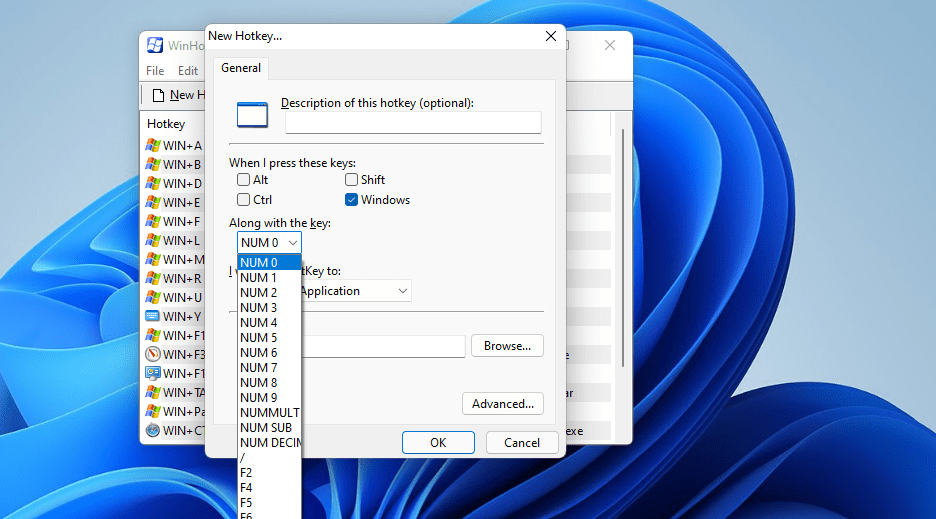
- За бажанням, додайте модифікатори Alt, Shift та Ctrl, встановивши відповідні позначки. Позначка “Windows” встановлена за замовчуванням, але її можна зняти.
- Для додаткового налаштування комбінації клавіш натисніть кнопку “Додатково”. У вікні “Запуск: Додатково” можна змінити параметри запуску програми.
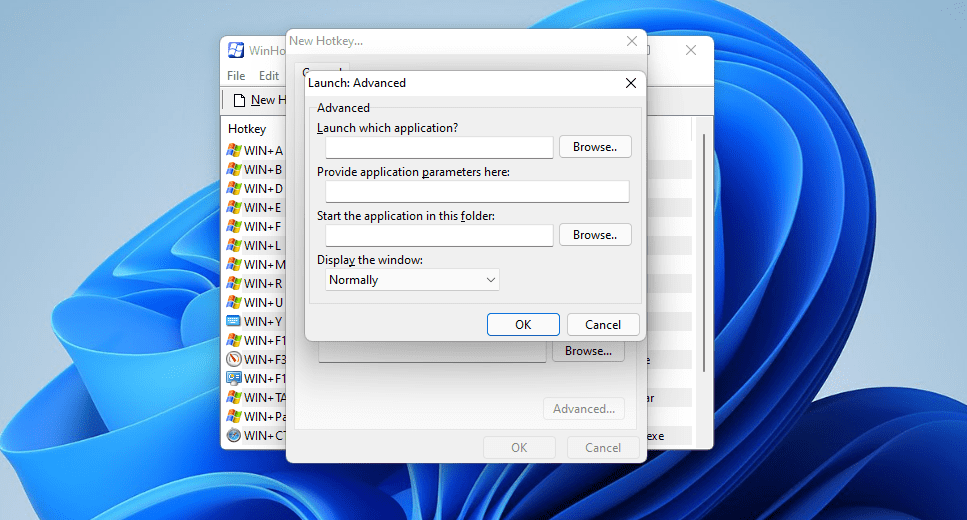
- Натисніть “OK” для виходу з вікна “Запуск: Додатково”.
- Натисніть “OK” у вікні “New Hotkey”, щоб додати нову комбінацію клавіш.
Після цього, у вікні конфігурації WinHotKey з’явиться створена вами гаряча клавіша.
Для запуску обраної програми просто натисніть створену комбінацію. Для редагування гарячої клавіші виділіть її у списку та натисніть “Редагувати гарячу клавішу”, а для видалення – “Видалити гарячу клавішу”.
За допомогою WinHotKey можна створювати гарячі клавіші як для програм Windows, так і для сторонніх програм. У папці C:\Windows\System32 знаходиться велика кількість вбудованих у Windows інструментів. Ось деякі з них, для яких можна створити гарячі клавіші:
- Панель керування: control.exe
- Диспетчер задач: Taskmgr.exe
- Калькулятор: calc.exe
- Командний рядок: cmd
- Блокнот: notepad.exe
- Монітор продуктивності: perfmon.exe
- Редактор реєстру: regedit.exe
- Перегляд подій: eventvwr
- Служби Windows: services.msc
- Оптимізація дисків: dfrgui
Налаштування гарячих клавіш для папок, документів та керування вікнами
Крім програм, WinHotKey дозволяє призначати гарячі клавіші для відкриття папок та документів. Процес майже ідентичний до налаштування гарячих клавіш для програм. У вікні “Нова гаряча клавіша” замість “Запустити програму” оберіть “Відкрити папку” або “Відкрити документ”. Далі за допомогою кнопки “Огляд” вкажіть шлях до потрібного документа або папки, налаштуйте комбінацію клавіш та натисніть “OK”.
WinHotKey також надає можливість налаштування гарячих клавіш для шести різних дій керування вікнами. Для цього у вікні “Нова гаряча клавіша” оберіть опцію “Керувати поточним вікном”. Після цього ви зможете вибрати одну з доступних дій: мінімізувати, розгорнути, відновити, перемкнути, змінити розмір чи перемістити вікно.
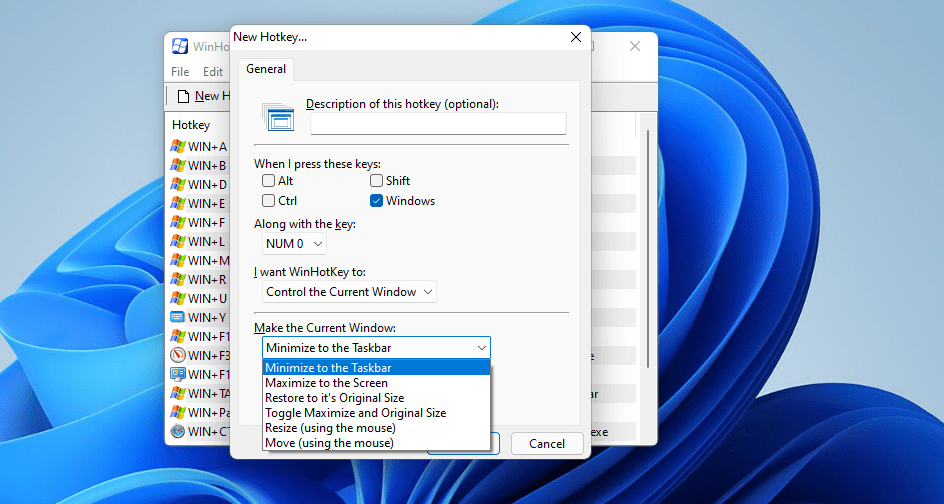
Створення власних комбінацій клавіш за допомогою HotkeyP
HotkeyP є гідною альтернативою WinHotKey для створення власних гарячих клавіш в Windows. Як і WinHotKey, це безкоштовна та легка у використанні програма. Вона дозволяє налаштовувати комбінації клавіш для відкриття файлів, папок, запуску програм, а також для багатьох інших функцій. Ось як можна завантажити та запустити HotkeyP:
- Відкрийте сторінку HotkeyP на Softpedia.
- Натисніть кнопку “HotkeyP Free Download”.
- Оберіть “Зовнішнє дзеркало – X64”, щоб завантажити ZIP-архів. Відкриється сторінка Sourceforge, звідки HotkeyP завантажиться автоматично.
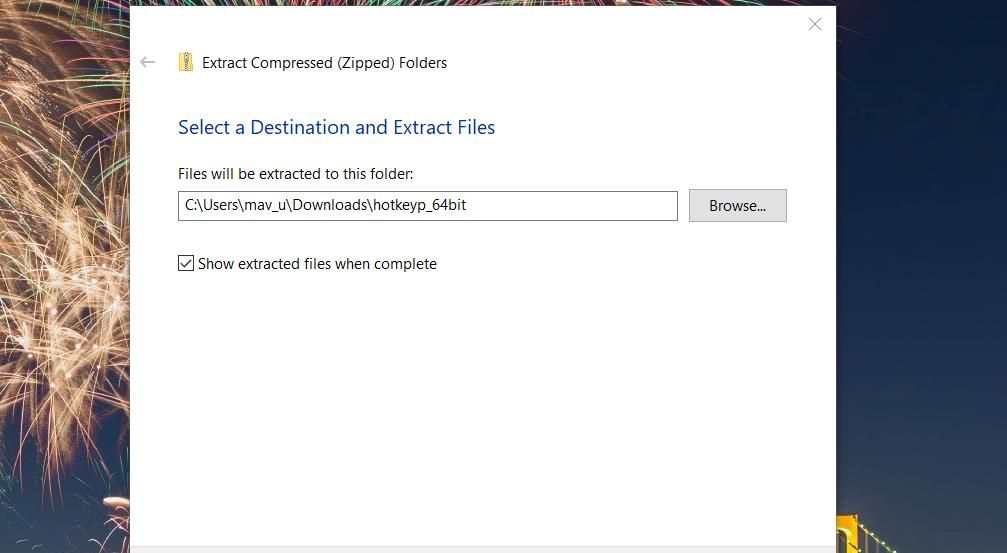
- Запустіть файл HotkeyP.exe, що знаходиться в розпакованій папці hotkeyp_64bit.
Після цього відкриється порожнє вікно HotkeyP. Заповнити його можна, додаючи нові персональні гарячі клавіші. Розглянемо, як створити гарячу клавішу для запуску програми:
- Натисніть кнопку “Додати”.
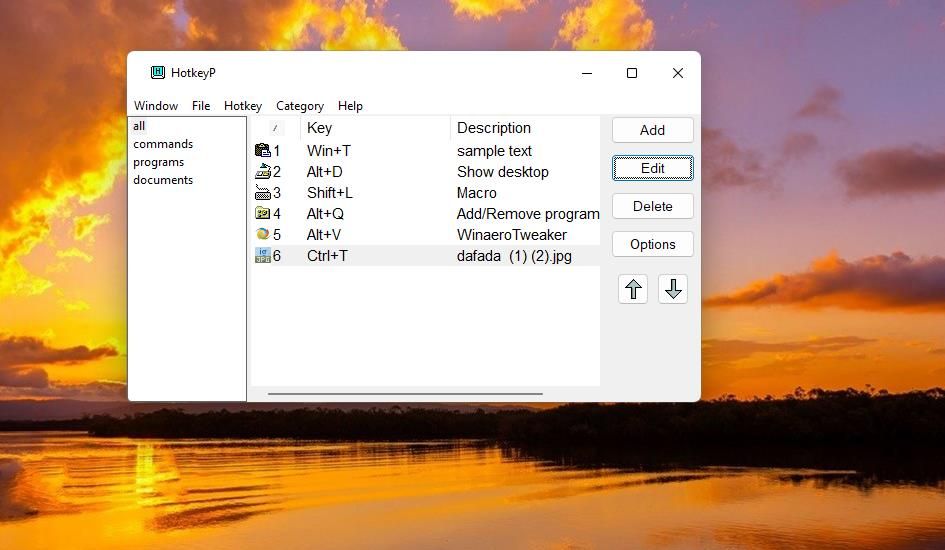
- Натисніть кнопку “…” (три крапки) біля поля “Команда”.
- Оберіть EXE-файл програми, яку потрібно запускати за допомогою гарячої клавіші.
- Клацніть на порожнє поле біля позначок модифікаторів (Ctrl, Shift, Alt, Win) та натисніть клавішу на клавіатурі, щоб додати її до комбінації.
- Встановіть позначки навпроти потрібних модифікаторів, щоб визначити комбінацію клавіш.
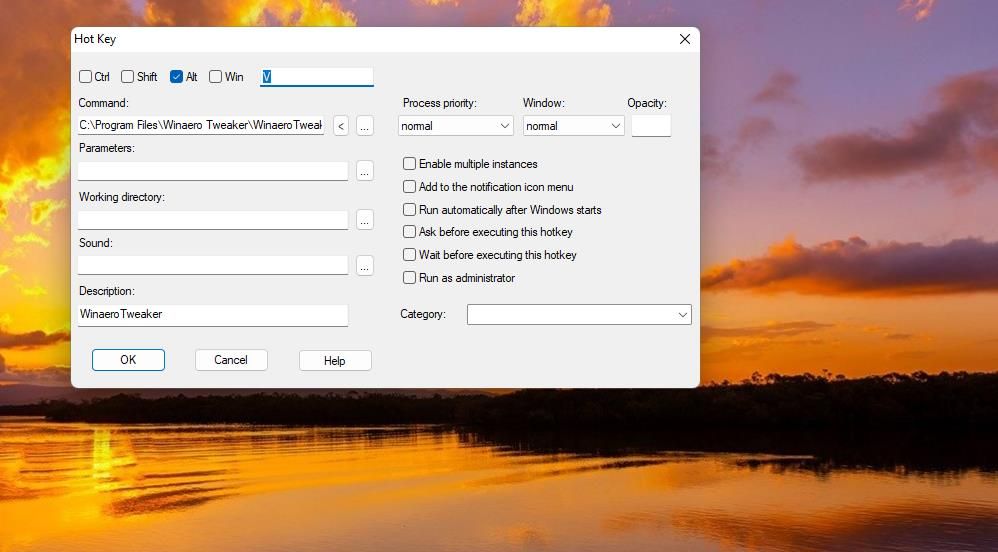
- Натисніть “OK”, щоб додати нову гарячу клавішу.
- Нова гаряча клавіша з’явиться у списках “Усі” та “Програми”. Натисніть її для запуску обраної програми.
Існують додаткові параметри для налаштування запуску програми за допомогою гарячої клавіші. Наприклад, оберіть “Запуск від імені адміністратора” для запуску програми з підвищеними правами. Також можна встановити пріоритет процесу “Високий” або “Вищий за нормальний” у спадному меню “Пріоритет процесу”.
Створити гарячі клавіші для відкриття файлів і папок можна аналогічним чином. У вікні гарячих клавіш натисніть кнопку “…” та оберіть файл або папку замість програми. Далі налаштуйте комбінацію клавіш з іншими параметрами.
Для налаштування гарячих клавіш для системних функцій, мультимедіа, керування вікнами та дисплеєм натисніть кнопку “<” у вікні гарячих клавіш. Наведіть курсор на підменю Windows, Display, Multimedia або System. Оберіть потрібну функцію або дію для призначення її гарячій клавіші. Наприклад, можна створити гарячу клавішу для вимкнення Windows, обравши “Завершити роботу” у системному меню.
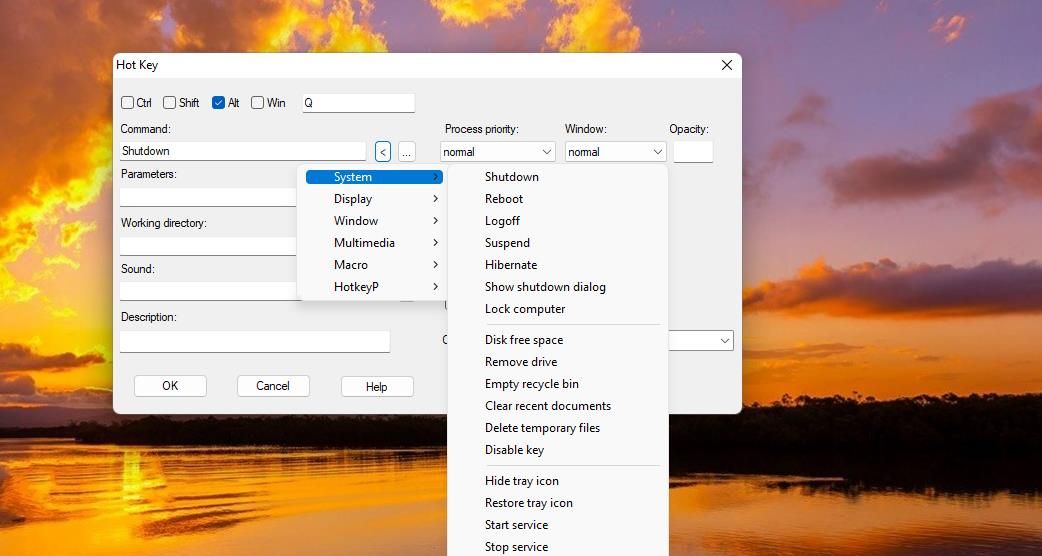
Загальні налаштування програми HotkeyP можна змінити, натиснувши кнопку “Параметри”. У вікні “Параметри” можна налаштувати різноманітні аспекти програми. На вкладці “Загальні” переконайтеся, що встановлено позначку “Автоматично запускати під час запуску Windows”. Це забезпечить автоматичний запуск HotkeyP у фоновому режимі.
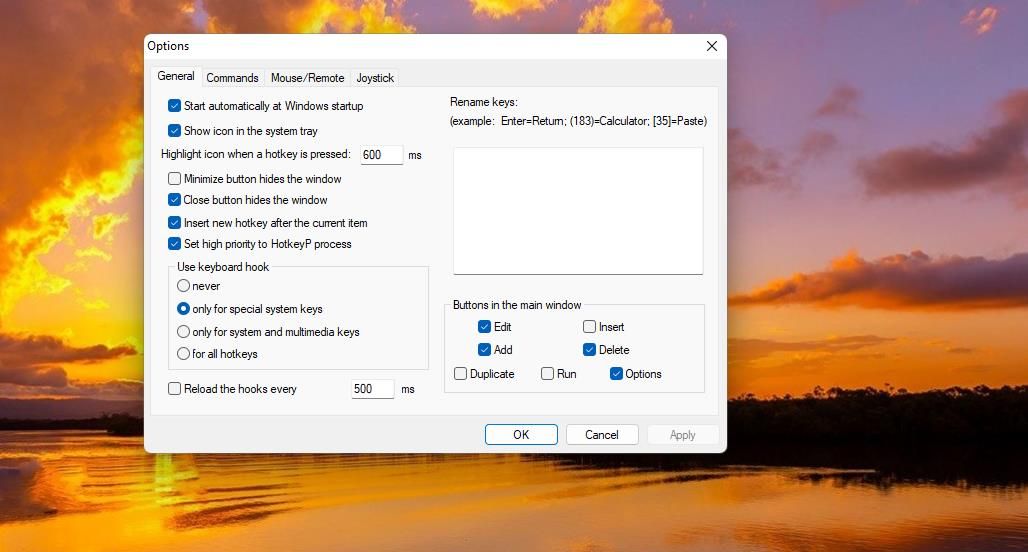
Налаштуйте всі необхідні гарячі клавіші за допомогою WinHotKey
За наявності WinHotKey або HotkeyP вам більше не знадобляться численні ярлики на робочому столі, в меню “Пуск” або на панелі завдань Windows 11. Ці прості у використанні програми дозволяють налаштовувати різноманітні гарячі клавіші для програм, папок та документів без необхідності перевантажувати робочий стіл. Єдиним помітним недоліком є відсутність можливості налаштування гарячих клавіш для веб-сайтів. Проте, обидві програми залишаються корисними інструментами для оптимізації вашої роботи з Windows.