Будь-яка комп’ютерна гра складається з трьох основних складових: ігрового процесу, візуалізації та звукового супроводу. В деяких іграх візуальна частина є пріоритетнішою за ігровий процес, і навпаки. Зрештою, все залежить від персональних уподобань гравця. Проте, будь-яка якісна гра має збалансовані всі три компоненти. Уявіть собі гру з винятковою графікою, але відсутністю сюжету або мети, вона швидко стане нудною та потрапить до категорії монотонних гонок. Ігровий процес охоплює історію ігрового світу, минуле персонажа, цілі, конфлікти, теми та інші елементи. Подібним чином, візуальна частина гри включає в себе різні аспекти, про які більшість гравців не завжди замислюється, наприклад, FPS (кількість кадрів в секунду), глибину, кольорову гаму, рендеринг та анімацію. У цьому посібнику ми детально розглянемо налаштування процесора об’ємного звучання PhysX, а також оптимальні параметри, пов’язані з візуалізацією, що дозволять покращити ваш ігровий досвід. Крім того, ми спробуємо відповісти на ваші запитання та виправити можливі проблеми, пов’язані з ігровими процесорами та графікою.
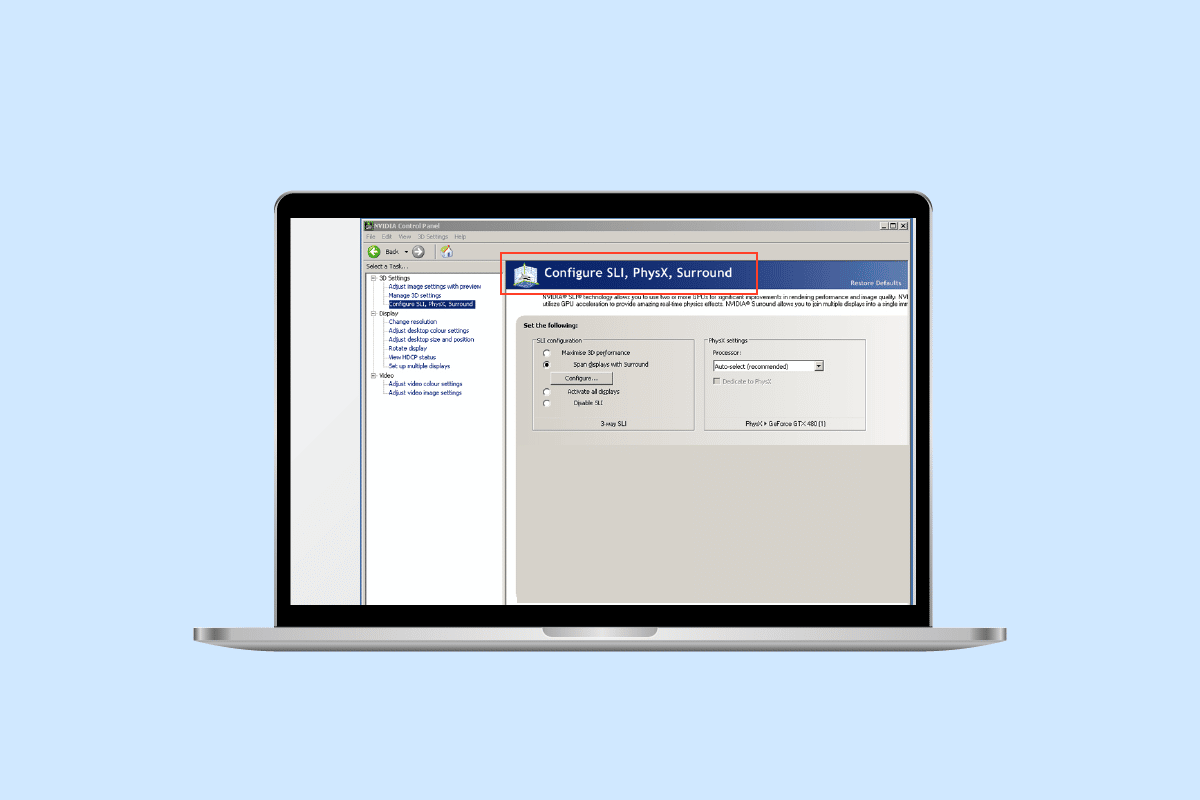
Налаштування конфігурації Surround PhysX через панель управління NVIDIA
PhysX, розроблений NVIDIA, це технологія графічного фізичного двигуна, що покращує візуальні ефекти в іграх, перекладаючи додаткові обчислювальні завдання з центрального процесора на графічний. Будь-яка гра потребує певних фізичних розрахунків, які зазвичай виконує процесор. Перенесення цього на GPU дозволяє максимально збільшити якість рендерингу ігор. Розрахунок фізики в іграх – це моделювання того, як об’єкти рухаються та реагують на ігрове середовище.
Які налаштування визначає Surround PhysX в панелі керування NVIDIA?
Якщо PhysX активовано, він забезпечує реалістичні візуальні ефекти в іграх та інші додаткові деталі, які зазвичай відключені або обмежені. Наприклад, у сцені з вогнем, PhysX забезпечить реалістичні тіні, текстури та дим, на відміну від звичайного відображення вогню без PhysX. Для створення правдоподібних ефектів диму та вогню, процесор здійснює обчислення напрямку руху диму, його потоку та взаємодії з іншими об’єктами, що вимагає значної обчислювальної потужності. PhysX перекладає ці завдання на GPU. Щоб активувати PhysX та налаштувати оптимальні параметри NVIDIA PhysX, виконайте наведені нижче інструкції.
Інструкція з активації процесора PhysX
Серед головних переваг активації PhysX – плавна робота ігор з підвищеним FPS та максимально наближені до реалістичних візуальні ефекти. Зазвичай, за візуалізацію відповідає графічний процесор, але PhysX також виконує фізичні обчислення. За замовчуванням PhysX використовує CPU або автоматичний режим, де гра сама вирішує, коли передавати задачі на GPU. Для активації PhysX дотримуйтесь інструкцій нижче:
Примітка: Для налаштування Surround PhysX необхідна панель управління NVIDIA. Якщо вона не встановлена, її можна завантажити з Microsoft Store.
1. Клікніть правою кнопкою миші на порожній області робочого столу та оберіть пункт “Панель керування NVIDIA”.
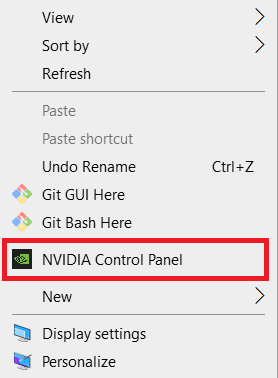
2. У меню “Параметри 3D” оберіть пункт “Керування параметрами 3D”.
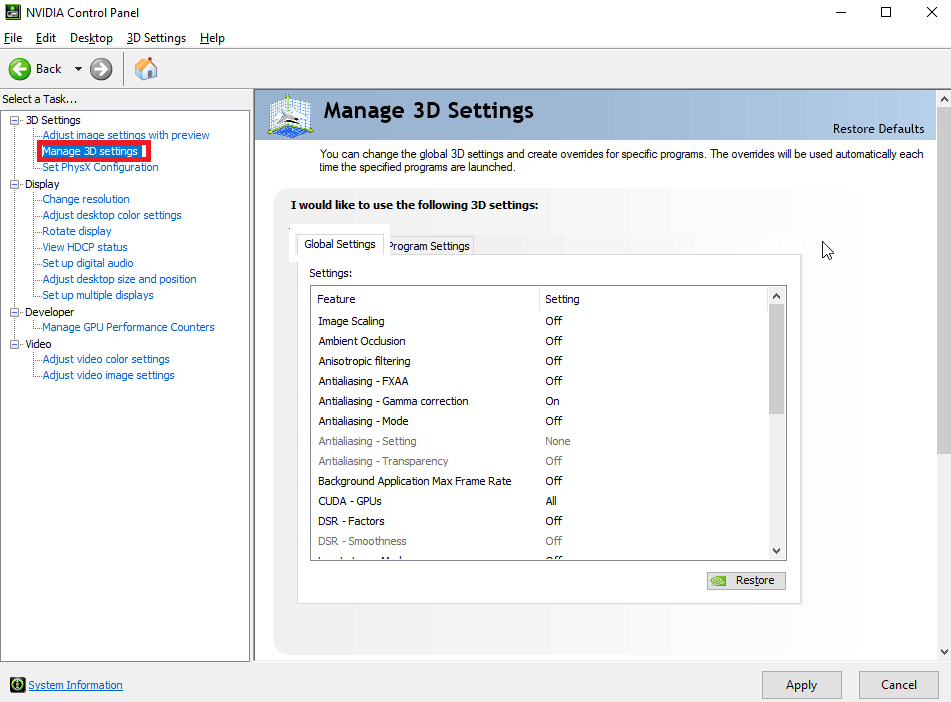
3. Перейдіть на вкладку “Глобальні параметри” та в меню “Переважний графічний процесор” оберіть “Високопродуктивний процесор NVIDIA”.
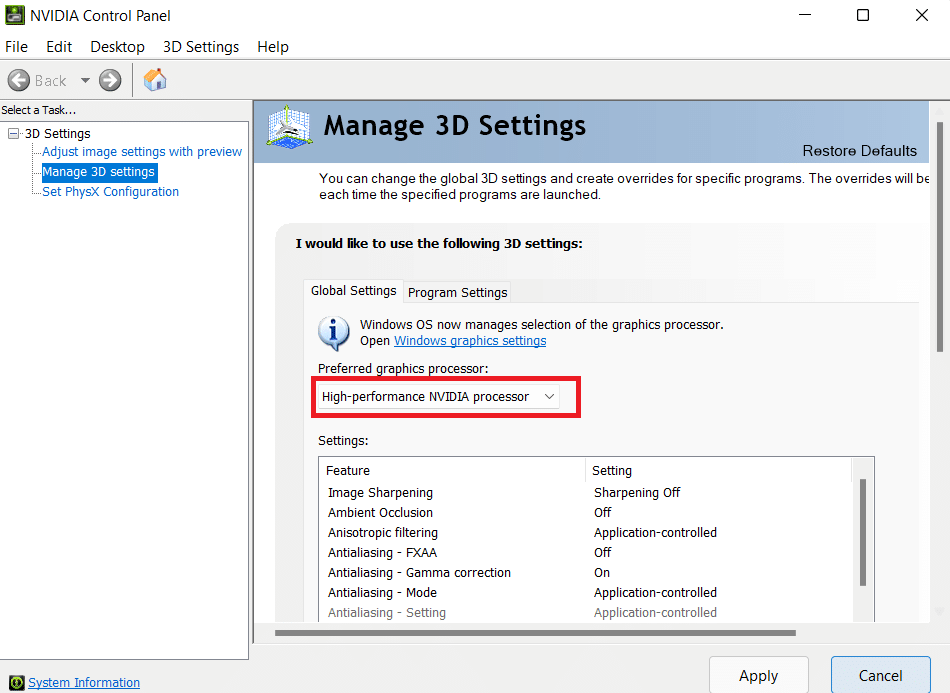
4. Прокрутіть вниз до опції “OpenGL rendering GPU” та клікніть її двічі. Змініть значення в меню з “Авто” на ваш графічний процесор.
5. Натисніть “Застосувати”.
6. Тепер в меню “Налаштування 3D” клікніть “Встановити конфігурацію PhysX”.
7. В меню “Процесор PhysX” виберіть ваш процесор.
8. Для збереження змін натисніть “Застосувати”.
Інструкція з налаштування Surround PhysX
Якщо ви використовуєте кілька моніторів, чому б не скористатися цим та насолоджуватись грою на всіх екранах одночасно. NVIDIA Surround дає можливість об’єднати до 5 дисплеїв для повного занурення в ігровий процес. Для налаштування об’ємного звучання PhysX виконайте наступні кроки:
Примітка: Не всі ігри/програми та відеокарти NVIDIA підтримують технологію об’ємного звуку.
1. Відкрийте панель управління NVIDIA.
2. У меню “Налаштування 3D” оберіть “Налаштувати Surround, Physx”, якщо у вас встановлена одна сумісна карта.
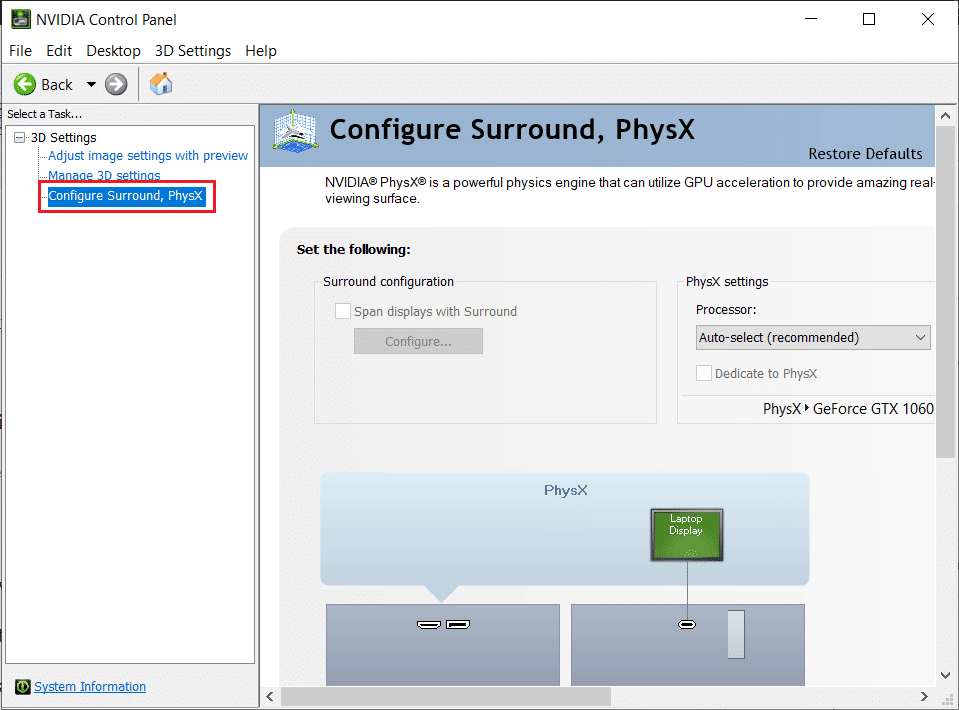
3. Встановіть галочку в пункті “Діапазон дисплеїв з об’ємним” та натисніть “Налаштувати”.
4. Після цього ви зможете налаштувати параметри дисплея, топологію, вирівнювання, орієнтацію, роздільну здатність, частоту оновлення, корекцію рамок тощо. Переконайтеся, що всі монітори мають однакову частоту оновлення та роздільну здатність.
5. Після налаштування натисніть “Увімкнути Surround”. Тепер зображення буде розтягнуто на кілька моніторів.
Процесор або графічний процесор для PhysX: що краще?
Багато користувачів запитують, що краще обрати для PhysX: CPU чи GPU? Відповідь залежить від гри та характеристик вашої системи. Щоб визначити найкращий варіант, можна провести невеликий тест. Запустіть гру, спочатку протестуйте її з CPU (автоматичний режим), а потім з GPU. У автоматичному режимі гра самостійно визначає, коли використовувати CPU або GPU. Однак, при автоматичному режимі, процесор може споживати 90-95% потужності, що може бути проблемою, якщо ви використовуєте інші програми під час гри. Тому, зазвичай краще використовувати GPU для PhysX, оскільки це дозволить іншим програмам працювати у фоновому режимі та забезпечить кращу продуктивність гри з ефектними візуальними ефектами.
Як усунути помилку процесора PhysX
Якщо ви відчуваєте затримки під час гри або вона взагалі не запускається, це може бути пов’язано з помилкою процесора або неспроможністю системи використовувати/визначити виділену відеокарту для ігор та інших програм. Для усунення цієї проблеми спробуйте такі методи:
Спосіб 1: Зміна налаштувань PhysX
Налаштування PhysX в автоматичний режим означає, що він використовуватиме як центральний, так і графічний процесори при необхідності. Під час використання певних програм система може “заплутатись” та не визначити виділену відеокарту. Змініть налаштування PhysX з автоматичного на вашу відеокарту. Щоб встановити GPU за замовчуванням, виконайте наведені нижче дії:
1. Натисніть клавішу Windows, введіть “Панель керування NVIDIA” та натисніть “Відкрити”.
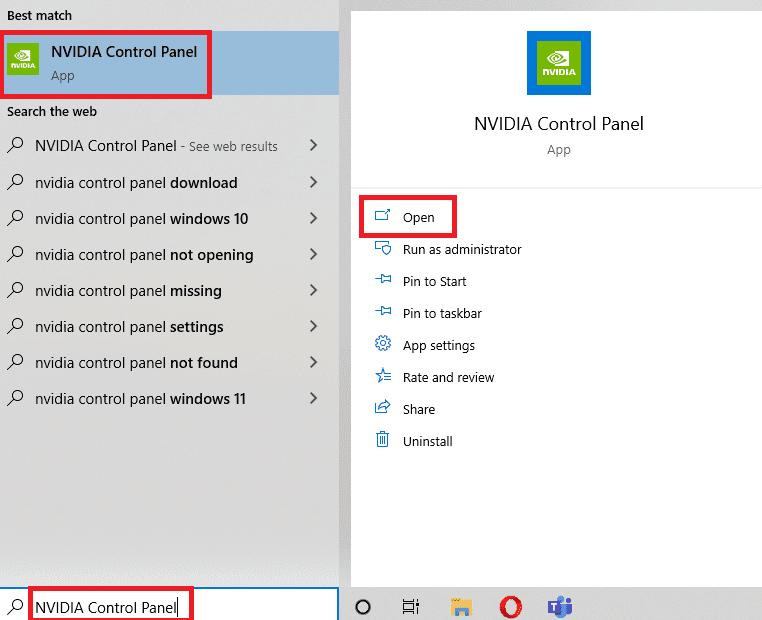
2. Тепер у меню “Параметри 3D” клікніть “Встановити конфігурацію PhysX”.
3. У меню “Процесор PhysX” оберіть автоматичний вибір.
4. Натисніть “Застосувати”.
Спосіб 2: Оновлення драйвера відеокарти
GPU не може працювати без драйвера. Якщо драйвер застарів або містить пошкоджені файли, система може неправильно визначити графічну карту. Нижче наведено інструкцію з оновлення драйвера відеокарти в Windows 10.
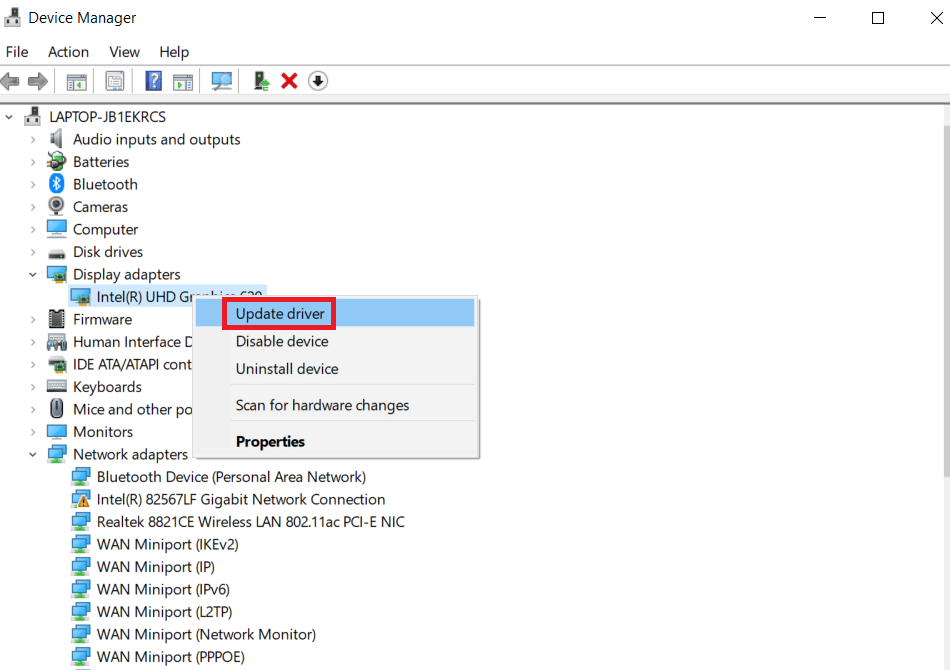
Крім того, ви можете переглянути наш додатковий посібник, спеціально присвячений NVIDIA, про те, як виправити несумісний драйвер NVIDIA.
Спосіб 3: Зміна параметрів графіки Windows
Ви можете встановити GPU за замовчуванням для будь-якої програми через вбудовані налаштування Windows. Виконайте наступні кроки:
1. Клікніть правою кнопкою миші на іконці Windows та оберіть “Налаштування”.
2. Перейдіть до налаштувань “Система”.

3. Перейдіть на вкладку “Дисплей”, прокрутіть вниз та натисніть “Налаштування графіки”.
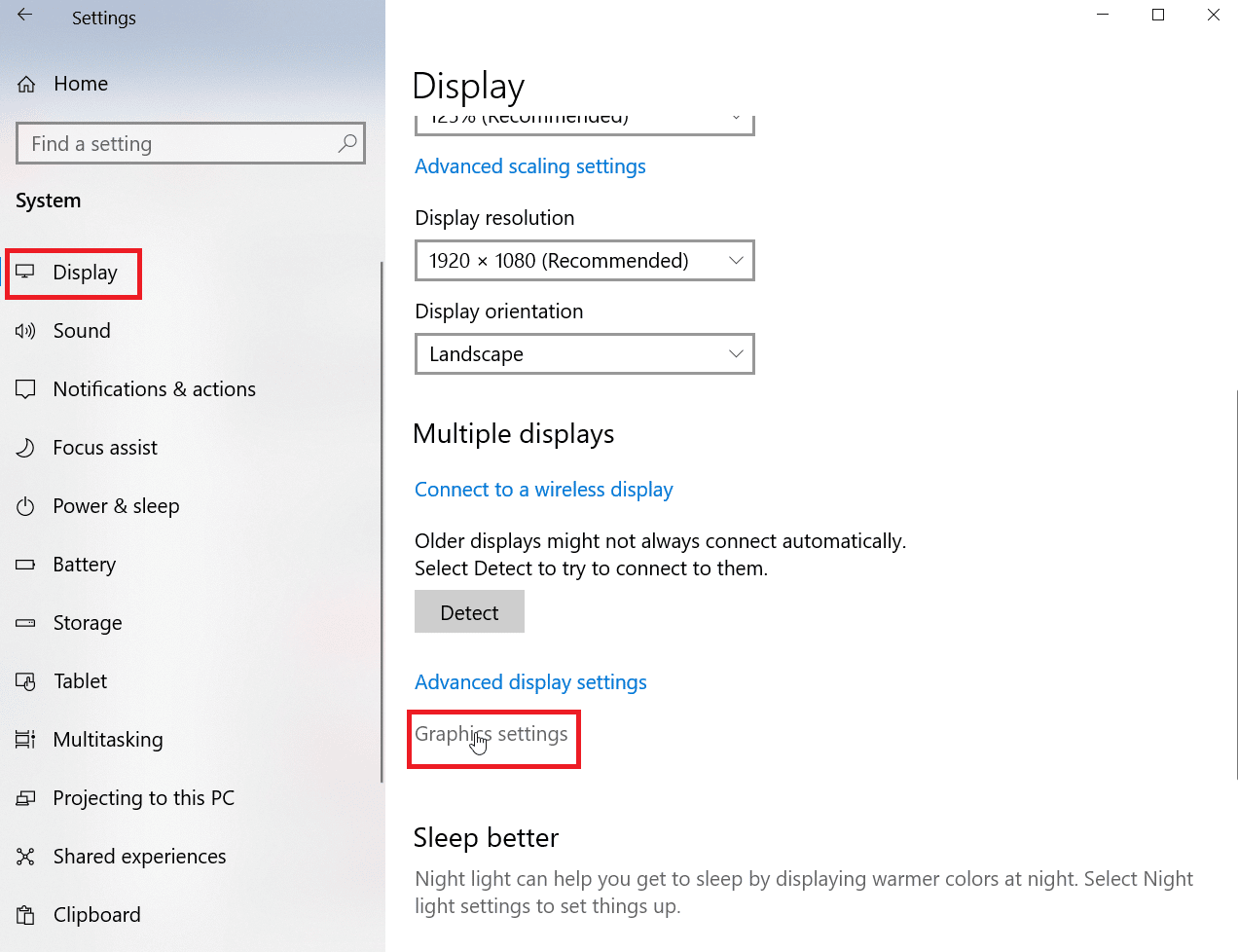
4. Натисніть “Огляд”.
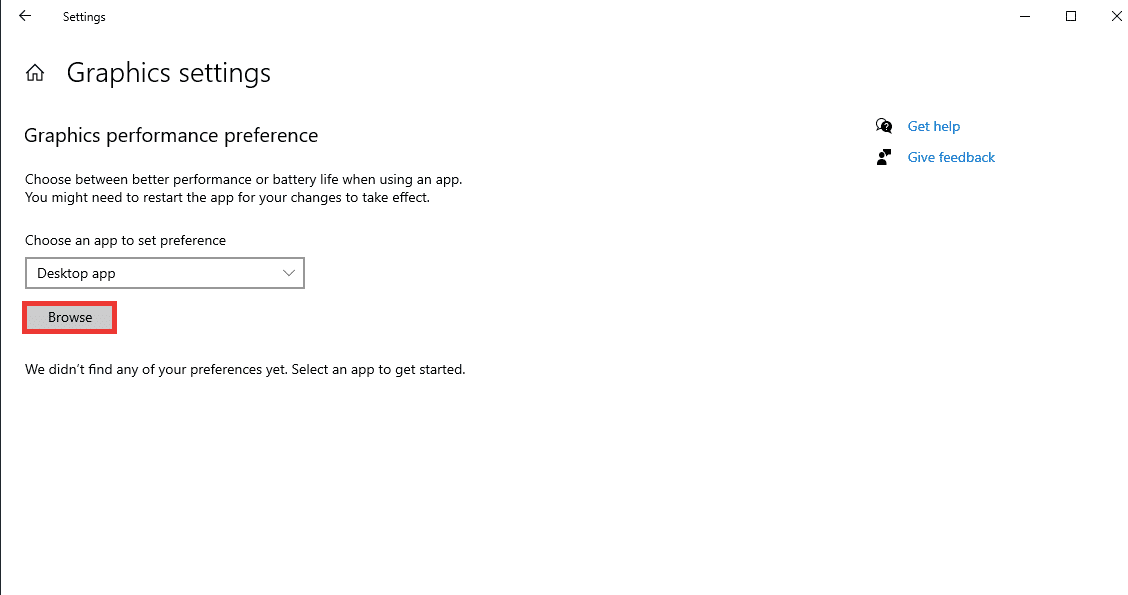
5. Знайдіть програму, виберіть її та натисніть “Додати”.

6. Після цього натисніть “Параметри”.
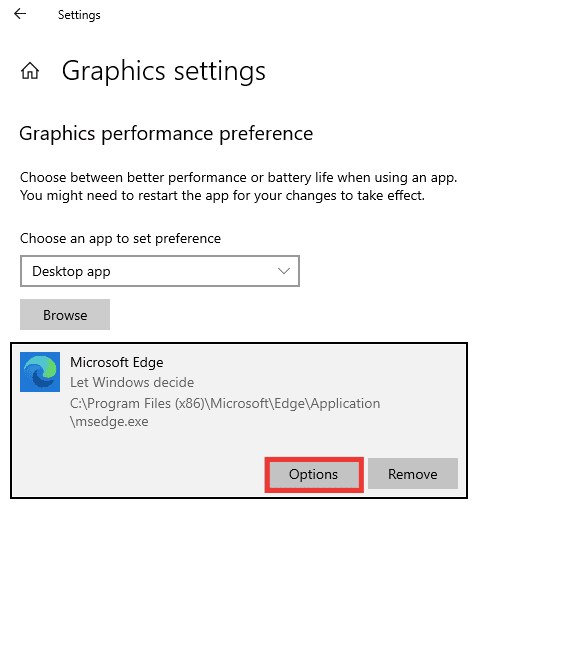
7. Змініть опцію “Дозвольте Windows вирішувати” на “Висока продуктивність”. Натисніть “Зберегти”.
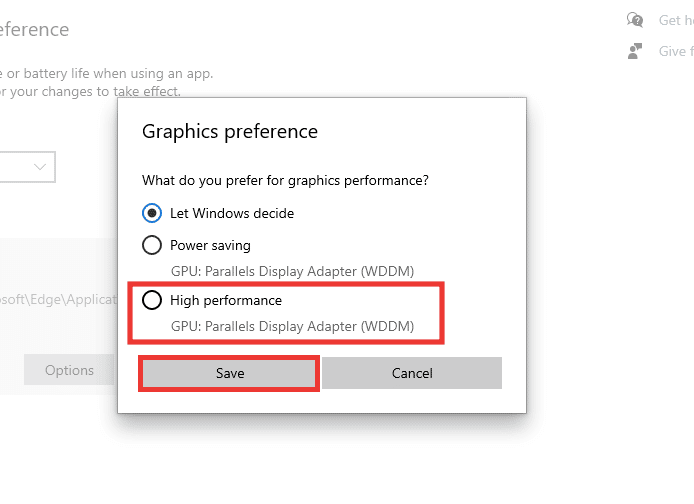
Спосіб 4: Оновлення Windows
Якщо система все ще не виявляє графічний процесор навіть після налаштування об’ємного звучання PhysX, спробуйте оновити ОС. Оновлення до останньої версії Windows автоматично усуне всі помилки та системні збої. Ознайомтеся з нашим посібником про те, як завантажити та встановити останнє оновлення Windows 10.
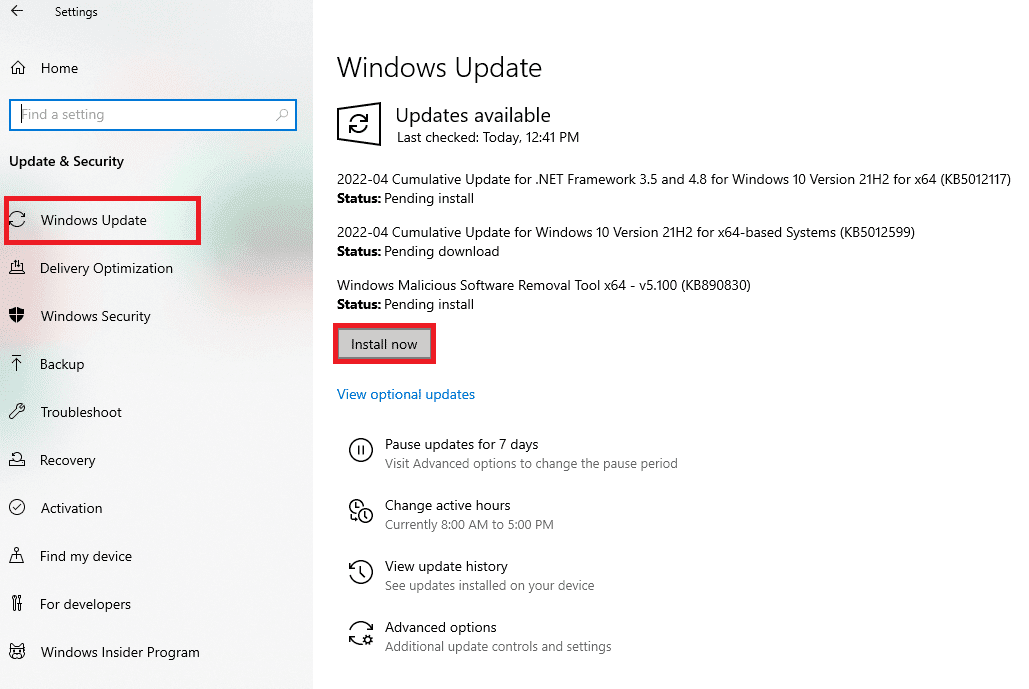
Спосіб 5: Оновлення BIOS
Якщо жоден з перерахованих вище методів не допоміг вам усунути помилку процесора PhysX, ви можете спробувати оновити BIOS. Перевірте, чи допоможе це вирішити проблему. Ознайомтеся з нашим посібником про те, що таке BIOS та як його оновити.
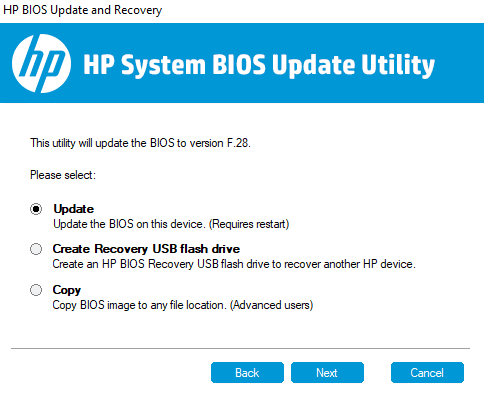
Часті питання (FAQ)
Q. Чи працює PhysX з відеокартами AMD?
В. Ні, відеокарти AMD не підтримують PhysX. Для використання будь-яких функцій PhysX, необхідна відеокарта NVIDIA.
З. Які мінімальні вимоги для плавної гри середнього рівня?
В. Роздільна здатність 1080p вважається конфігурацією середнього рівня. Для цього потрібні 8 Гб оперативної пам’яті, Windows 10, SSD на 128 ГБ та 1 ТБ пам’яті на жорсткому диску, відеокарта серії NVIDIA GeForce 700 або AMD Radeon Rx 200 та процесор щонайменше i5. Ви також можете перевірити рекомендовані вимоги на веб-сайті конкретної гри. Мінімальна швидкість інтернету 30 Мбіт/с та пінг/затримка менше 15 мс також необхідні.
Q. Який найкращий графічний процесор NVIDIA?
В. Зараз є великий вибір графічних процесорів середньої та високої продуктивності. Однак, для досягнення найкращої продуктивності, необхідно збалансувати не лише графічний процесор, а й процесор, оперативну пам’ять та жорсткий диск. Також варто врахувати ціновий діапазон. Отже, для вибору найкращого GPU необхідно врахувати всі ці фактори. Рекомендуємо розпочати з онлайн-дослідження, враховуючи ваші потреби та бюджет, а також проконсультуватися з IT-спеціалістом перед покупкою.
***
Сподіваємося, цей посібник був корисним і ви змогли налаштувати об’ємне звучання PhysX та усунути помилку процесора PhysX. Якщо у вас залишилися питання чи пропозиції, залишайте їх в коментарях нижче.