Сьогодні надання доступу до комп’ютерів та Інтернету дітям є не лише звичайною практикою, але й необхідністю. Водночас, забезпечення їхньої безпеки в цифровому світі набуває першочергового значення. Встановлення чітких правил та формування здорових відносин з технологіями може здаватися складним завданням, але macOS пропонує вбудовані інструменти батьківського контролю, які здатні значно спростити цей процес.
Створення персонального профілю для вашої дитини
Ваша дитина може використовувати комп’ютер разом з іншими членами сім’ї, або мати власний пристрій у своїй кімнаті. Незалежно від цього, для встановлення правил доцільно створити окремий обліковий запис користувача для вашої дитини.
Якщо кілька дітей планують використовувати один Mac, слід створити індивідуальні облікові записи для кожної з них. Це дозволить налаштувати персоналізовані дозволи та рівні контролю для кожного облікового запису. Завдяки власному профілю, кожна дитина матиме окремий дисковий простір для зберігання документів, фотографій та інших файлів.
Навіть якщо дитина має свій власний комп’ютер, ви повинні бути єдиною особою з правами адміністратора. Обліковий запис адміністратора – це той, який ви створюєте при першому ввімкненні Mac. Він надає вам повний доступ до всіх функцій системи.
Найкраще налаштувати Mac самостійно. Коли ви вперше вмикаєте пристрій, пройдіть весь процес налаштування, ніби він призначений для вас. Обов’язково встановіть надійний пароль адміністратора, який буде неможливо вгадати вашій дитині.
Після завершення первинного налаштування Mac, настав час створити профіль для вашої дитини. Для цього:
Відкрийте “Системні параметри” > “Користувачі та групи” і натисніть на іконку замка. Підтвердіть свою ідентичність за допомогою пароля, Apple Watch або Touch ID. Натисніть на знак плюс (+), щоб створити новий обліковий запис. У випадаючому меню “Новий обліковий запис” виберіть “Стандартний”. Введіть необхідні дані облікового запису і натисніть “Створити користувача”.
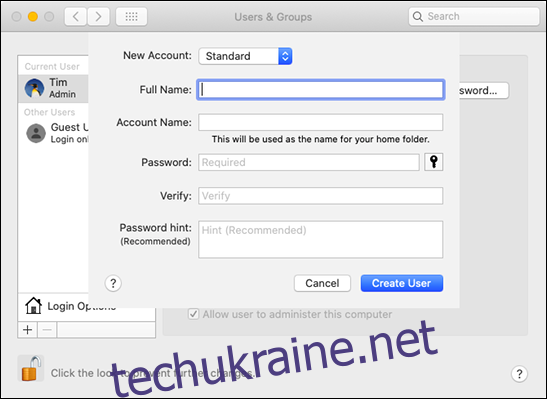
Вкрай важливо правильно вибрати тип облікового запису, адже лише облікові записи адміністратора мають право встановлювати програми. Це важливо, оскільки батьківський контроль Apple працює на рівні кожної програми. Якщо дитина матиме змогу встановлювати програми безпосередньо, вона може встановити браузер, що обходитиме встановлені вами обмеження.
Створивши відповідний профіль користувача, можна переходити до налаштування батьківського контролю Apple.
Застосування батьківського контролю через “Екранний час”
У macOS Mojave (10.14) та попередніх версіях “Батьківський контроль” був окремою секцією в “Системних параметрах”. Однак, починаючи з macOS Catalina (10.15), батьківський контроль налаштовується через “Екранний час” у “Системних параметрах”. Щоб дізнатися, яка версія macOS встановлена на вашому комп’ютері, клацніть на логотип Apple і виберіть “Про цей Mac”.
У цій статті ми зосередимося на macOS Catalina та новіших версіях, тому, будь ласка, врахуйте це, якщо ви використовуєте старішу версію.
Спочатку вам потрібно вийти з облікового запису адміністратора, а потім увійти в щойно створений профіль дитини. Далі, відкрийте “Системні параметри” > “Екранний час” і активуйте цю функцію в меню “Параметри”.
Поставте галочку біля пункту “Використовувати код-пароль екранного часу”, щоб активувати його, і введіть унікальний чотиризначний код, який ваша дитина не зможе вгадати (обов’язково запам’ятайте його самі!).
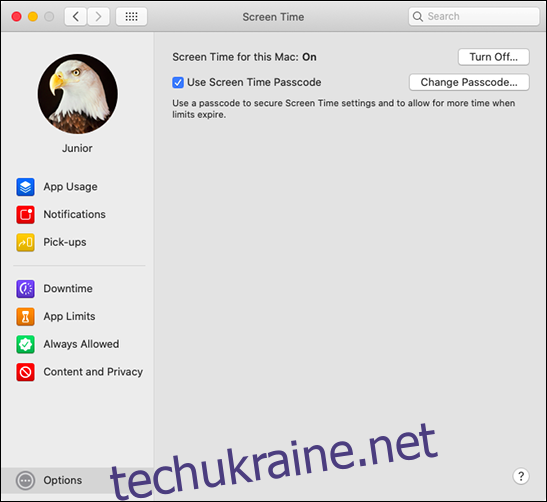
Тепер скористайтеся іншими параметрами, щоб обмежити використання програм, тип контенту та загальний час використання комп’ютера. Не забудьте зробити це для кожного облікового запису користувача; зайдіть і налаштуйте дозволи для кожного, як вважаєте за потрібне.
Час простою
Функція “Час простою” дає можливість блокувати Mac у певні години кожного дня. Під час простою користувачі матимуть доступ лише до додатків, що внесені до білого списку. Якщо ви стурбовані тим, що ваші діти користуються комп’ютером у нічний час, то “Час простою” – це ідеальний інструмент для вас.
Щоб активувати цю функцію, натисніть “Увімкнути”. Далі, ви можете вибрати опцію “Кожен день” або “Власний”, щоб створити індивідуальний розклад. Індивідуальний розклад ідеально підходить для випадків, коли ваша дитина використовує комп’ютер більше у вихідні дні.
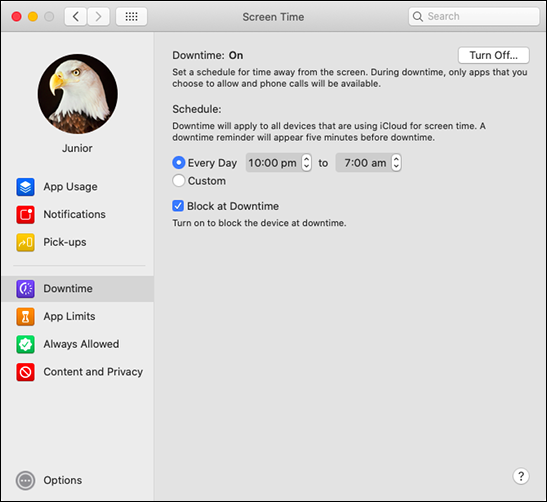
Якщо опцію “Блокувати під час простою” вимкнено, ваша дитина може ігнорувати встановлені часові обмеження. В такому випадку “Екранний час” перетворюється більше на консультативний інструмент, ніж на справжній батьківський контроль. Якщо ж ви хочете ефективно блокувати програми, залиште цю опцію увімкненою.
Обмеження програм
Якщо ви не хочете, щоб ваша дитина надмірно використовувала певну програму чи сервіс, опція “Обмеження програм” може вам допомогти. Ця функція дозволяє обмежити використання програми певною кількістю хвилин на день. Лічильник скидається опівночі.
У меню “Обмеження програм” натисніть на знак плюс (+), щоб додати програму, яку потрібно обмежити. Ви також можете вибрати цілі категорії програм, наприклад, “Ігри” або “Соціальні мережі”. Однак, якщо ви хочете більш точних обмежень, можна вибрати конкретні програми (наприклад, Safari або Fortnite). Встановіть час або розклад, поставте галочку біля опції “Блокувати наприкінці ліміту”, щоб вимкнути програму після закінчення відведеного часу, а потім натисніть “Готово”.
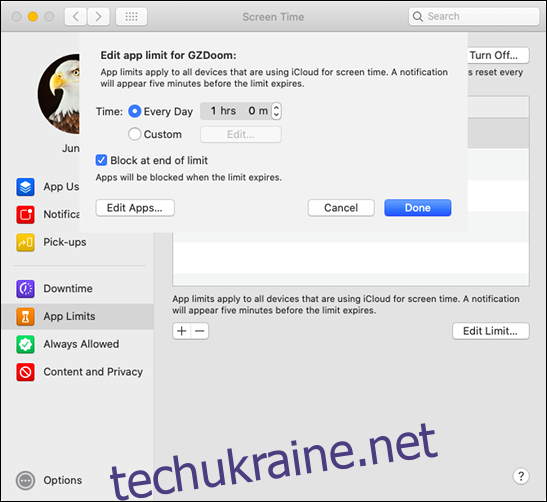
На жаль, macOS не робить відмінності між програмою, яку активно використовують, та програмою, що просто відкрита у фоновому режимі. Наприклад, якщо ви встановите обмеження на використання Safari у дві години на день, а ваша дитина писатиме реферат, досліджуючи інформацію в Інтернеті, то macOS все одно обмежить Safari двома годинами, незалежно від того, скільки часу було фактично витрачено на перегляд.
Це не проблема для ігор, але варто двічі подумати про обмеження основних сервісів, таких як Safari або Messages.
Завжди дозволено
У розділі “Завжди дозволено” ви можете додати в білий список будь-які програми, до яких дитина матиме доступ у будь-який час. Ці програми працюватимуть навіть після початку “Часу простою”.
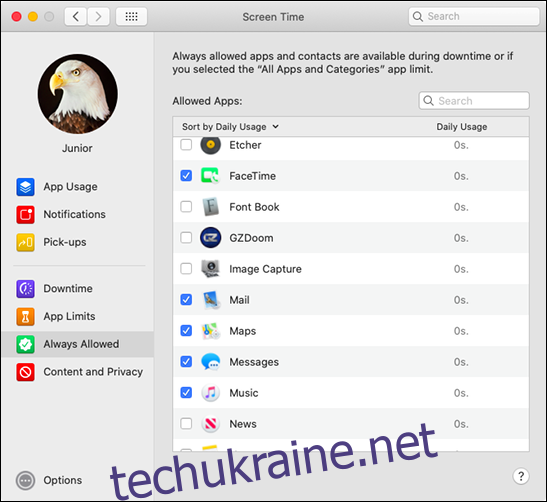
Якщо ви хочете заблокувати все і створити білий список програм, увімкніть блокування “Усі програми та категорії” у “Обмеження програм”, а потім додайте всі потрібні програми до розділу “Завжди дозволено”.
Контент і приватність
У меню “Контент і приватність” ви можете суттєво обмежити те, що ваша дитина може бачити і робити на Mac. Натисніть “Увімкнути”, щоб активувати цю функцію, а потім перегляньте кожен розділ.
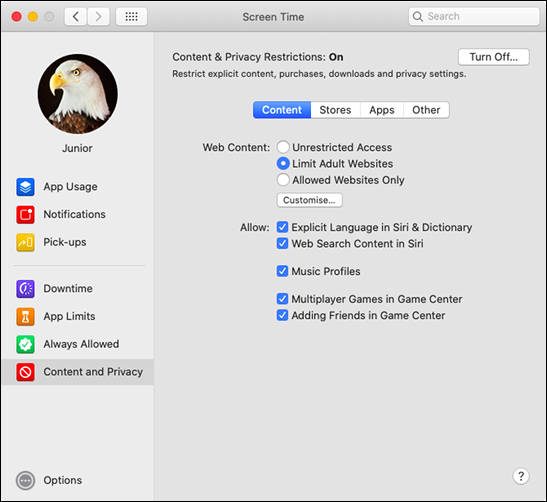
У розділі “Контент” ви можете обмежити веб-контент, нецензурну лексику та багатокористувацькі ігри. Якщо ви хочете обмежити веб-контент, можна вибрати “Без обмежень”, “Обмежити веб-сайти для дорослих” (який застосовує фільтр вмісту Apple) або “Лише дозволені веб-сайти” (що блокує все, окрім тих сайтів, які ви додасте до білого списку).
Розділ “Магазини” більше призначений для користувачів iOS, оскільки стандартні облікові записи Mac не мають права встановлювати програмне забезпечення. Цей розділ впливає на те, які додатки, фільми, телешоу, книги, музика, подкасти та новини будуть відображатися в результатах пошуку.
На вкладці “Програми” можна обмежити доступ до “Камери”, “Siri & Dictation” або “Книжкового магазину” Mac.
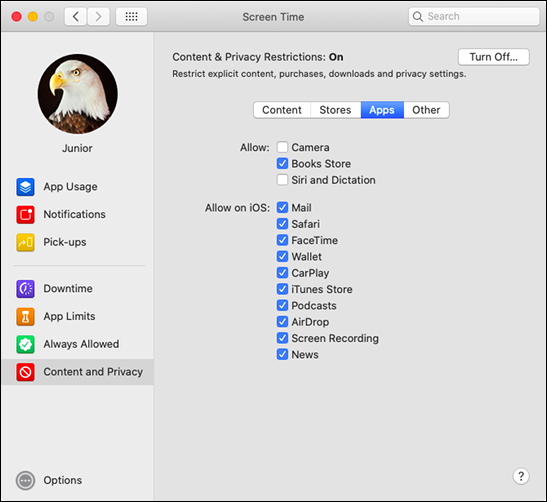
Якщо ви не обмежите Siri, ваша дитина може використовувати її для відправлення веб-запитів та обходу інших встановлених вами правил. Параметри у розділі “Інше” застосовуються лише до iOS.
Тестування встановлених правил
Після встановлення всіх правил, настав час їх протестувати. Спробуйте переглянути відео з віковими обмеженнями на YouTube або скористайтеся заблокованим додатком. Попросіть Siri знайти для вас інформацію з інтернету.
Перегляньте список доступних програм у папці “Програми” та переконайтеся, що ви задоволені ним. Якщо ви встановили додаткові браузери, наприклад Firefox або Chrome, не забудьте встановити ті ж обмеження, що і для Safari.
Якщо комп’ютер Mac використовується спільно, або є інші комп’ютери в мережі, переконайтеся, що весь спільний контент у музичних або телебібліотеках підходить для всіх. Для цього відкрийте програми “Музика” та “ТБ”, а потім натисніть стрілку випадаючого меню поруч з “Бібліотекою” на бічній панелі, як показано нижче.
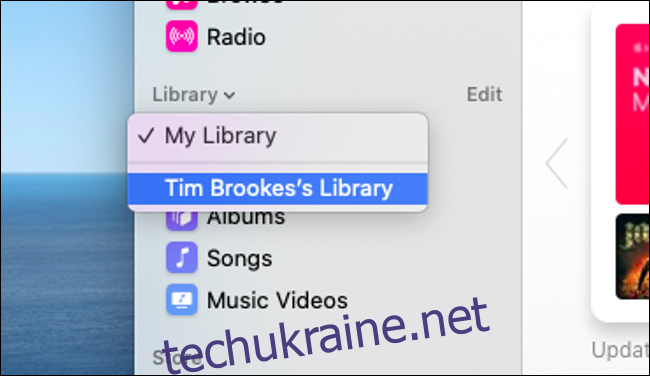
Не забудьте протестувати кожен створений обліковий запис з обмеженнями. Час від часу переглядайте ваші налаштування та знімайте ті обмеження, що виявляються занадто жорсткими або створюють зайві незручності. З віком вашої дитини, ви можете збільшувати вікові обмеження, щоб вона могла отримати доступ до контенту, що відповідає її віку. Головна мета – підтримувати здорові відносини між вашою дитиною та технологіями, які вона використовує щодня.
Пам’ятайте, діти кмітливі
З великою ймовірністю, ваші діти будуть шукати способи обійти встановлені вами обмеження. У дитинстві ми використовували спеціальні інструменти, щоб обходити всі обмеження на шкільних комп’ютерах. Ми знаходили способи отримувати доступ до файлової системи, грати в ігри через мережу та приховувати сліди, щоб нас не спіймали.
З того часу комп’ютери та програмне забезпечення стали значно досконалішими. Проте, допитливий характер дітей залишився незмінним. На щастя, завдяки принципу роботи “Стандартних” облікових записів у macOS, багато хитрощів (наприклад, зміна часового поясу для обходу “Часу простою”) є неможливими.
Тому, @Apple, код доступу до екранного часу можна обійти. Мій син щойно зняв обмеження, які я встановив за допомогою програми під назвою PIN Finder, яка повернула мій PIN-код після сканування його резервної копії.
НЕ довіряйте обмеженням екранного часу.
PS: Я злий, але водночас пишаюся.
— Нандо Вієйра (@fnando) 17 травня 2019 року
Безумовно, найбільшою загрозою для вашого нового батьківського контролю є ваша власна безпека. Якщо ваша дитина здатна вгадати ваш пароль “Екранного часу” або пароль облікового запису адміністратора, вона зможе обійти всі ваші правила. Рекомендується регулярно змінювати паролі. Це також навчить вашу дитину навичкам безпеки.
Існують інструменти, що створені для зняття обмежень у macOS, і ваша дитина може спробувати їх знайти. Тут ви нічого не зможете вдіяти, окрім як чекати, поки Apple виправить останні недоліки.
Найкращий спосіб протидіяти цьому – дати дитині мінімальну мотивацію для обходу обмежень. Встановіть зручні для дітей програми та ігри, такі як Minecraft, що заохочують навчання і співпрацю за допомогою гри. Зверніть увагу на будь-які скарги вашої дитини та спробуйте обґрунтувати свої рішення.
Іноді компроміс (наприклад, додаткова година у вихідні) – це все, що потрібно.