Чи знали ви, що на вашому Raspberry Pi можна встановити Arch Linux? Завдяки проєкту Arch ARM це абсолютно можливо! Найкраще те, що це повноцінна версія Arch Linux, яка має всі ті самі можливості, що і звичайна версія для x86. Проте Arch Linux ARM не є найпростішим дистрибутивом для налаштування, особливо для початківців у світі Linux. Саме тому ми підготували цей детальний посібник про те, як налаштувати Arch Linux ARM на Raspberry Pi. Тут ми покажемо вам, як правильно підготувати SD-карту, здійснити форматування, налаштувати файлову систему та багато іншого!
Важливо: Встановлення Arch Linux ARM потрібно проводити з комп’ютера, що працює на Linux. Ці інструкції НЕ спрацюють на інших операційних системах, зокрема Mac або Windows.
Підготовка SD-карти для Arch ARM
Під’єднайте SD-карту від вашого Raspberry Pi до комп’ютера з Linux, який ви будете використовувати для налаштування Arch ARM. Потім відкрийте термінал та отримайте права root, ввівши команду su.
su -
За допомогою команди lsblk виведіть список усіх блочних пристроїв у системі. Знайдіть мітку вашої SD-карти.
Примітка: Якщо виникають труднощі з ідентифікацією мітки SD-карти, скористайтеся програмою Gnome Disks для спрощення процесу.
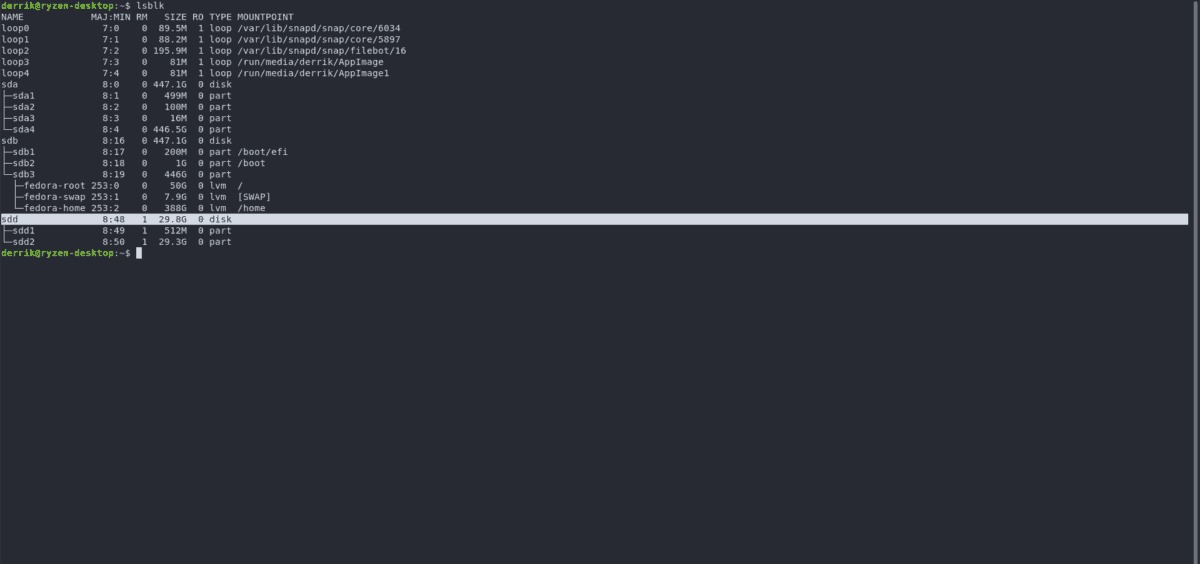
Утилітою Cfdisk видаліть всі наявні розділи, вибравши опцію “Видалити”. Потім перейдіть до “Новий” та натисніть Enter. Введіть значення 100M у поле “розмір розділу”.
Після вказання розміру, виберіть “основний” і натисніть Enter, щоб створити розділ.
Перший розділ на SD-карті створено. Тепер потрібно створити другий. У Cfdisk виділіть “вільне місце” і знову оберіть “Новий” для створення наступного розділу.
Переконайтеся, що другий розділ також є “основним”. Надайте йому всю решту вільного місця на SD-карті.
Коли обидва розділи налаштовані в Cfdisk, виберіть “записати”, щоб зберегти зміни. Потім закрийте програму, вибравши “Вийти”.
Форматування файлової системи SD-карти
Розділи на SD-карті створено. Наступний крок – це форматування файлової системи, щоб забезпечити правильне завантаження. За допомогою команди mkfs відформатуйте перший розділ у файлову систему VFAT.
Увага: Наведені нижче мітки є лише прикладами. Вам потрібно замінити X на відповідні позначення дисків вашої системи. Якщо ви забули мітки дисків, скористайтеся lsblk або Gnome Disks.
sudo mkfs.vfat -F32 /dev/sdX1
Тепер завантажувальний розділ має файлову систему VFAT. Далі потрібно відформатувати кореневий розділ (розділ 2). У терміналі відформатуйте цей розділ у Ext4.
sudo mkfs.ext4 -F /dev/sdX2
Створення структури папок для Arch ARM
Як і у випадку зі звичайним Arch Linux, Arch ARM для встановлення потребує ручного налаштування папок. Для цього відкрийте термінал та отримайте права root, ввівши команду su.
su -
Отримавши права root, скористайтеся командою cd і перейдіть до папки /mnt.
cd /mnt
Усередині /mnt створіть нову папку, де ви будете працювати над встановленням Arch Linux ARM. Назвемо її arch-arm.
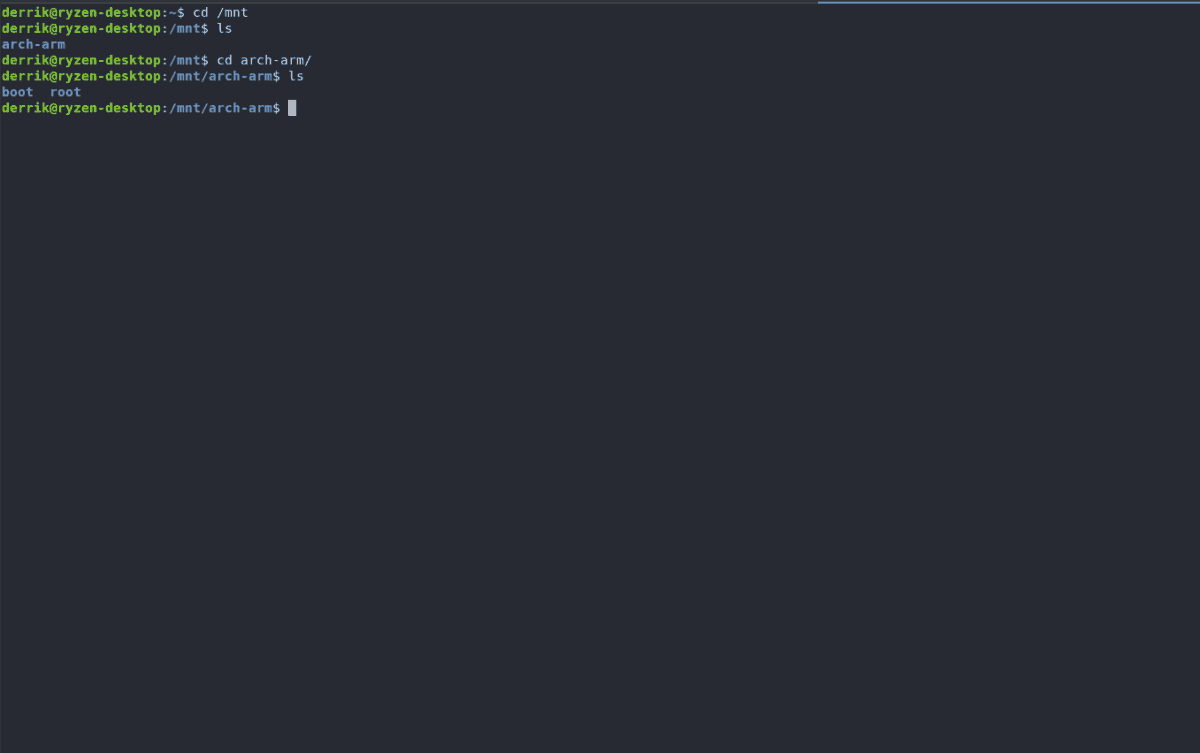
mkdir -p /mnt/arch-arm mkdir -p /mnt/arch-arm/boot mkdir -p /mnt/arch-arm/root
Робочу папку налаштовано. Тепер потрібно примонтувати до неї кореневий розділ (розділ 2). Це робиться за допомогою команди mount.
Примітка: Не забудьте замінити /dev/sdX2 на правильну мітку розділу 2 на вашій SD-карті.
mount /dev/sdX2 /mnt/arch-arm/root
Після того, як ви примонтували кореневий розділ до /mnt/arch-arm/root, примонтуйте завантажувальний розділ до /mnt/arch-arm/boot.
mount /dev/sdX1 /mnt/arch-arm/boot
Коли обидві папки примонтовані у правильних місцях, відкрийте другий термінал і перейдіть до наступного розділу.
Завантаження Arch ARM
Arch Linux ARM не є традиційною операційною системою для Raspberry Pi. Ви не знайдете готових файлів IMG. Натомість вам потрібно завантажити вихідний архівний файл TarGZ. У цьому розділі ми покажемо, як отримати останню версію Arch ARM для Pi за допомогою Wget.
Завантаження для Pi 1
cd /tmp
wget https://os.archlinuxarm.org/os/ArchLinuxARM-rpi-latest.tar.gz
Завантаження для Pi 2
cd /tmp wget https://os.archlinuxarm.org/os/ArchLinuxARM-rpi-2-latest.tar.gz
Завантаження для Pi 3
cd /tmp wget https://os.archlinuxarm.org/os/ArchLinuxARM-rpi-3-latest.tar.gz
Встановлення Arch ARM на SD-карту
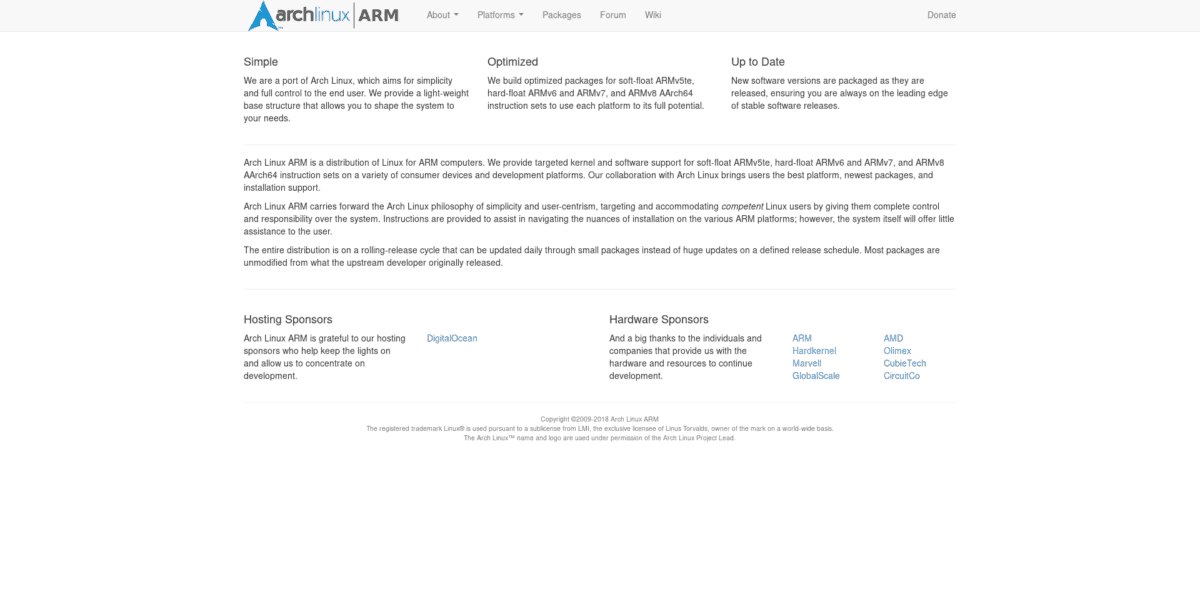
Завантаження файлів завершено. Тепер настав час налаштувати ОС на роздільній SD-карті.
Примітка: Вам знадобиться встановити BSDTar для розпакування файлів. Перейдіть на pkgs.org та завантажте пакет для вашого дистрибутива.
За допомогою bsdtar розпакуйте файли у відповідне місце.
Розпакування для Pi 1
sudo bsdtar -xpf /tmp/ArchLinuxARM-rpi-latest.tar.gz -C /mnt/arch-arm/root/
Розпакування для Pi 2
sudo bsdtar -xpf /tmp/ArchLinuxARM-rpi-2-latest.tar.gz -C /mnt/arch-arm/root/
Розпакування для Pi 3
sudo bsdtar -xpf /tmp/ArchLinuxARM-rpi-3-latest.tar.gz -C /mnt/arch-arm/root/
Системні файли Arch ARM тепер розташовані в кореневому розділі SD-карти. Потрібно перемістити файли завантаження з /mnt/arch-arm/root/boot/ до розділу розміром 100 МБ, який ми налаштували раніше.
sudo mv /mnt/arch-arm/root/boot/* /mnt/arch-arm/boot
Завершіть встановлення, відмонтувавши розділи з комп’ютера.
sudo umount /mnt/arch-arm/root/ sudo umount /mnt/arch-arm/boot/
Перше завантаження та налаштування
Під час першого завантаження Arch ARM на Pi потрібно налаштувати pacman та імпортувати ключі підпису за допомогою таких команд.
Примітка: Стандартний користувач root для Arch ARM — alarm. Пароль за замовчуванням також alarm. Пароль для root – root.
pacman-key --init pacman-key --populate archlinuxarm
Далі, синхронізуйте та встановіть усі оновлення.
sudo pacman -Syyuu
Після всіх оновлень ваш Arch ARM Pi готовий до використання!