Зазвичай, коли ви роздруковуєте таблицю Excel, на папері з’являються тільки ті клітинки, які містять інформацію. Решта простору залишається порожнім. Однак, іноді виникає потреба додати до друкованої таблиці фон. Зараз ми розглянемо, як це зробити.
Стандартна функція “Фон” (вкладка “Розмітка сторінки” > “Фон”) дозволяє додати фонове зображення до вашої електронної таблиці, проте Excel не роздруковує фони, додані таким чином. Щоб обійти це обмеження, можна використовувати фігури, зображення або заливку клітинок кольором.
Інструкції, наведені нижче, підходять для останніх версій Excel, включаючи 2016, 2019 та Microsoft 365.
Застосування фігури як фону
Найшвидший спосіб створити друкований фон для вашого аркуша Excel – це вставити фігуру, яка покриватиме потрібну область з даними або всю сторінку.
Далі ви можете налаштувати прозорість цієї фігури, щоб дані під нею залишалися видимими. Також є можливість заповнити фігуру зображенням через параметр “Заливка малюнком”.
Для початку, відкрийте вашу електронну таблицю Excel та перейдіть на вкладку “Вставка” на стрічці інструментів. Потім у розділі “Ілюстрації” оберіть “Зображення” або “Фігури”.
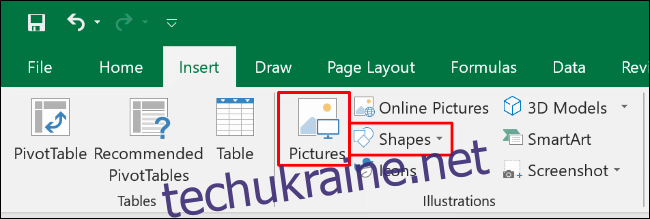
При натисканні на “Фігури” відкриється випадаюче меню з різними варіантами. Оберіть бажану форму, наприклад, прямокутник або квадрат.
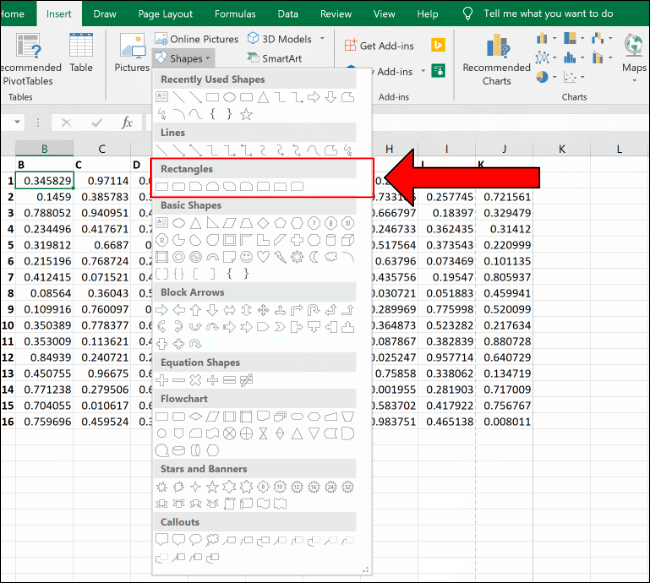
За допомогою миші намалюйте фігуру, яка покриватиме вашу область даних або всю сторінку. Розмір фігури можна змінити, перетягуючи круглі маркери навколо її країв.
Після того, як фігура набуде потрібного розміру та положення, клацніть на неї правою кнопкою миші та виберіть пункт “Формат фігури” зі спливаючого меню.
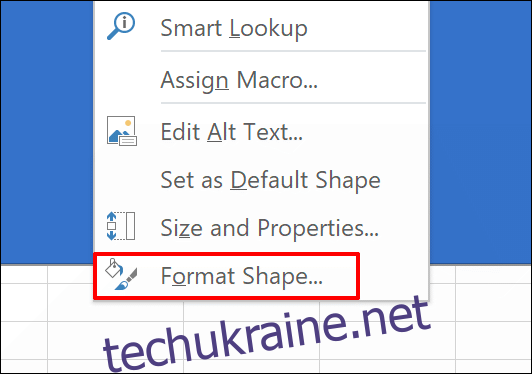
У меню, що з’явиться, натисніть на стрілку біля “Заливка”, щоб відкрити підменю.
Оберіть потрібний колір з випадаючого списку “Колір” та відрегулюйте рівень прозорості за допомогою повзунка (наприклад, 75%).
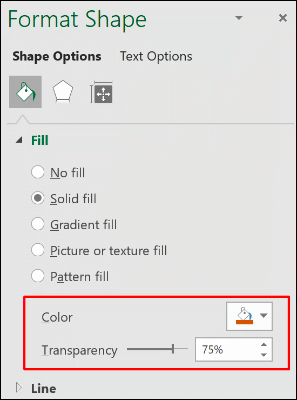
Зміни застосуються автоматично. Після завершення закрийте меню “Формат фігури”.
Використання зображення як фону
Функція “Заливка малюнком” дозволяє заповнити фігуру зображенням, замість кольору. Таким чином ви можете створити фон із зображенням для вашого аркуша Excel.
Спершу, додайте фігуру (Вставка > Фігури) та намалюйте її на аркуші, як описано вище. Переконайтеся, що вона покриває достатню область для друку. Клацніть на фігурі правою кнопкою миші та виберіть “Формат фігури”.
Натисніть на стрілку біля “Заливка”, щоб відкрити опції, та оберіть “Малюнок або текстура”. Далі, щоб додати зображення, натисніть “Вставити”.
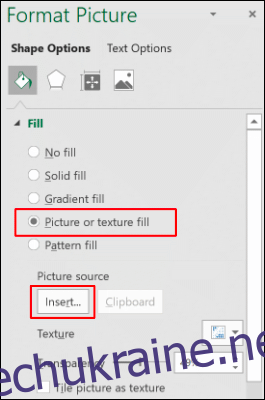
Для використання зображення з вашого комп’ютера, оберіть “З файлу” у спливаючому вікні “Вставити зображення”.
Можна також натиснути “Зображення в Інтернеті” для пошуку зображень у Bing, або “Зі значків”, щоб скористатися однією зі стандартних ілюстрацій Excel.
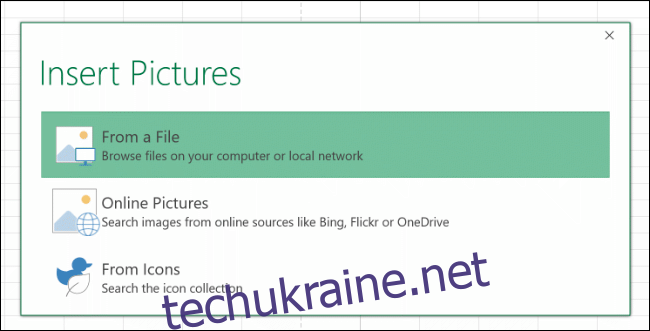
Після вставки зображення, воно заповнить фігуру. За допомогою повзунка “Прозорість” встановіть відсоток, який дозволить бачити дані під фігурою.
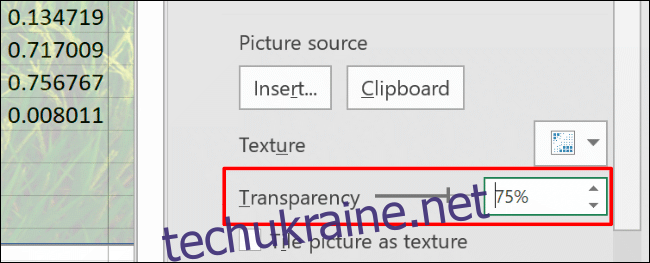
Додавання фону за допомогою інструменту “Колір заливки”
Щоб швидко зафарбувати всі клітинки аркуша Excel в один колір, натисніть Ctrl+A або клікніть на вертикальну стрілку у верхньому лівому куті під меню вибору клітинок.
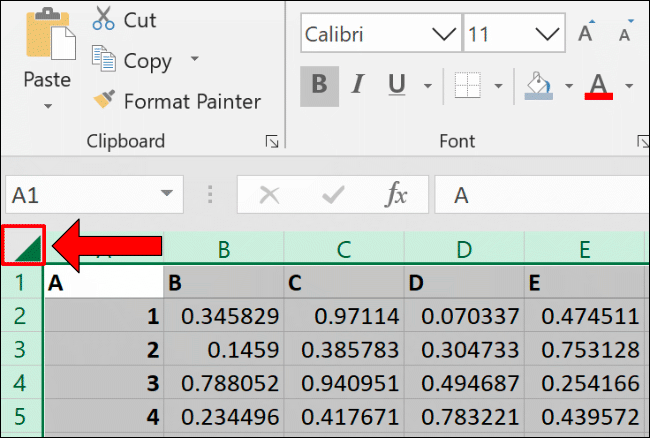
Перейдіть на вкладку “Головна” та натисніть на піктограму “Колір заливки”. Оберіть колір фону для вашої таблиці, пам’ятаючи, що він повинен бути достатньо світлим, щоб дані залишалися читабельними.
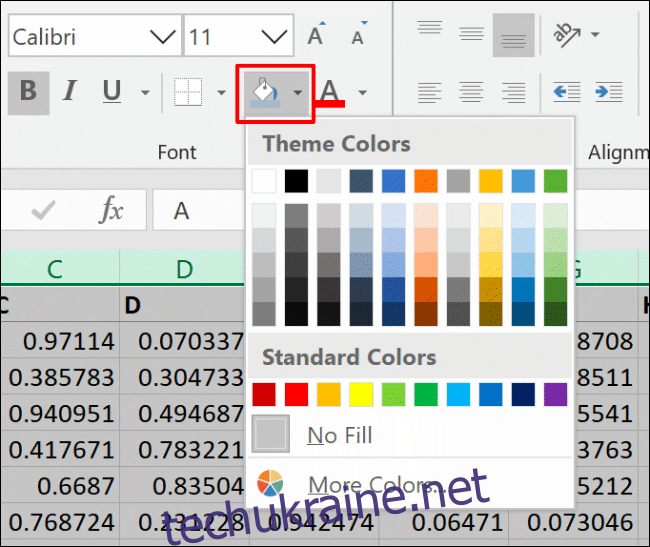
Зміна області друку
За замовчуванням Excel не включає порожні клітинки в область друку. Тобто на роздруківці з’являться тільки комірки з даними. Однак, ви можете змінити область друку, щоб вона охоплювала всю сторінку, незалежно від наявності даних в клітинках.
Щоб змінити область друку та включити порожні клітинки, переконайтесь, що ви перейшли в режим перегляду “Розмітка сторінки”. Натисніть на відповідну піктограму в правому нижньому куті Excel. Цей режим дозволяє бачити розмітку рядків і стовпців на надрукованій сторінці.

Перейдіть на вкладку “Розмітка сторінки” на панелі інструментів, а потім натисніть на піктограму “Параметри сторінки” (діагональна стрілка в нижньому правому куті розділу “Параметри сторінки”).
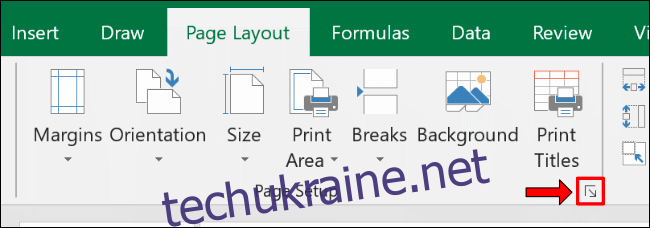
Перейдіть на вкладку “Аркуш”, а потім клацніть на стрілку вгору біля “Область друку”. Виділіть за допомогою миші діапазон клітинок, який потрібно роздрукувати, включаючи порожні.
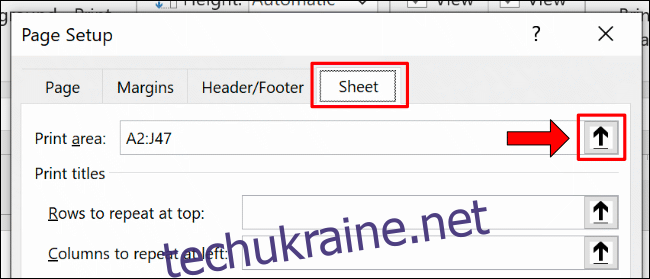
Щоб перевірити правильність обраних клітинок, натисніть Файл > Друк, щоб переглянути попередній друк.
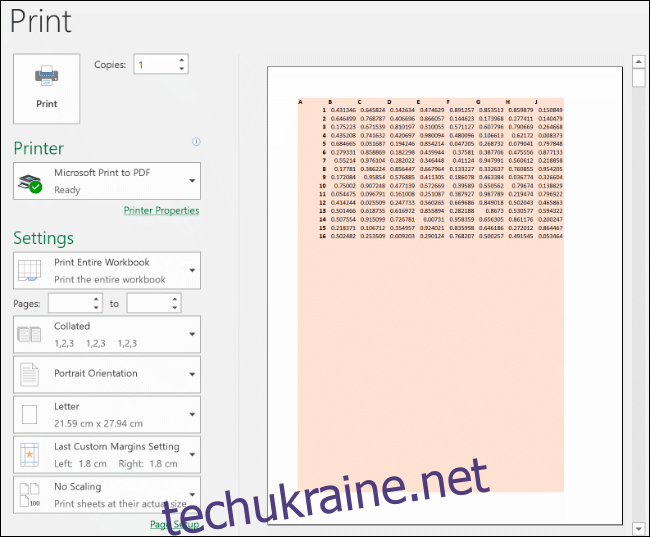
Якщо обраний діапазон клітинок не займає всю сторінку, повторіть описані дії, змінивши його так, щоб він містив більшу кількість комірок.