Якщо ви шукаєте універсальний інструмент для створення цифрових малюнків, зверніть увагу на веб-додаток Google Chrome Canvas. Він інтегрується з вашим обліковим записом Google, що забезпечує можливість зберігати та редагувати ваші роботи на різних пристроях. Давайте розглянемо, як його використовувати.
Коли ви вперше відкриєте Google Chrome Canvas, вам запропонують увійти до свого облікового запису Google. Натисніть “Почати” та введіть дані свого облікового запису, щоб почати роботу.
Відкриття, створення та видалення малюнків у Chrome Canvas
При першому запуску Google Chrome Canvas за замовчуванням відкривається новий малюнок. Якщо ви вже користувалися програмою раніше, ви побачите мініатюри своїх попередніх робіт.
Щоб розпочати редагування існуючого малюнка, просто клацніть на його мініатюрі. Якщо ж ви хочете створити новий, ви можете натиснути синю кнопку “Новий малюнок” для створення чистого полотна, або ж обрати “Новий із зображення”, щоб імпортувати готове зображення з вашого комп’ютера для подальшого редагування.
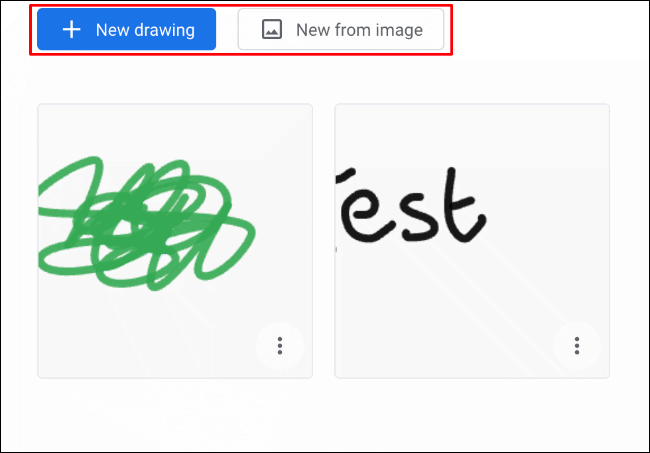
Ваше нове полотно (чисте або з імпортованим зображенням) автоматично відкриється, і ви зможете розпочати творити.
Якщо вам потрібно видалити малюнок, поверніться до головного екрану/екрану вибору, натиснувши на іконку “дому” у верхньому лівому куті веб-інтерфейсу Google Chrome Canvas. Потім натисніть на кнопку меню з трьома крапками в нижньому правому куті мініатюри малюнка і оберіть “Видалити”.
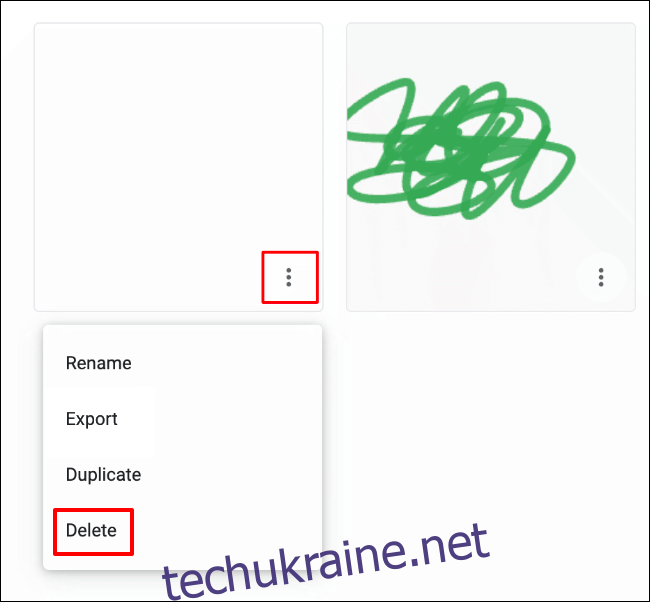
Присвоєння імені вашим малюнкам у Google Chrome Canvas
Нові малюнки в Google Chrome Canvas створюються без назви. Щоб додати ім’я до існуючого малюнка, натисніть на іконку меню з трьома крапками на екрані вибору та оберіть “Перейменувати”.
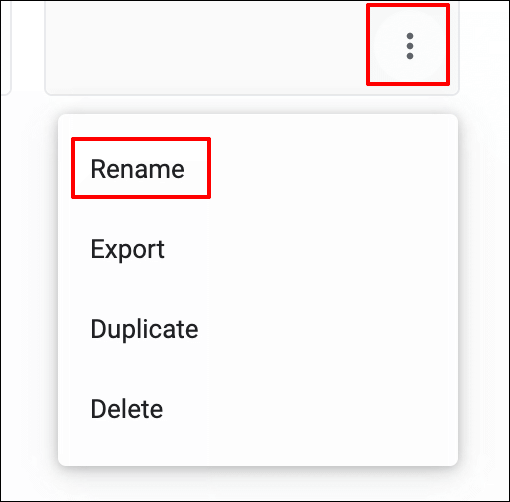
Введіть бажане ім’я для свого малюнка та натисніть “OK”, щоб зберегти зміни.
Ім’я вашого малюнка з’явиться під його мініатюрою, поруч із кнопкою меню з трьома крапками.
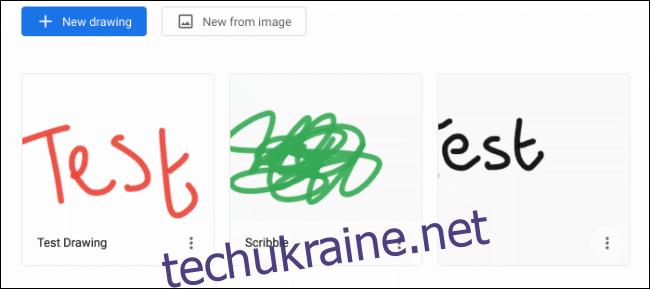
Зміна інструментів та кольорів малювання
У режимі редагування Google Chrome Canvas пропонує різноманітні інструменти для малювання, кожен з яких має свою унікальну текстуру, розмір і ефект. Ці інструменти зручно розташовані в меню зліва на екрані.
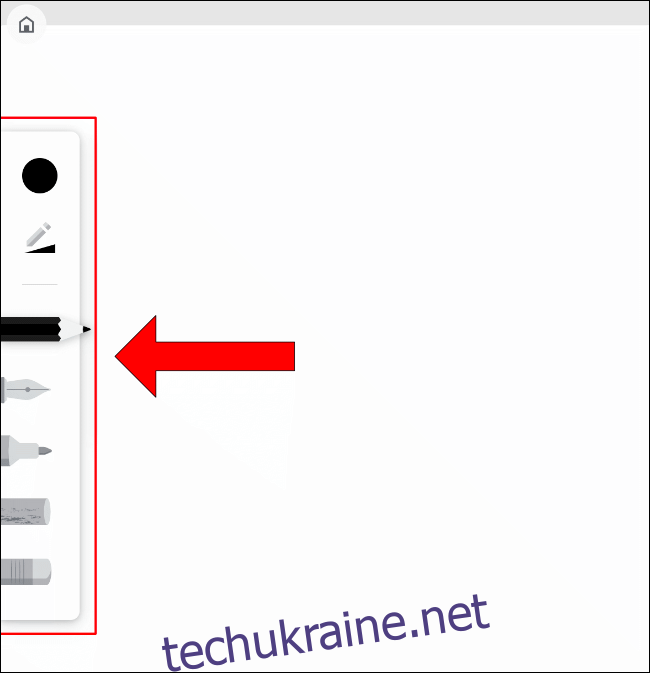
Коли ви вибираєте інструмент, він буде виділений, і буде відображатися вибраний для нього колір. Серед доступних інструментів: олівець, ручка, маркер, крейда та гумка.
Трохи вище списку інструментів розташовані елементи керування для вибору кольору та розміру інструмента. Натиснувши на круглу іконку, ви зможете обрати колір із попередньо заданої палітри. Також можна обрати “Спеціальний”, щоб задати колір, використовуючи шістнадцятковий код.
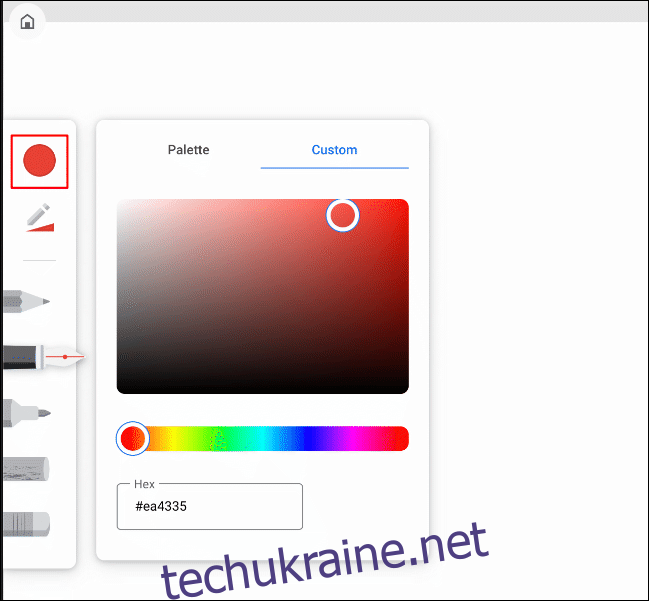
Для зміни розміру та прозорості інструмента малювання, клацніть на іконку олівця з трикутником під круглою іконкою.
За допомогою миші переміщуйте повзунки вліво або вправо, щоб зменшити або збільшити розмір або прозорість інструмента.
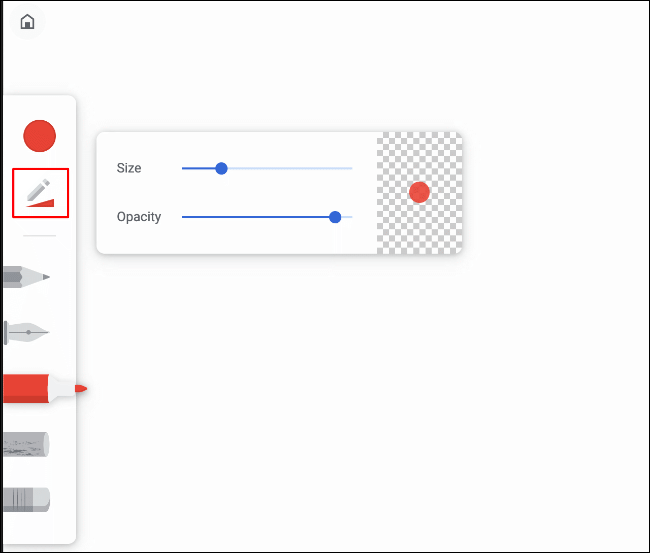
Якщо ви хочете відмінити (або повернути) будь-які зміни, внесені під час малювання, ви можете використовувати стрілки “назад” і “вперед”, розташовані у верхній центральній частині екрана.
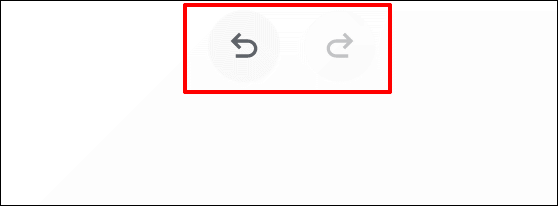
Додавання та видалення шарів
Google Chrome Canvas підтримує використання декількох шарів, що дозволяє створювати складні малюнки, які легко редагувати.
Меню шарів показує усі наявні шари. У цьому меню ви можете додавати, приховувати або видаляти існуючі шари. Для доступу до нього натисніть на іконку ромба у верхньому правому куті, поруч з меню налаштувань, позначеного трьома крапками.
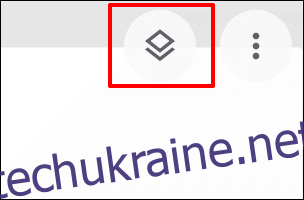
Щоб додати новий шар, натисніть на іконку “+” у верхньому правому куті меню. Клацніть на іконку кошика біля кожного шару, щоб видалити його, або на іконку ока, щоб його приховати.
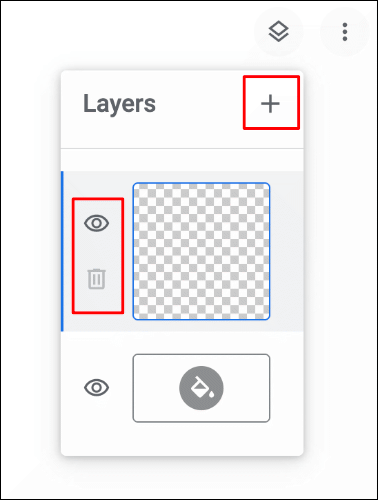
За замовчуванням полотно має біле тло. Ви можете змінити його в меню шарів, клацнувши на іконку відра з фарбою внизу меню, та вибравши бажаний колір.
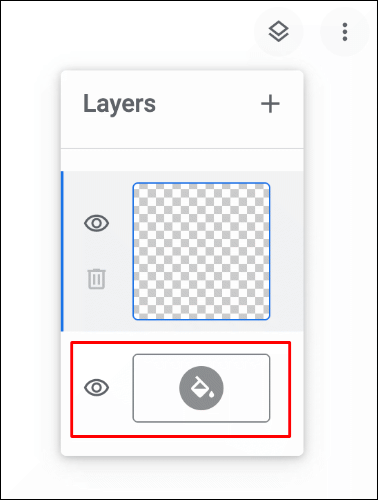
Обраний колір тла буде застосовано автоматично. Ви також можете приховати фоновий шар, натиснувши на іконку ока, залишивши прозоре тло.
Експорт малюнків з Google Chrome Canvas
Якщо ви створили малюнок в Google Chrome Canvas і хочете експортувати його для друку чи подальшого редагування, це можна зробити двома способами.
На екрані редагування натисніть на іконку з трьома крапками у верхньому правому куті. Зі спливаючого меню оберіть “Експортувати малюнок”, щоб розпочати експорт.
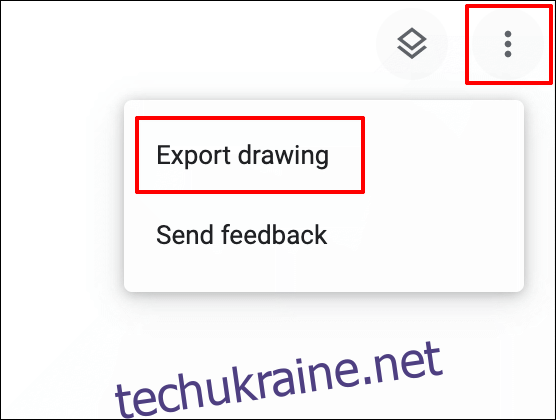
Також, на екрані вибору малюнка, натисніть на іконку з трьома крапками у нижньому правому куті мініатюри вашого малюнка. Звідти виберіть “Експорт”.
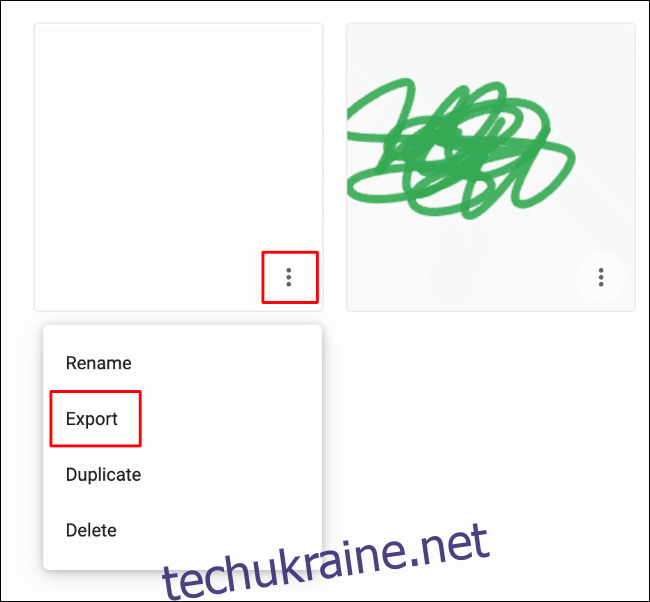
Обидва способи дозволять вам експортувати ваш малюнок у форматі PNG на ваш комп’ютер.