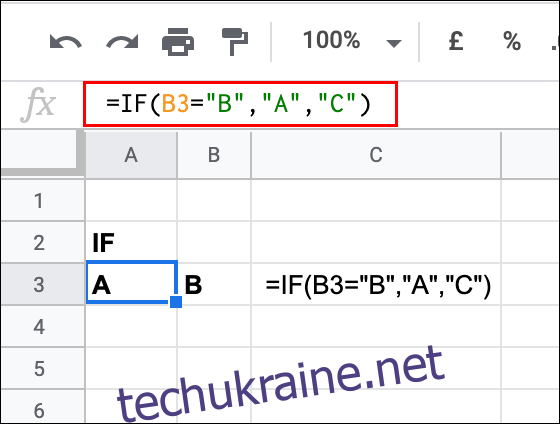Якщо ви хочете запустити логічний тест у формулі Google Таблиць, надаючи різні результати, незалежно від того, чи є тест TRUE чи FALSE, вам потрібно використовувати функцію IF. Ось як це використовувати в Google Таблицях.
Як випливає з назви, IF використовується для перевірки того, чи відповідає одна клітинка або діапазон комірок певним критеріям у логічному тесті, результатом якого завжди є TRUE або FALSE.
Якщо тест IF має значення TRUE, Google Sheets повертає число або текстовий рядок, виконує обчислення або виконує іншу формулу.
Якщо результат FALSE, він зробить щось зовсім інше. Ви можете комбінувати IF з іншими логічними функціями, такими як AND і OR, або з іншими вкладеними операторами IF.
Використання функції IF
Функцію IF можна використовувати окремо в одному логічному тесті, або ви можете вкласти кілька операторів IF в одну формулу для більш складних тестів.
Для початку відкрийте свою Google Таблиці електронну таблицю, а потім введіть =IF(test, value_if_true, value_if_false) у клітинку.
Замініть «test» своїм логічним тестом, а потім замініть аргументи «value_if_true» і «value_if_false» операцією або результатом, які надаватимуть Google Таблиці, коли результат TRUE або FALSE.
У прикладі, показаному нижче, оператор IF використовується для перевірки значення комірки B3. Якщо клітинка B3 містить літеру B, то в комірці A3 буде повернуто значення TRUE. У цьому випадку це текстовий рядок, що містить літеру А.
Якщо клітинка B3 не містить літери B, то клітинка A3 поверне значення FALSE, яке в цьому прикладі є текстовим рядком, що містить літеру C.
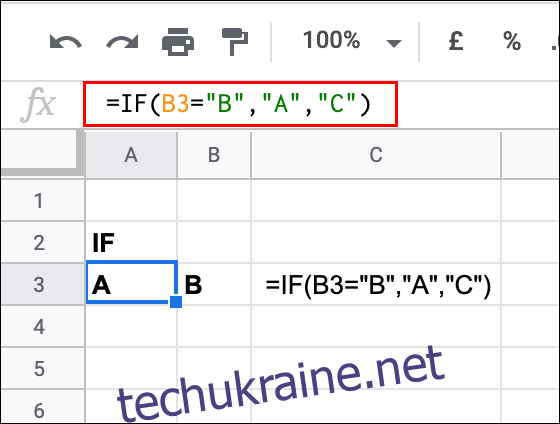
У показаному прикладі клітинка B3 містить літеру B. Результат TRUE, тому результат TRUE (буква A) повертається в A3.
Розрахунки також добре працюють як логічний тест. У наступному прикладі формула IF в клітинці A4 перевіряє, чи має клітинка B4 числове значення, рівне чи більше, ніж число 10. Якщо результат TRUE, він повертає число 1. Якщо це false, він повертає номер 2.
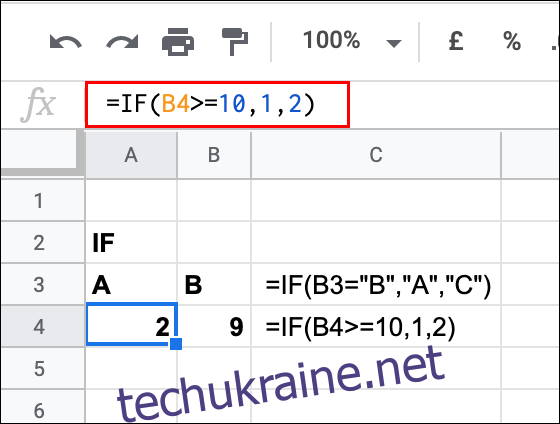
У прикладі клітинка B4 має значення 9. Це означає, що результатом логічного тесту є FALSE, з показаним числом 2.
Вкладені оператори IF
Якщо ви хочете виконати довший складний логічний тест, ви можете вкласти кілька операторів IF в одну формулу.
Щоб об’єднати декілька операторів IF в одну формулу, просто введіть =IF(first_test, value_if_true, IF(другий_тест, value_if_true, value_if_false)). Хоча це показує лише один вкладений оператор IF, ви можете вкладати стільки операторів IF разом, скільки вам потрібно.
Наприклад, якщо клітинка B3 дорівнює 4, то формула IF в A3 повертає 3. Якщо клітинка B3 не дорівнює 4, то другий оператор IF використовується для перевірки, чи має клітинка B3 значення менше 10.
Якщо це так, поверніть число 10. В іншому випадку поверніть 0. У цьому прикладі тесту є власний вкладений оператор IF як перший аргумент «value_if_false», що вимагає, щоб перший тест був FALSE перед розглядом другого тесту.
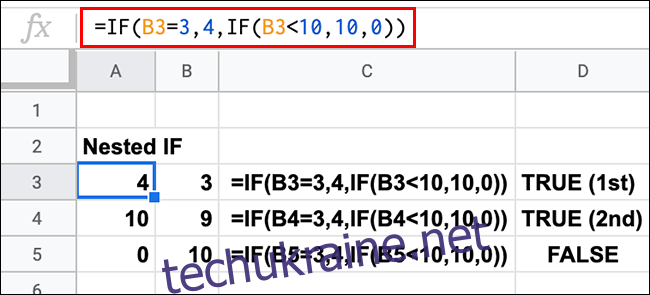
Наведений вище приклад показує всі три потенційні результати цього тесту. Коли перший логічний тест (B3 дорівнює 3), що повертає результат TRUE, формула IF у клітинці A3 повернула число 4.
Другий логічний тест повернув ще один результат TRUE в комірці A4 зі значенням B4 менше 10.
Єдиний результат FALSE повертається в клітинку A5, де результат обох тестів (чи дорівнює B5 3 чи менше 10) є FALSE, повертаючи результат FALSE (a 0).
Таким же чином можна використовувати вкладений оператор IF як аргумент «value_if_true». Для цього введіть =IF(first_test, IF(другий_тест, value_if_true, value_if_false), value_if_false).
Наприклад, якщо клітинка B3 містить число 3, а клітинка C3 містить число 4, поверніть 5. Якщо B3 містить 3, але C3 не містить 4, поверніть 0.
Якщо B3 не містить 3, поверніть натомість число 1.
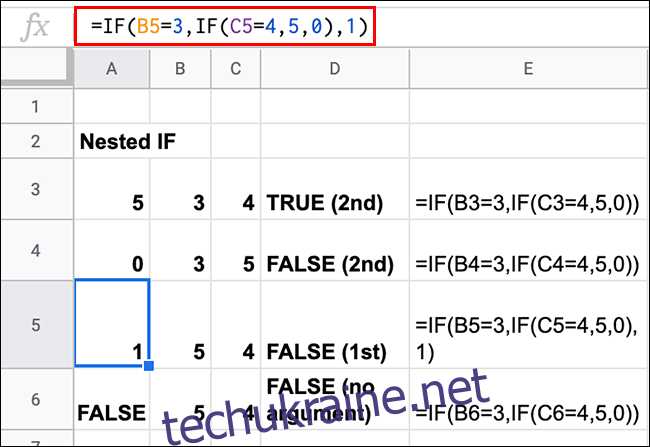
Результати цього прикладу показують, що для того, щоб перший тест був істинним, клітинка B3 має дорівнювати числу 3.
Звідти «value_if_true» для початкової IF використовує другий вкладений оператор IF для проведення другого тесту (чи містять C3, C4, C5 чи C6 число 4). Це дає два потенційні результати «value_if_false» (0 або 1). Це стосується клітинок A4 і A5.
Якщо ви не включите аргумент FALSE для першого тесту, Google Sheets натомість поверне для вас автоматичне текстове значення FALSE. Це показано в клітинці A6 у наведеному вище прикладі.
Використання IF з AND і OR
Оскільки функція IF виконує логічні тести з результатами TRUE або FALSE, можна вкладати інші логічні функції, такі як І та АБО, у формулу IF. Це дозволяє запустити початковий тест з кількома критеріями.
Функція AND вимагає, щоб усі критерії тестування були правильними, щоб відображався TRUE результат. АБО вимагає, щоб лише один із критеріїв тесту був правильним, щоб отримати ІСТИННИЙ результат.
Щоб використовувати IF AND, введіть =IF(AND(AND Argument 1, AND Argument 2), value_if_true, value_if_false). Замініть аргументи І своїми власними і додайте скільки завгодно.
Щоб використовувати IF OR, =IF(OR(OR Аргумент 1, OR Аргумент 2), value_if_true, value_if_false). Замініть і додайте стільки аргументів АБО, скільки вам потрібно.
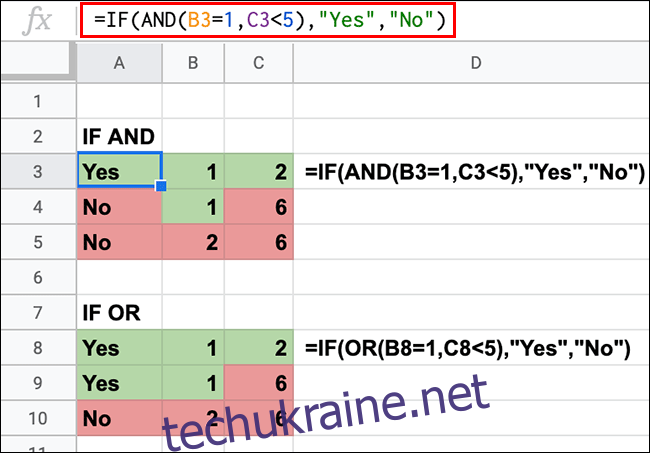
У цьому прикладі показано, що IF AND і IF OR використовуються для перевірки тих самих значень у стовпцях B і C.
Для IF AND B3 має дорівнювати 1, а C3 має бути менше 5, щоб A3 повернув текстовий рядок «Так». Обидва результати TRUE для A3, з одним або обома результатами FALSE для клітинок A4 і A5.
Для ЯКЩО АБО лише один із цих тестів (B3 дорівнює 1 або C3 менше 5) має бути TRUE. У цьому випадку і A8, і A9 повертають результат TRUE («Так»), оскільки один або обидва результати в стовпцях B і C правильні. Тільки A10 з двома невдалими результатами повертає результат FALSE.