Операційна система Windows 10 має вбудовану функцію календаря, але її використання не є обов’язковим. Користувачі можуть переглядати та створювати заплановані події безпосередньо через панель завдань. Додатково, є можливість синхронізувати різноманітні облікові записи, такі як Google Calendar або iCloud Calendar, для централізованого доступу до всіх календарів лише одним кліком на панелі завдань.
Взаємозв’язок між застосунком “Календар” та панеллю завдань
У Windows 10 є стандартна програма “Календар”, але ви можете працювати з календарем без її відкриття. Просто клацніть на годинник у правій частині панелі завдань, і з’явиться календарне вікно. Якщо події не відображаються, натисніть “Показати порядок денний” внизу. Для повернення до простого відображення годинника, натисніть “Сховати порядок денний”.
Ця панель тісно інтегрована із стандартним календарем Windows 10. Усі заплановані події, створені в застосунку календаря, відображатимуться на панелі завдань і навпаки. Отже, основні функції календаря доступні прямо з панелі завдань, без необхідності відкривати окрему програму.
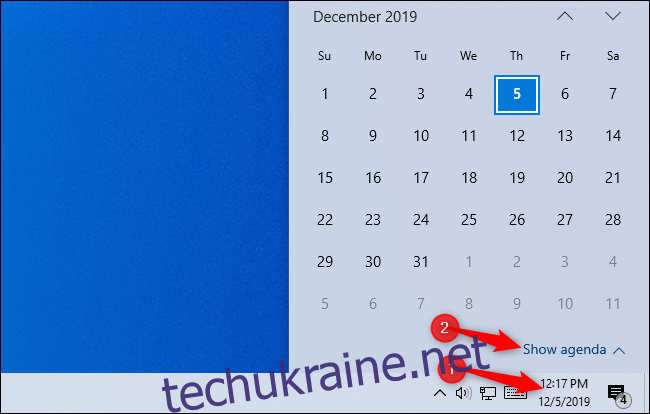
Як додавати нові події до календаря
Для швидкого додавання події, відкрийте спливаюче вікно календаря і оберіть дату, на яку її потрібно запланувати. Наприклад, для створення події на 10-те число наступного місяця, клікніть цю дату в календарі. Для переходу між місяцями використовуйте стрілки поруч з назвою місяця.
Після вибору потрібної дати, натисніть на поле “Додати подію або нагадування” і почніть введення даних.
Примітка: Ця функція з’явилася в оновленні Windows 10 за листопад 2019 року (версія 1909 або 19H2). Якщо поле “Додати подію або нагадування” відсутнє, це означає, що оновлення ще не встановлене.
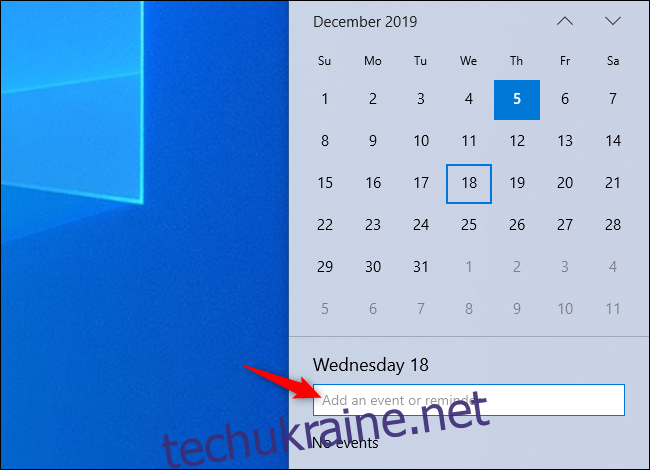
Після введення основних даних, Windows запропонує додаткові опції. Можна вказати точний час події, а також місце її проведення.
У випадку наявності кількох календарів, можна обрати потрібний, натиснувши на прапорець праворуч від назви події. Кольорове кодування допоможе розрізнити події з різних календарів.
Після завершення введення натисніть “Зберегти деталі”. Для отримання розширених параметрів, оберіть “Детальніше”, і Windows відкриє додаток “Календар” з інтерфейсом додавання подій.
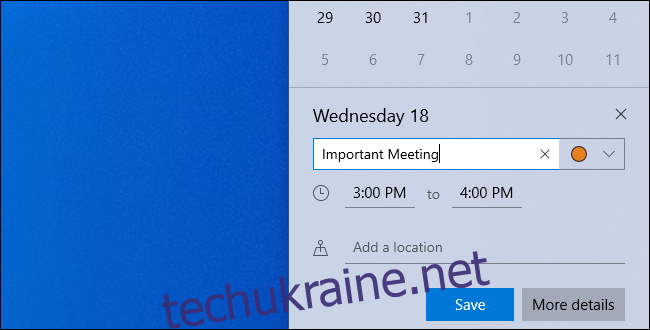
Перегляд та редагування подій
Для перегляду подій календаря, відкрийте панель годинника. Список подій на поточний день відобразиться автоматично. Для перегляду подій на іншу дату, клікніть на цю дату в календарі.
Для редагування або видалення події, клацніть на неї, і Windows 10 відкриє програму “Календар” з деталями вибраної події.
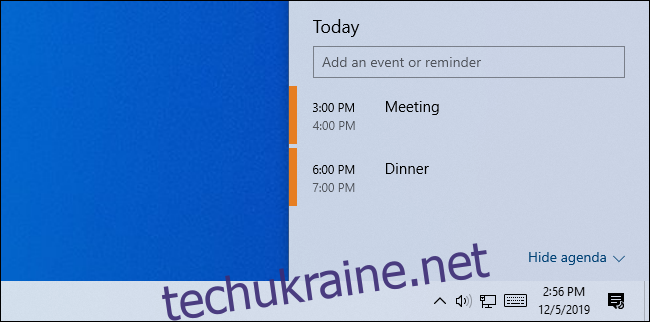
Створення нового календаря або прив’язка онлайн-облікового запису
Використання календаря через панель завдань є досить зручним, дозволяючи створювати та переглядати події за кілька кліків, без відкриття окремої програми. Однак для підключення онлайн-календарів, додавання нових або редагування існуючих, необхідно відкрити програму “Календар”.
Програма відкриється автоматично після натискання на створену подію або обравши “Детальніше” під час її створення. Також можна відкрити її вручну через меню “Пуск”, знайшовши “Календар” і запустивши відповідний ярлик (іконка з білим календарем на синьому тлі).
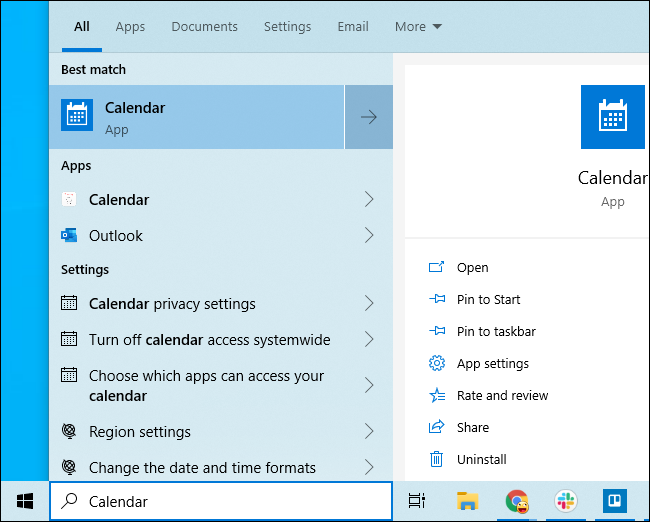
Опція “Додати календарі” дозволяє інтегрувати календарі свят, спортивних подій та телепрограм.
Для підключення власного календаря, натисніть на іконку “Налаштування” (шестірня) в лівій нижній частині панелі.
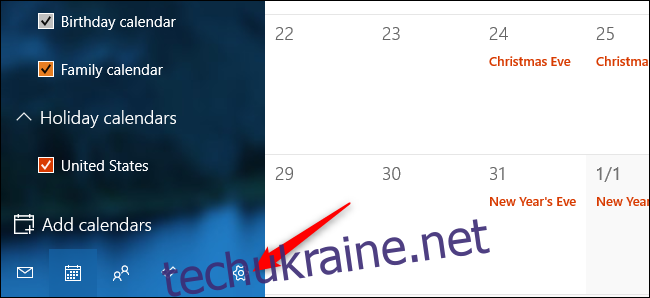
З правої сторони з’явиться панель, на якій необхідно натиснути “Керувати обліковими записами”.
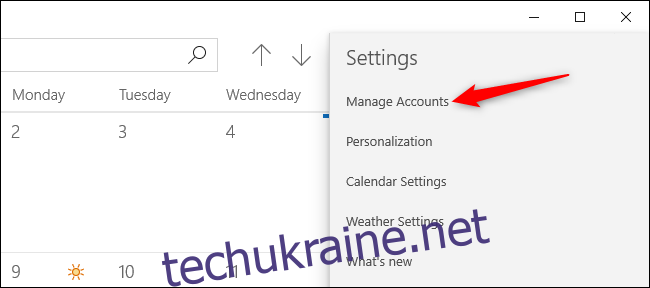
У списку облікових записів виберіть “Додати обліковий запис”, після чого з’явиться перелік доступних сервісів. Календар Windows 10 підтримує інтеграцію з Google, Apple iCloud, Microsoft Outlook.com, Microsoft Exchange та Yahoo! Calendar.
Наприклад, якщо ви використовуєте Google Calendar, ви можете додати свій Google акаунт до Календаря Windows. Синхронізація відбуватиметься автоматично, дозволяючи відображати усі зміни, внесені на комп’ютері, в обліковому записі Google і навпаки.
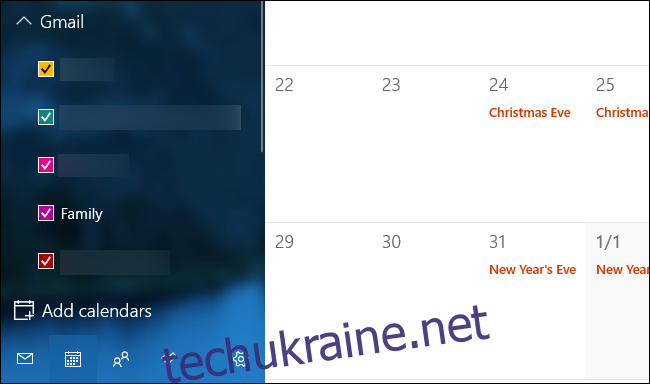
Після додавання облікового запису, його календарі з’являться в лівій панелі, де можна обрати, які з них відображати. Події з календарів з відміткою зліва будуть відображатись як в основній програмі, так і на панелі завдань.
Після синхронізації інших календарних облікових записів, події, створені через веб-сайт Google Calendar або через додаток на iPhone, будуть синхронізовані та відображені в календарі на панелі завдань.
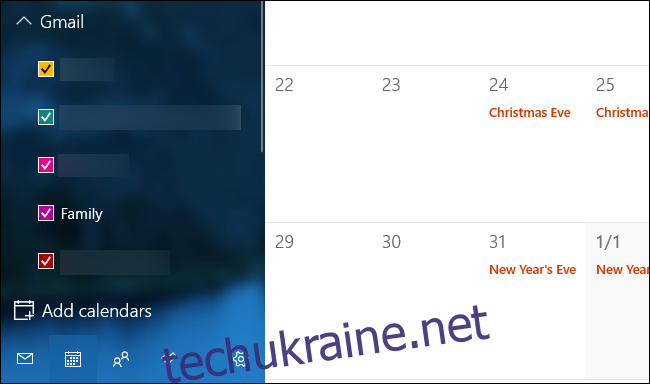
При створенні події через панель завдань, ви можете обрати календар, в якому вона буде збережена. Для цього клацніть кольоровий круг праворуч від поля назви події та оберіть потрібний календар.
Якщо календар, що відображається в програмі “Календар”, відсутній у списку на панелі завдань, швидше за все, він має статус “лише для читання”, і ви не зможете додавати події в такому календарі.
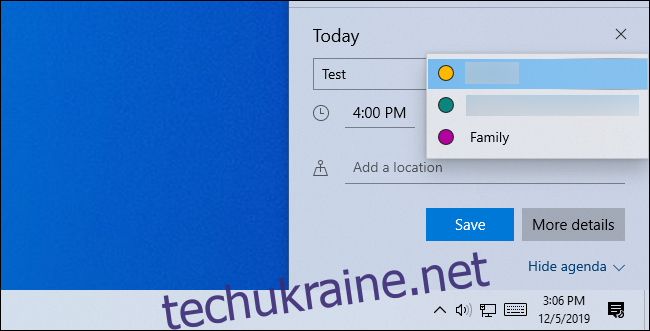
Додатково, можна використовувати Cortana для створення подій календаря за допомогою голосових команд.
Відсутність локальних календарів
Якщо ви використовуєте обліковий запис Microsoft для входу в Windows 10, програма “Календар” за замовчуванням зберігатиме ваші події в календарі Outlook.com.
Якщо ж ви входите у Windows з локальним обліковим записом, то зіткнетеся з обмеженням: Microsoft не дозволяє створювати локальні календарі через вбудований додаток “Календар” Windows 10.
Додавання календарів від інших постачальників, таких як Google Calendar або Apple iCloud Calendar, є можливим. Для використання календаря не обов’язково входити в Windows через обліковий запис Microsoft.
Проте, зберігання даних календаря виключно локально на комп’ютері неможливе з використанням стандартних функцій Windows 10. Необхідна синхронізація з онлайн-сервісом, що гарантує постійну наявність даних.