Керування кількома дисплеями в Windows: просте сполучення клавіш
Операційна система Windows дозволяє використовувати декілька моніторів різними способами, розширюючи робочий простір або дублюючи зображення з основного екрану. Можна навіть відключити головний монітор. Давайте розглянемо, як змінювати налаштування додаткових дисплеїв за допомогою зручної комбінації клавіш.
Миттєвий доступ через меню “Проект” (Windows + P)
Для швидкого перемикання між режимами роботи з кількома екранами в Windows 10, натисніть клавіші Windows + P.
На правій частині екрана з’явиться темне меню під назвою “Проект”. Варто зазначити, що мова йде про “проект” у сенсі “проектування”, а не як “завдання, над яким працюють люди”.
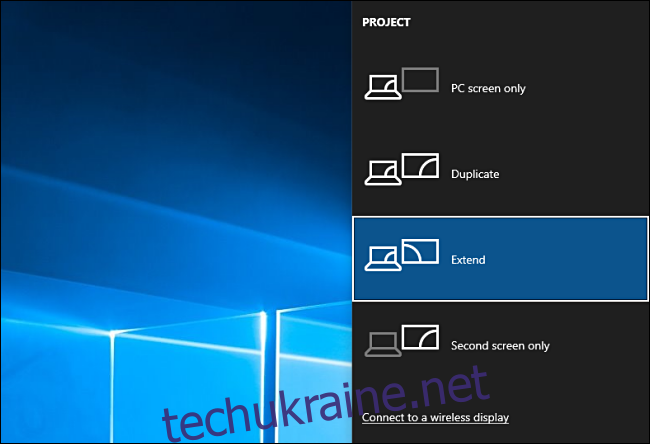
Тут ви можете скористатися мишею або клавішами керування курсором, а також клавішею Enter, щоб вибрати потрібний режим. Ось їхні функції:
- Лише екран ПК: Відображає зображення лише на головному екрані, навіть якщо додатковий дисплей підключено.
- Дублювати: Копіює зображення з основного дисплея на додатковий, що є ідеальним для презентацій.
- Розширити: Розширює робочий простір на всі підключені дисплеї, об’єднуючи їх в єдиний віртуальний робочий стіл, де можна переміщати вікна.
- Лише другий екран: Зображення виводиться тільки на додатковий дисплей, а головний залишається неактивним.

Практичне застосування режимів “Проекту”
Розглянемо чотири типові ситуації використання декількох дисплеїв та як різні режими можуть допомогти у кожному з них:
Сценарій 1: Проведення презентації
Ви підключаєте ноутбук до проектора в залі для нарад або в іншому місці та бажаєте показати вміст екрану на проекторі. Для цього оберіть режим “Дублювати” у меню Windows + P. Запустіть програму для презентацій, і аудиторія побачить те ж саме, що і ви на екрані ноутбука.
Сценарій 2: Продуктивна робота з декількома моніторами
Ви використовуєте два або більше моніторів для збільшення робочого простору, наприклад, під час розробки програмного забезпечення, редагування відео, торгівлі акціями або створення музики. У цьому випадку виберіть режим “Розширити” через меню Windows + P, щоб мати змогу бачити якомога більше інформації одночасно. Ви також можете легко переміщати вікна між моніторами за допомогою комбінації клавіш.
Сценарій 3: Заміна екрана ноутбука
Ви хочете використовувати робочий ноутбук вдома з підключенням до великого монітора, не використовуючи вбудований екран ноутбука. Можна навіть налаштувати його на роботу із закритою кришкою, підключивши зовнішню клавіатуру і мишу. Для цього оберіть режим “Лише другий екран” у меню Windows + P.
Сценарій 4: Перегляд фільму на проекторі
Ви бажаєте переглянути фільм на проекторі, підключеному до комп’ютера. У цьому випадку можна використовувати режим “Дублювати” або “Лише другий екран” через меню Windows + P. Якщо роздільна здатність проектора відрізняється від екрана вашого комп’ютера, то режим “Лише другий екран” може спрацювати краще, оскільки Windows автоматично адаптує зображення до проектора, замість того, щоб намагатися розширити роздільну здатність основного екрану.
Додаткові поради для використання декількох дисплеїв
Якщо у вас немає додаткового монітора, але є комп’ютер із вбудованим екраном, то можливо, ви зможете скористатися його екраном як другим монітором, використовуючи бездротову технологію Miracast, вбудовану в Windows 10. Щоб дізнатися більше про продуктивну роботу з декількома моніторами, перегляньте наше детальніше керівництво про переваги використання двох моніторів. Насолоджуйтесь розширеним робочим простором!