Якщо ви нещодавно перейшли з Windows 10 на Linux, вам знадобиться час, щоб пристосуватися до нової системи. Один зі способів полегшити цей перехід – налаштувати зовнішній вигляд Linux так, щоб він нагадував Windows 10. Зміна зовнішнього вигляду робочого столу Linux може бути трудомістким процесом, особливо якщо ви прагнете до максимальної схожості з Windows 10. Ключовим елементом у цьому процесі є GTK тема, яка визначає вигляд інтерфейсу програм, панелей вікон, менеджерів вікон і інших елементів графічного середовища Linux. Правильно підібрана тема здатна кардинально змінити враження від операційної системи.
Ознайомтеся з відеоінструкцією в кінці цієї статті.
Теми GTK у стилі Windows 10
Оскільки багато користувачів переходять з Windows на Linux, існує велика кількість тем, які імітують зовнішній вигляд Windows 10. Найповніші та якісні теми розроблені командою Boomerang Project.
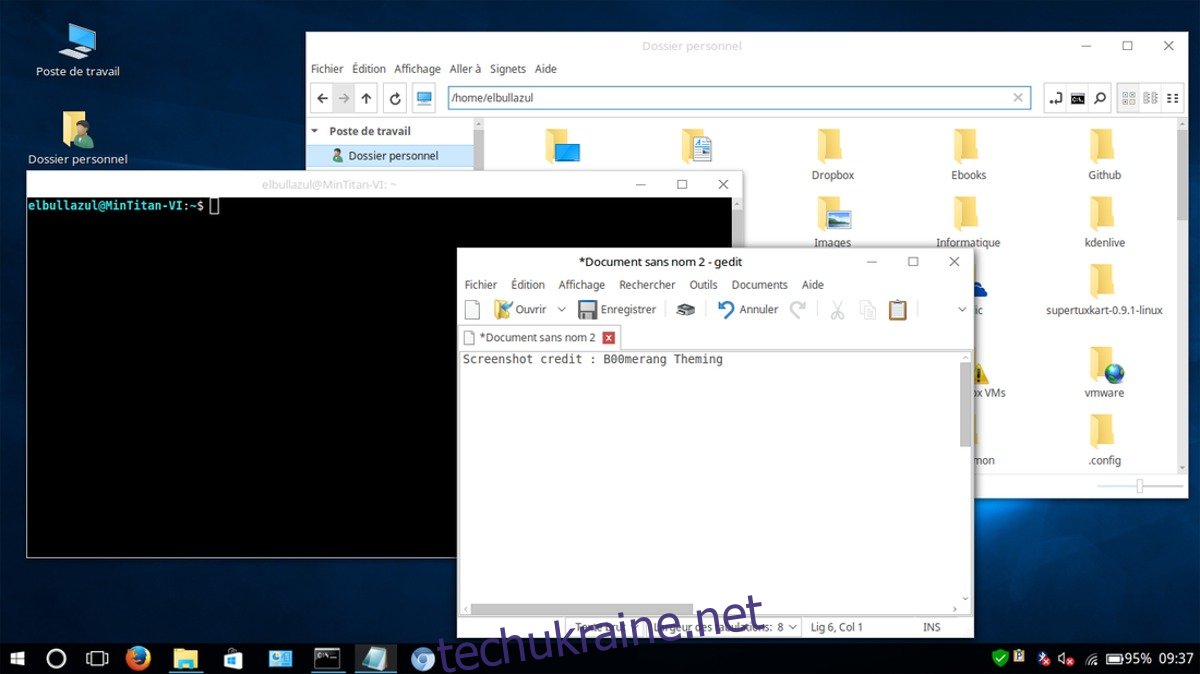
Проєкт Boomerang пропонує три різні теми у стилі Windows 10. Для їх встановлення вам знадобиться пакет “git”. Щоб його встановити, скористайтеся менеджером програмного забезпечення вашого дистрибутива, або відкрийте термінал і введіть відповідну команду. Після встановлення “git” ви можете завантажити вибрану тему, використовуючи наведені нижче команди.
Windows 10 Light (Світла тема)
git clone https://github.com/B00merang-Project/Windows-10.git
Після завантаження теми, встановіть її у системний каталог, скориставшись командою:
sudo mv Windows-10 /usr/share/themes/
Або ж встановіть її лише для поточного користувача:
mkdir ~/.themes mv Windows-10 ~/.themes
Windows 10 Dark (Темна тема)
git clone https://github.com/B00merang-Project/Windows-10-Dark.git sudo mv Windows-10-Dark /usr/share/themes
Або:
mkdir ~/.themes mv Windows-10-Dark ~/.themes
Windows 10 Metro (Універсальна тема)
git clone https://github.com/B00merang-Project/Windows-10-Metro.git sudo mv Windows-10-Metro /usr/share/themes/
Або:
mkdir ~/.themes mv Windows-10-Metro ~/.themes
Процес застосування цих тем може відрізнятися залежно від вашого робочого середовища. Наразі, всі три теми Windows 10 від Boomerang підтримують Xfce4, Cinnamon, Gnome Shell, Openbox, Fluxbox, LXDE, MATE та KDE Plasma 5.
Налаштування іконок
Наступний крок після встановлення теми GTK – це встановлення набору іконок, що нагадують Windows 10. Як і теми GTK, набір іконок доступний на GitHub. Для його завантаження вам знадобиться термінал.
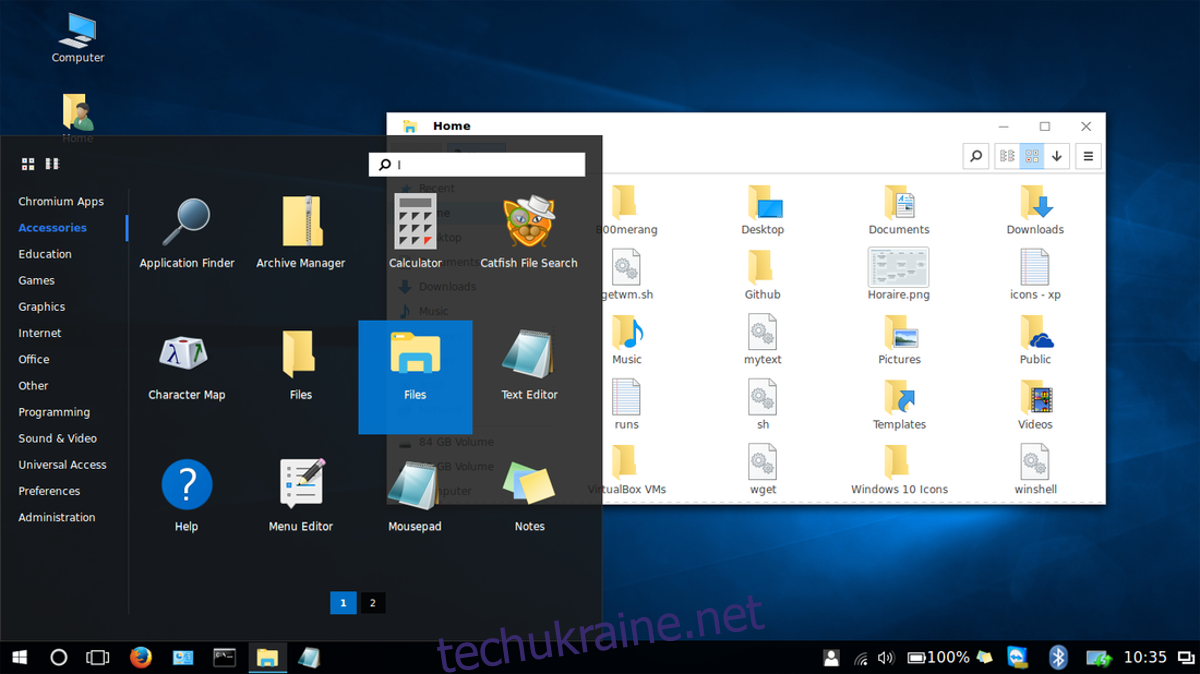
Завантажте останню версію набору іконок, скориставшись командою:
wget https://github.com/Elbullazul/Windows-10/releases/download/v0.9.6/Windows.10.Icons.v0.4.1.zip
На відміну від тем GTK, тут не використовується команда “git clone”, натомість застосовується “wget”. Після завантаження, розпакуйте архів командою “unzip”. Якщо у вас виникли проблеми з командою, скористайтеся файловим менеджером для розпакування.
unzip Windows.10.Icons.v0.4.1.zip
Після розпакування встановіть набір іконок. Як і у випадку з темами GTK, їх можна встановити на рівні системи або для окремого користувача. Для встановлення на рівні системи перемістіть розпаковану папку іконок в директорію `/usr/share/icons/`. Для встановлення для окремого користувача – в директорію `~/.icons/`.
Примітка: Можливо, вам потрібно буде створити директорію `~/.icons/`.
sudo mv Windows.10.Icons.v04.1 /usr/share/icons
Або:
mkdir ~/.icons mv Windows.10.Icons.v04.1 ~/.icons
Встановлення шпалер
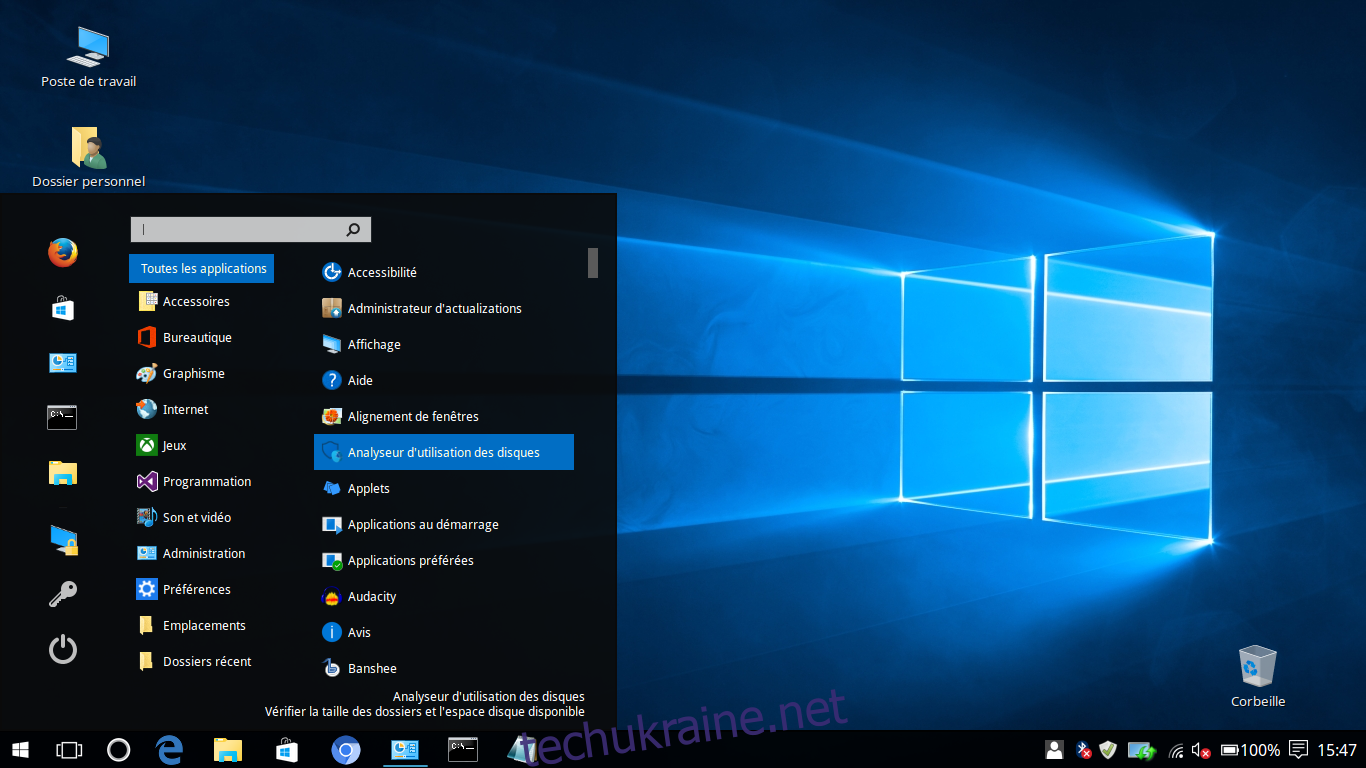
Зовнішній вигляд Linux, що нагадує Windows 10, не буде повним без класичних шпалер Windows 10 Hero. На щастя, тема GTK Windows 10 включає в себе ці шпалери. Для їх застосування, спочатку потрібно перемістити їх з каталогу теми `/usr/share/themes/` до каталогу `~/Pictures` в `/home/`.
Скористайтеся командою “cd” для переходу до каталогу теми:
cd /usr/share/themes/Windows*
Потім, командою “ls” виведіть список файлів в каталозі:
ls
Знайдіть файл шпалер та скопіюйте його до каталогу `~/Pictures` командою “cp”:
cp wallpaper.jpg ~/Pictures
Або ж перемістіть його за допомогою команди “mv”:
mv wallpaper.jpg ~/Pictures
Після того, як шпалери будуть у потрібному місці, встановіть їх у налаштуваннях робочого середовища. Якщо ви не знаєте, як це зробити, перегляньте відповідні інструкції для вашого робочого середовища Linux.
Інші налаштування для схожості з Windows 10
Після встановлення теми та іконок, ваш Linux повинен виглядати як Windows 10. Для ще більшої схожості, розгляньте можливість встановлення інструмента для пошуку, наприклад, Synapse, Catfish або Albert, щоб імітувати потужну функцію пошуку Windows 10.
Зауважте, що на даний момент немає можливості інтегрувати ці інструменти безпосередньо в панель завдань робочого столу Linux, але ви можете створити ярлик для швидкого доступу.
Пакет перетворення
Теми, описані в цій статті, є частиною більшого пакету для перетворення Linux на Windows 10. Якщо ви хочете максимально наблизити зовнішній вигляд свого Linux до Windows, перейдіть за посиланням, прокрутіть сторінку вниз та ознайомтеся з інструкціями, які допоможуть вам отримати максимальний ефект від цих тем.