Залишайтеся з нами, щоб ознайомитися з інструкцією, яка допоможе вам виявити причину несподіваних та хаотичних завершень роботи вашої операційної системи Windows 10 або Windows 11.
Операційні системи, як відомо, є складними системами, в яких може виникати безліч проблем.
Одна з неприємностей, з якою користувачі Windows можуть зіткнутися, – це раптові завершення роботи. Ці вимкнення можуть відбуватися нерегулярно, від одного разу на день до декількох разів на хвилину.
На форумах Microsoft обговорюються різноманітні “можливі” рішення цієї проблеми, що охоплюють як апаратне, так і програмне забезпечення. Проте, багатьом користувачам залишається сподіватися, що якийсь із запропонованих методів допоможе.
Сьогодні ми не будемо зосереджуватися на звичайних рішеннях, таких як усунення помилок магазину або драйвера дисплея “nvlddmkm”, який перестав відповідати.
Замість цього, враховуючи характер проблеми, ми зосередимося на визначенні її першопричини за допомогою різних підходів, не пропонуючи конкретного рішення.
Зверніть увагу, що скріншоти зроблені у Windows 10, але описані кроки є ідентичними для Windows 11, і ми це перевірили.
Отже, почнемо з першого методу.
Перегляд подій
Перегляд подій — це журнал системних дій вашого комп’ютера під керуванням Windows. Тут зберігається інформація про різноманітні програми, оновлення, помилки тощо. Звичайно, не вся ця інформація є важливою для звичайного користувача.
Проте, цей інструмент може допомогти вам виявити причину останнього або попередніх несподіваних вимкнень.
Для початку, натисніть клавіші ⊞+X, а потім V, щоб відкрити програму перегляду подій.
Далі, перейдіть до розділу “Журнали Windows” > “Система” > “Фільтрувати поточний журнал…”.
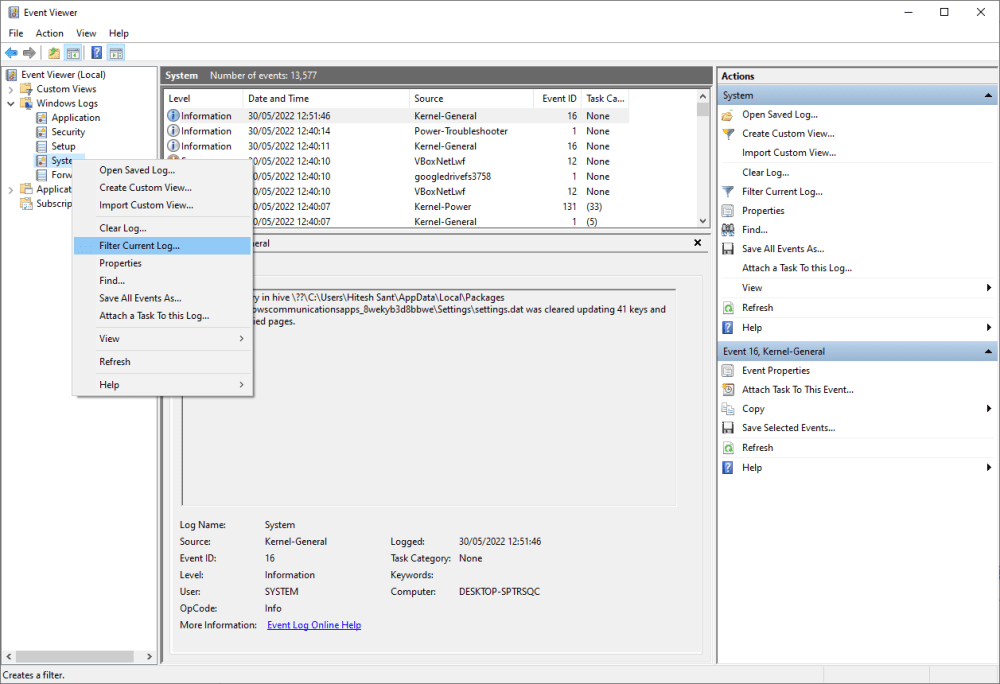
Фільтрація потрібна для перегляду тільки тих записів, що стосуються вимкнень. Ми будемо фільтрувати за наступними ідентифікаторами подій:
| Ідентифікатор події | Опис |
| 41 | Система перезавантажилася без коректного завершення роботи. Ця помилка може виникати, якщо система зависла, вийшла з ладу або відбулося несподіване відключення живлення. |
| 1074 | Завершення роботи або перезавантаження системи було ініційоване програмою або користувачем. Зазвичай перед цією подією йде подія з ідентифікатором 6006. |
| 6006 | Вказує на коректне завершення роботи. Супроводжується повідомленням “Службу журналу подій зупинено”. |
| 6008 | Зареєстровано як раптове завершення роботи з повідомленням “Попереднє завершення роботи системи в TIME DATE було несподіваним”. |
Введіть ці ідентифікатори та натисніть “OK” для отримання результатів.
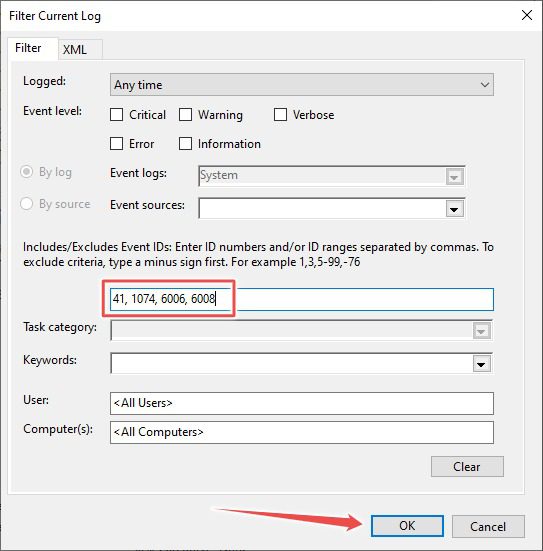
Ви також можете відфільтрувати записи за часом, щоб визначити причину випадкового вимкнення. У кожному записі буде вказано точний час події та програму або процес, який її викликав.
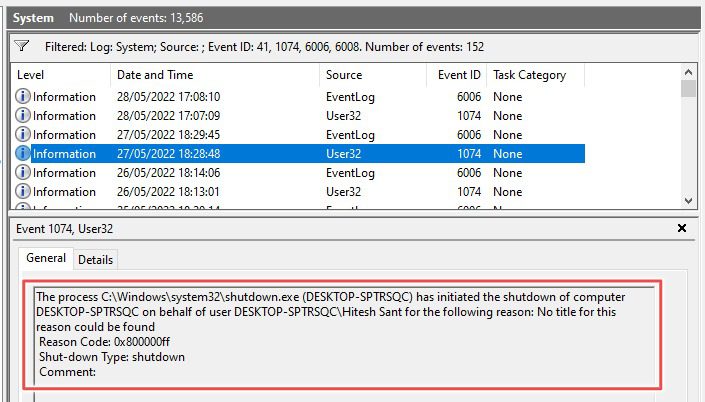
PowerShell
Існує ще один, більш швидкий спосіб отримати ту саму інформацію, якщо вам не подобається копатися в програмі перегляду подій.
Знайдіть PowerShell через пошук на панелі завдань і відкрийте програму.
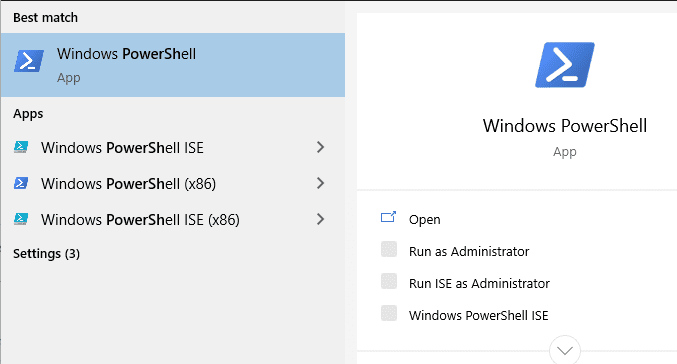
Скопіюйте наступний код, вставте його в вікно PowerShell та натисніть “Enter”:
Get-WinEvent -FilterHashtable @{ LogName="System"; Id = 41, 1074, 6006, 6008; } |
Format-List Id, LevelDisplayName, TimeCreated, Message
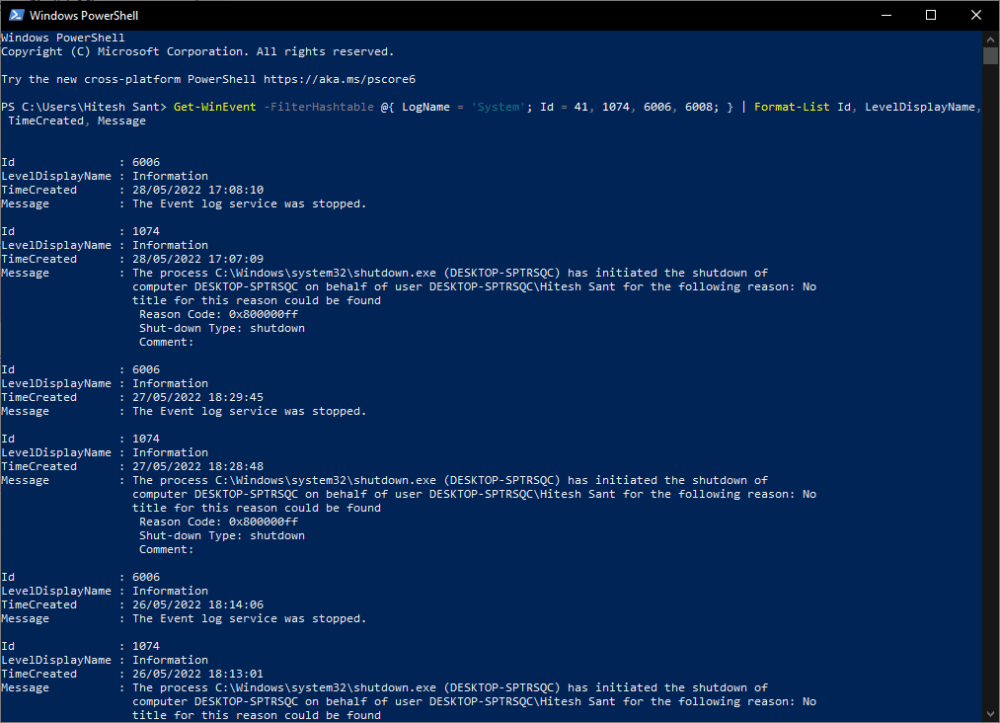
Результат схожий на те, що ми бачили у переглядачі подій, але представлений в іншому форматі. Рядок “Повідомлення” в кожному записі описує причину події.
Командний рядок
Подібний аналіз можна провести і за допомогою командного рядка, менш потужної версії PowerShell.
Введіть “CMD” в пошук на панелі завдань та відкрийте командний рядок.
Скопіюйте та вставте цей код у вікно командного рядка і натисніть “Enter”:
wevtutil qe System /q:"*[System[(EventID=41) or (EventID=1074) or (EventID=6006) or (EventID=6008)]]" /c:50 /f:text /rd:true
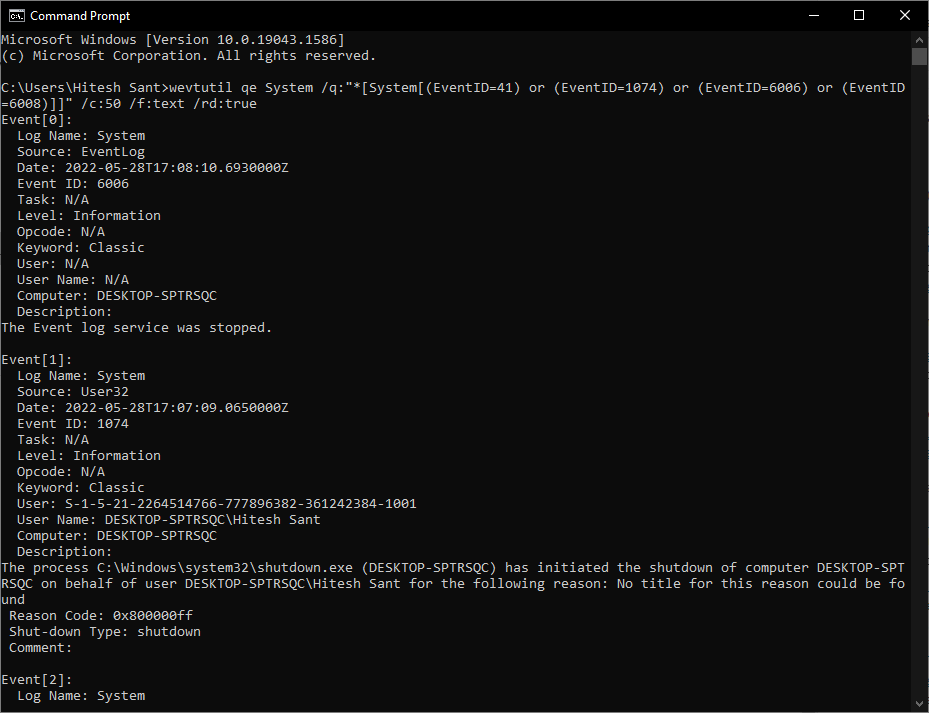
Ця команда покаже вам останні 50 записів. Ви можете змінити значення “c:50” на інше, щоб отримати більшу або меншу кількість записів.
Висновок
Отже, ми розглянули кілька вбудованих інструментів Windows, які допоможуть вам отримати інформацію з журналу подій про несподівані завершення роботи.
Хоча і PowerShell, і командний рядок виконують свою задачу добре, перегляд подій має більш зручний графічний інтерфейс. Всі три способи працюють ідентично як в Windows 10, так і в Windows 11, за винятком візуальних відмінностей.
Після того, як ви виявите причину проблем, можна спробувати знайти рішення на форумі Microsoft. Якщо ви не знайдете відповіді, створіть власну тему, щоб отримати допомогу. Якщо жоден з методів не спрацює, зверніться до служби підтримки Microsoft.