Як Дізнатися Модель Вашого Комп’ютера чи Ноутбука з Windows?
Чи потрібно вам визначити точну модель вашого комп’ютера або ноутбука на Windows? Можливо, ви шукаєте відповідні драйвери для свого пристрою або звертаєтесь за технічною підтримкою до виробника. Незалежно від причини, знайти цю інформацію досить просто, і існує кілька різних способів це зробити.
Цей посібник детально розповідає про різні методи ідентифікації моделі вашого ноутбука, включаючи використання командного рядка Windows, PowerShell, вікна “Інформація про систему” та інші підходи.
Для чого може знадобитися номер моделі вашого ноутбука?
Існує цілий ряд ситуацій, коли ідентифікація моделі вашого комп’ютера чи ноутбука може виявитися корисною. Ось деякі з них:
- Встановлення необхідних драйверів: У більшості випадків для встановлення відповідних драйверів Windows або отримання підтримки від виробника вам буде потрібен номер моделі вашого ноутбука.
- Пошук сумісних компонентів: Для ноутбуків може знадобитися специфічний аксесуар, який буде сумісний з вашим пристроєм. Знання номера моделі значно спростить цей процес.
- Визначення застарілих компонентів: Деякі старіші моделі ноутбуків можуть містити компоненти, які вже не виробляються або не підтримуються виробником. Ідентифікація моделі допоможе вам зрозуміти, які саме частини потребують заміни.
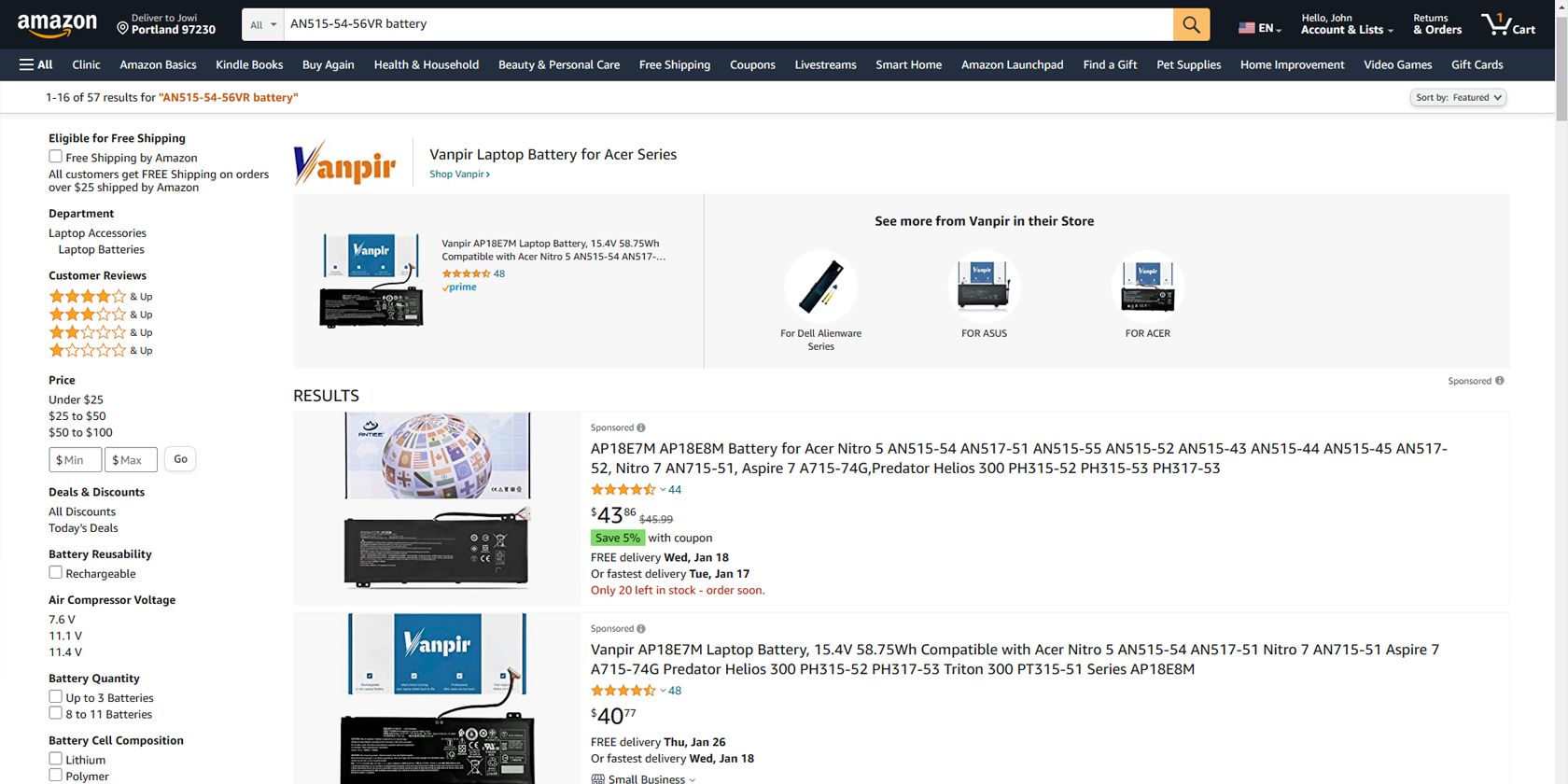
- Пошук точного рішення проблем: Якщо ви зіткнулися з технічними проблемами вашого ноутбука, знання номера моделі значно спростить пошук рішення на форумах або при зверненні до служби підтримки виробника. Наприклад, при апаратних проблемах, точна модель вашого пристрою потрібна для ефективного пошуку розв’язань в інтернеті.
- Перевірка сумісності програмного забезпечення: Перед завантаженням програмного забезпечення вам може знадобитися перевірити його сумісність з вашим ноутбуком. Номер моделі допоможе вам в цьому.
- Купівля вживаного пристрою: Якщо ви плануєте придбати вживаний ноутбук, в онлайн-магазині, з рук або у звичайному магазині, підтвердження номера моделі до оплати є важливим. Це допоможе вам переконатися, що ви платите відповідну ціну за обраний пристрій.
Зрозумівши важливість цієї інформації, розгляньмо, як саме можна визначити модель ноутбука на Windows.
Як Дізнатися Модель Вашого Комп’ютера або Ноутбука з Windows

Існує декілька способів дізнатися номер моделі вашого комп’ютера чи ноутбука під управлінням Windows. Залежно від вашої версії Windows, ви можете використовувати системні налаштування, командний рядок, PowerShell, вікно системної інформації або сторонні програми.
Давайте розглянемо кожен з цих методів детальніше.
1. Використання Командного Рядка Windows для визначення моделі
Командний рядок Windows (CMD) – це ефективний спосіб дізнатися модель вашого ноутбука.
Ось як це зробити:
- Введіть “командний рядок” у пошуку Windows, клікніть правою кнопкою миші на значку та виберіть “Запуск від імені адміністратора”.
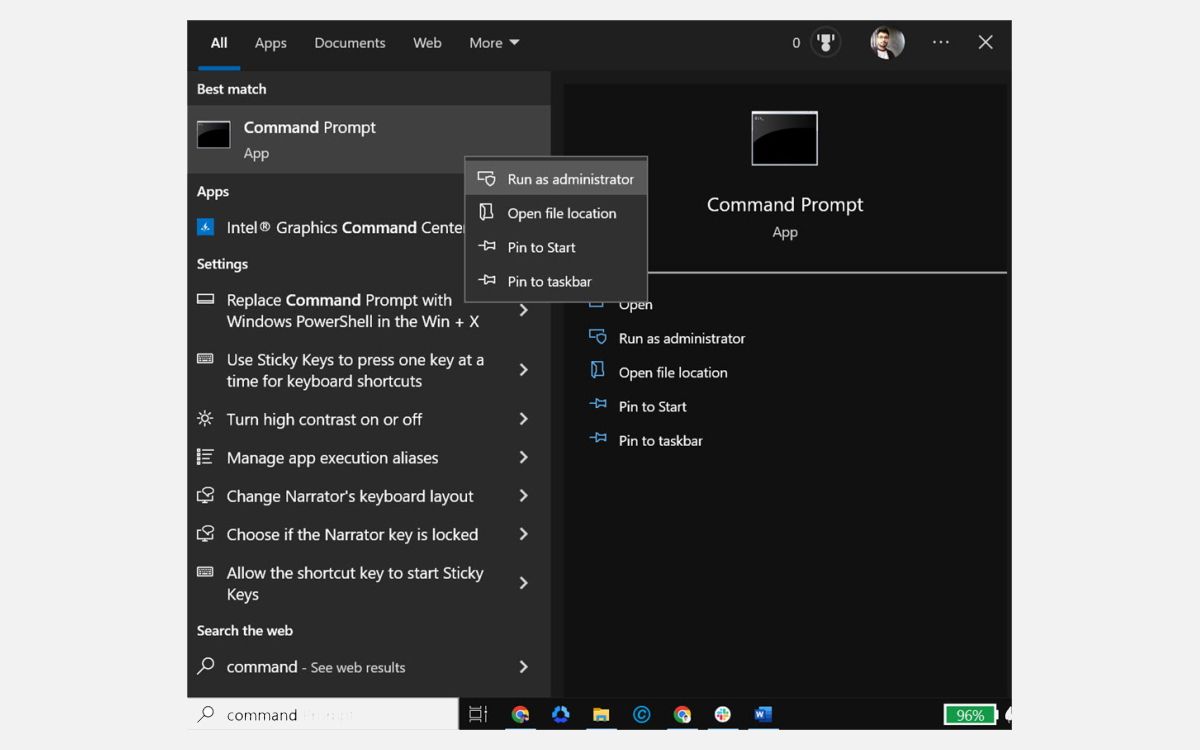
- У відкритому вікні командного рядка введіть команду “wmic csproduct get name” і натисніть Enter.
- На екрані з’явиться точна модель вашого ноутбука.
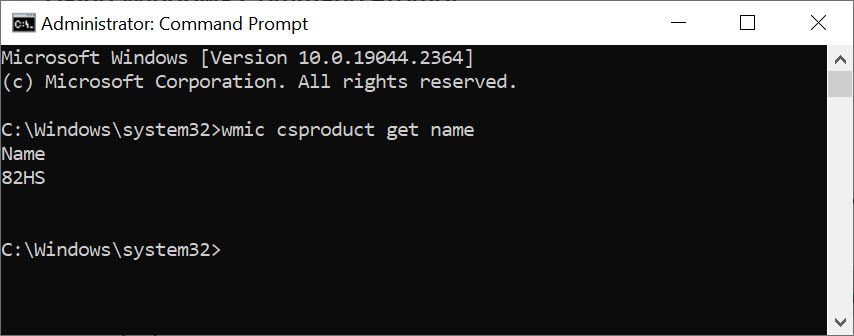
2. Використання Windows PowerShell для визначення моделі
Іншим способом знайти модель вашого ноутбука є використання Windows PowerShell. Ось як це зробити:
- Введіть “Windows PowerShell” у пошуку Windows.
- Клікніть правою кнопкою миші на значку Windows PowerShell та виберіть “Запуск від імені адміністратора”.
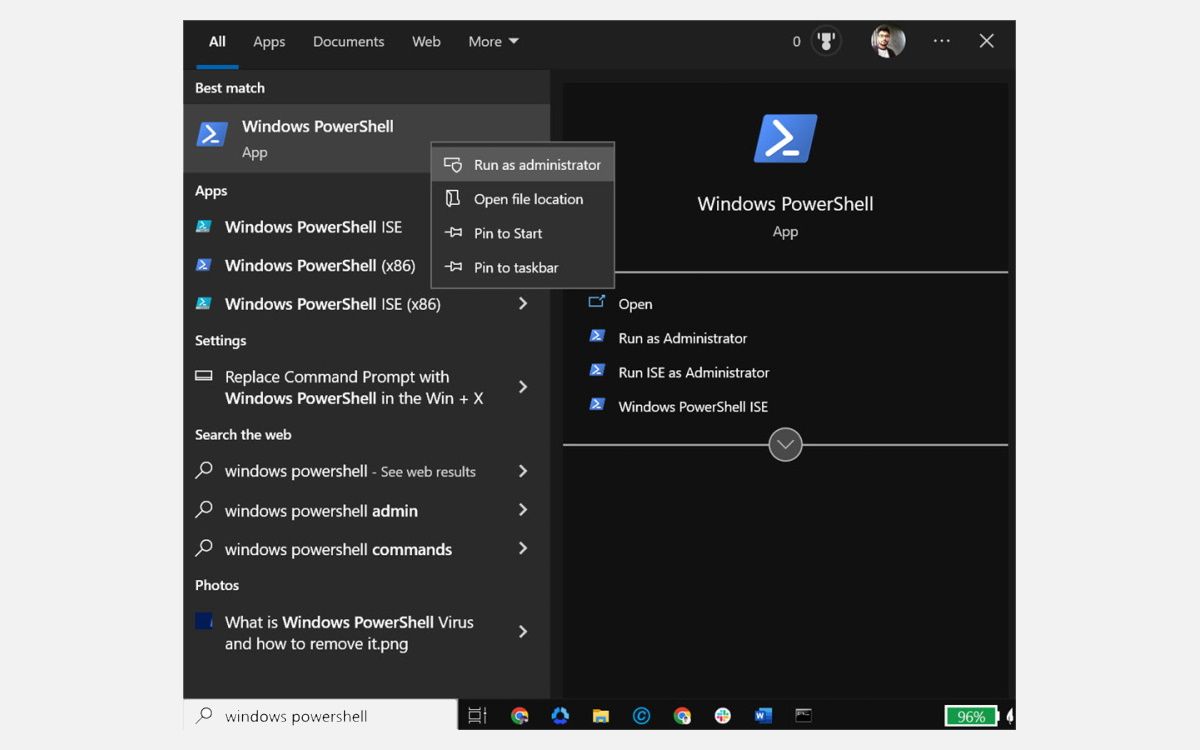
- У вікні Windows PowerShell введіть “Get-CimInstance Win32_ComputerSystemProduct | Select-Object Name” та натисніть Enter.
- На екрані з’явиться номер моделі вашого ноутбука.
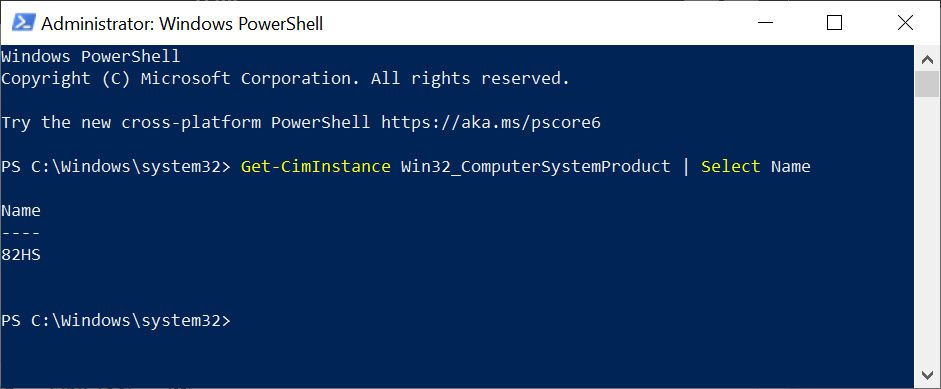
3. Перевірка моделі через вікно “Інформація про систему”
Ви також можете скористатися вікном “Інформація про систему” для визначення моделі вашого ноутбука. Дотримуйтесь цих інструкцій:
- Відкрийте “Інформацію про систему”, ввівши її назву у пошуку Windows та запустивши відповідний додаток.
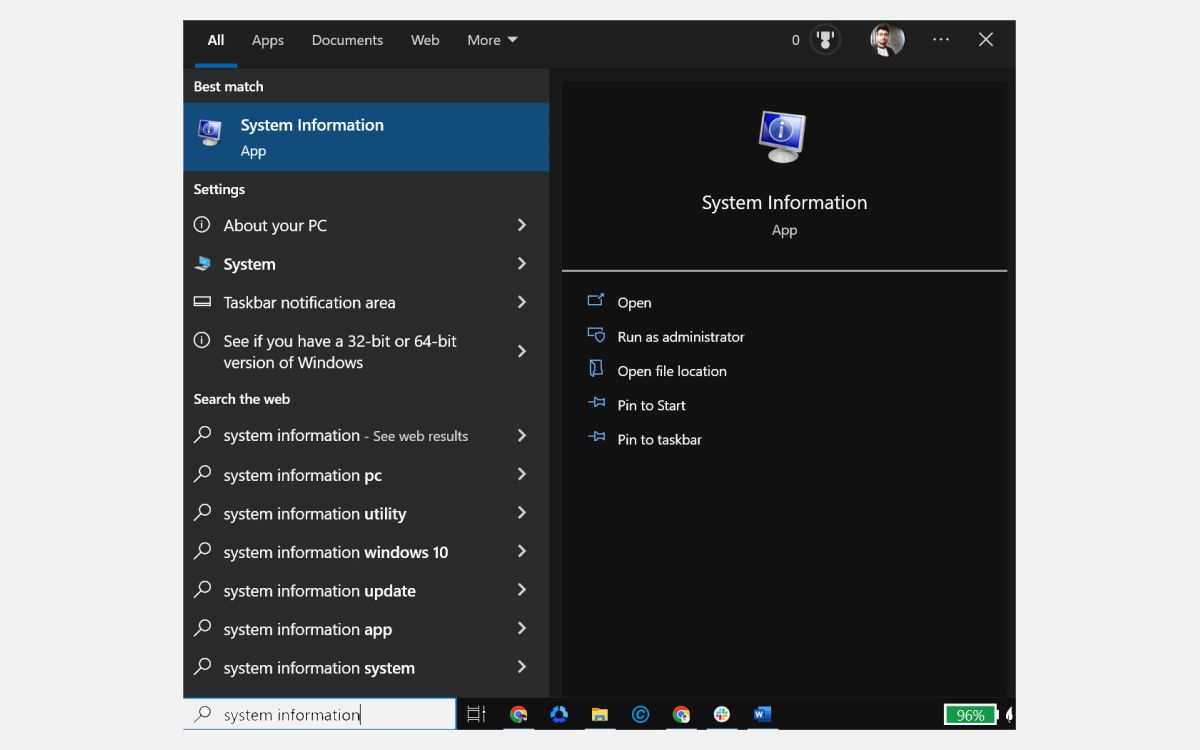
- У вікні “Інформація про систему” перейдіть до розділу “Зведення системи” на лівій панелі.
- На правій панелі знайдіть пункт “Модель системи”. Там ви побачите номер моделі вашого комп’ютера.
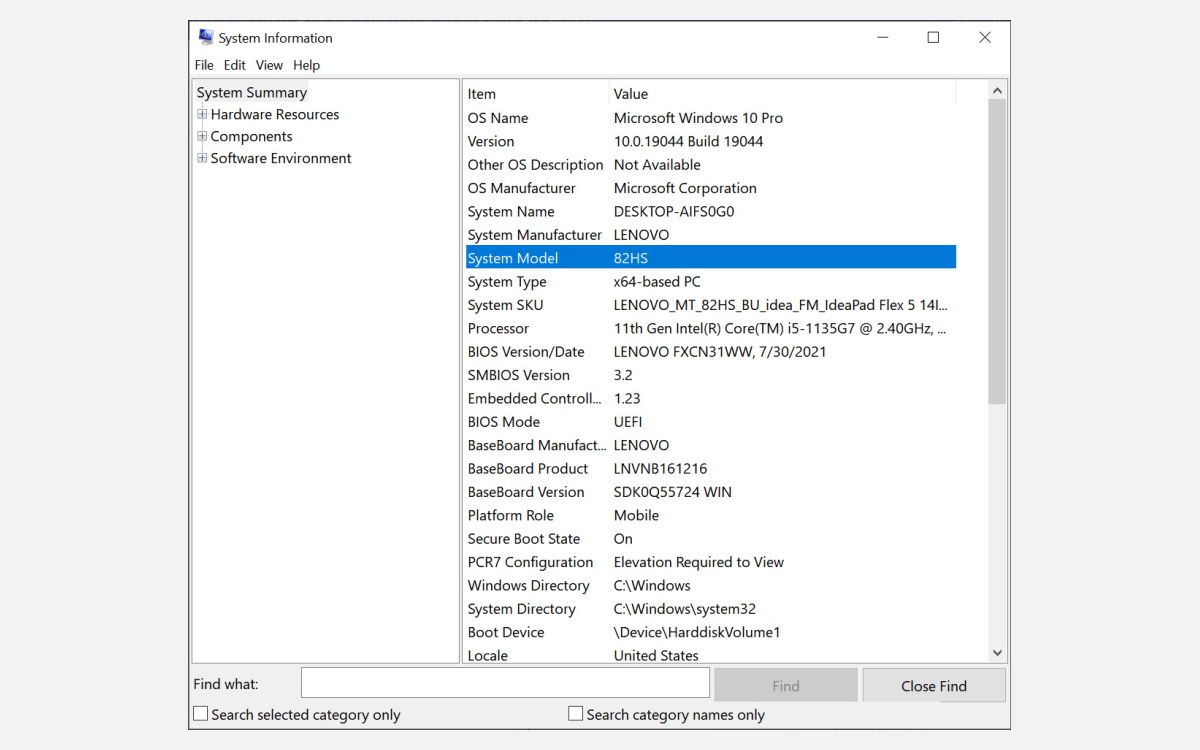
4. Використання Налаштувань Windows (для Windows 11)
Якщо на вашому ноутбуці або комп’ютері встановлена Windows 11, ви також можете дізнатися модель за допомогою налаштувань Windows.
Ось як це зробити:
- У Windows 11 натисніть кнопку “Пуск” і виберіть “Параметри” в меню “Пуск”.
- На лівій панелі перейдіть на вкладку “Система”. На правій панелі під назвою “Система” ви побачите номер моделі.
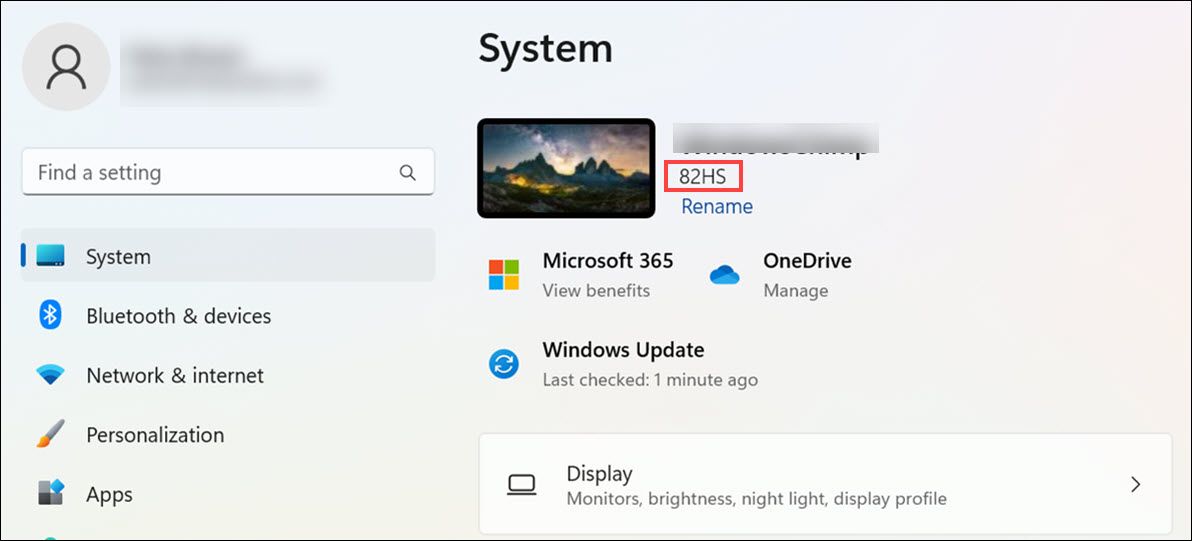
5. Використання Інструменту Діагностики DirectX
Інструмент діагностики DirectX, або DXDiag, є вбудованим засобом Windows, який дозволяє користувачам отримувати інформацію про компоненти DirectX та драйвери. Його також можна використовувати для визначення моделі ноутбука.
Ось як це зробити:
- Натисніть клавіші Windows + R, щоб відкрити вікно “Виконати”.
- Введіть “dxdiag” і натисніть Enter. Відкриється вікно засобу діагностики DirectX.
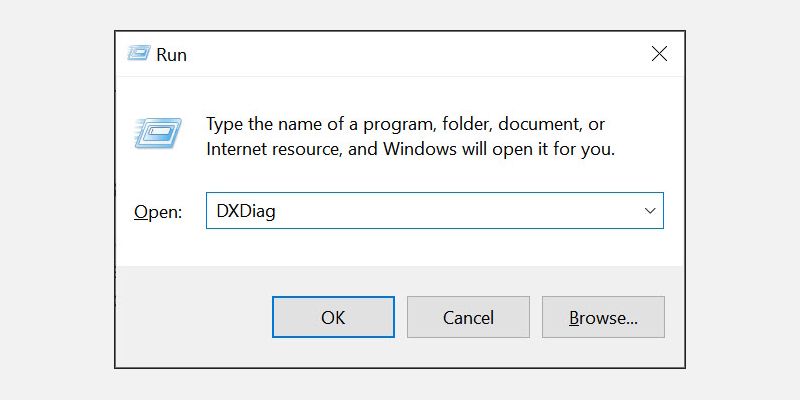
- У розділі “Інформація про систему” на вкладці “Система” знайдіть “Модель системи”. Поряд з нею буде вказано номер моделі вашого ноутбука.
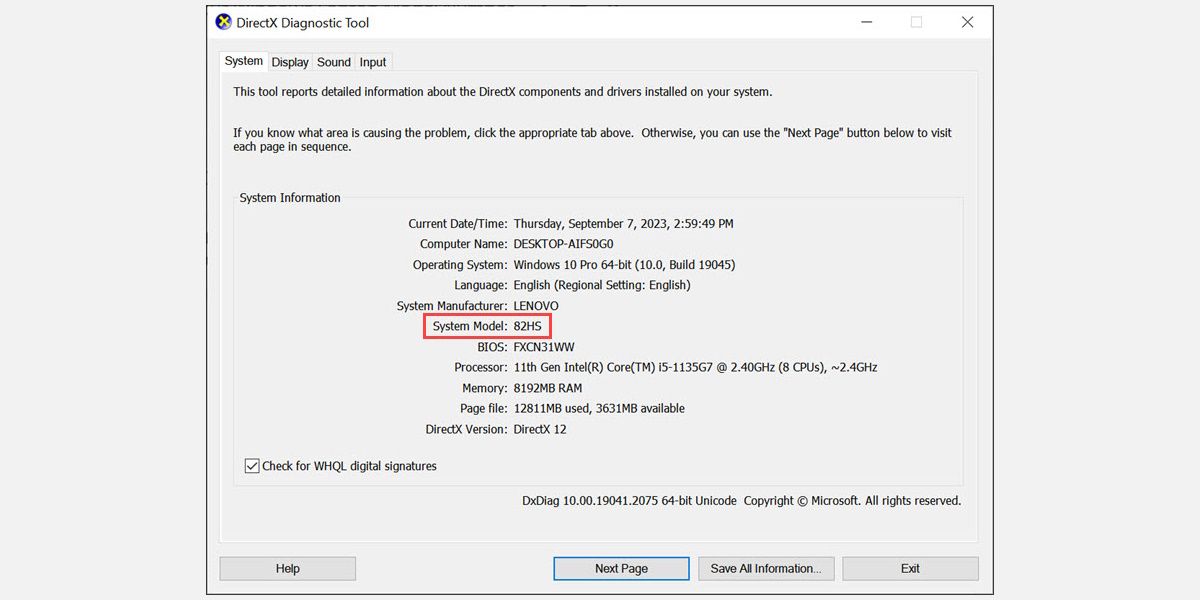
6. Перевірка Моделі на Сайті Виробника
Популярні виробники ПК з Windows, такі як Lenovo, Dell, HP та інші, пропонують онлайн-платформи для автоматичного визначення моделі, серійного номера та іншої інформації. Вам потрібно лише відвідати сайт виробника і скористатися своїми обліковими даними або функцією автоматичного визначення.
На прикладі ноутбука Lenovo, ось що треба зробити:
- Перейдіть на веб-сайт підтримки Lenovo.
- Натисніть на розділ “Визначити продукт”.
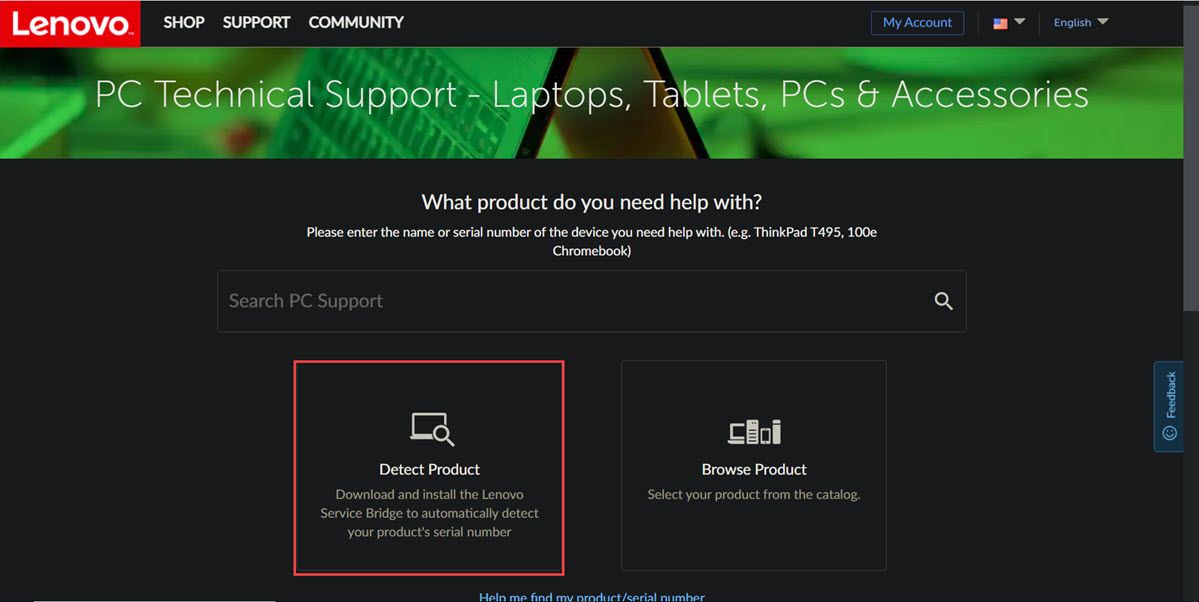
- Сайт автоматично ідентифікує ваш пристрій.
- Тепер ви зможете переглянути номер моделі в розділі “Головна сторінка продукту” біля назви вашого пристрою.
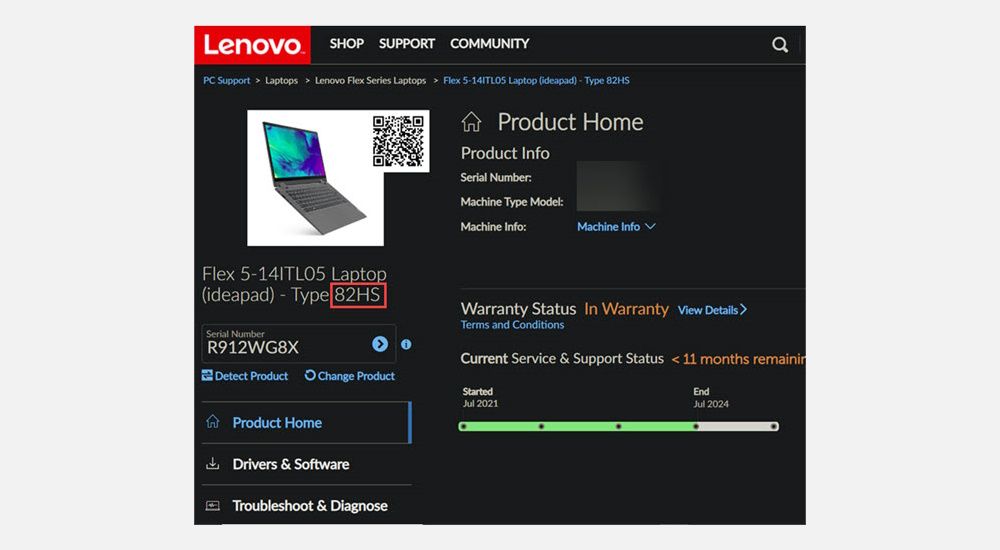
7. Використання BIOS для відображення Номера Моделі
Номер моделі ноутбука можна також знайти, увійшовши в його BIOS. Ось як це зробити:
- Перезавантажте ноутбук і натисніть гарячу клавішу на початковому екрані завантаження (клавіша може відрізнятися залежно від виробника, тому перегляньте інструкцію або пошукайте її на екрані завантаження) для входу в BIOS.
- У вікні BIOS знайдіть розділ “Системна інформація”. Там буде вказано номер моделі вашого ноутбука.
8. Використання Сторонньої Програми для Перевірки Моделі Ноутбука
Ви також можете скористатися програмою стороннього розробника, як-от Free PC Audit, для ідентифікації моделі вашого ноутбука.
Ось як це зробити:
- Завантажте Free PC Audit на ваш ноутбук або комп’ютер.
- Запустіть програму, вона просканує вашу систему і покаже звіт.
- Перейдіть на вкладку “Система”, де ви зможете знайти номер моделі ноутбука.
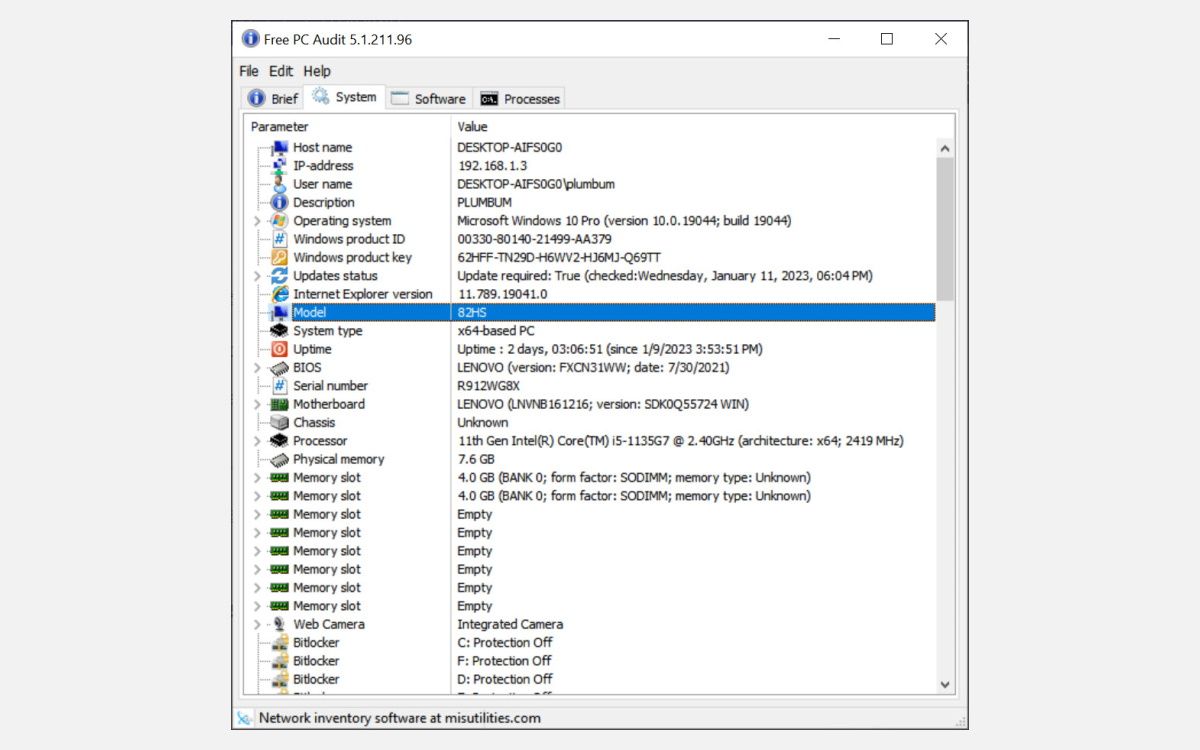
Дотримуючись цих простих кроків, ви легко зможете дізнатися номер моделі свого комп’ютера з Windows.
9. Перевірка Задньої Панелі Ноутбука
Якщо ви не можете скористатися жодним з наведених методів, ви завжди можете подивитися на задню панель вашого ноутбука. Зазвичай, номери моделей надруковані саме там.
Знайдіть наклейку або етикетку з інформацією про виробника та номером моделі вашого пристрою. Номер моделі буде надрукований на цій наклейці.
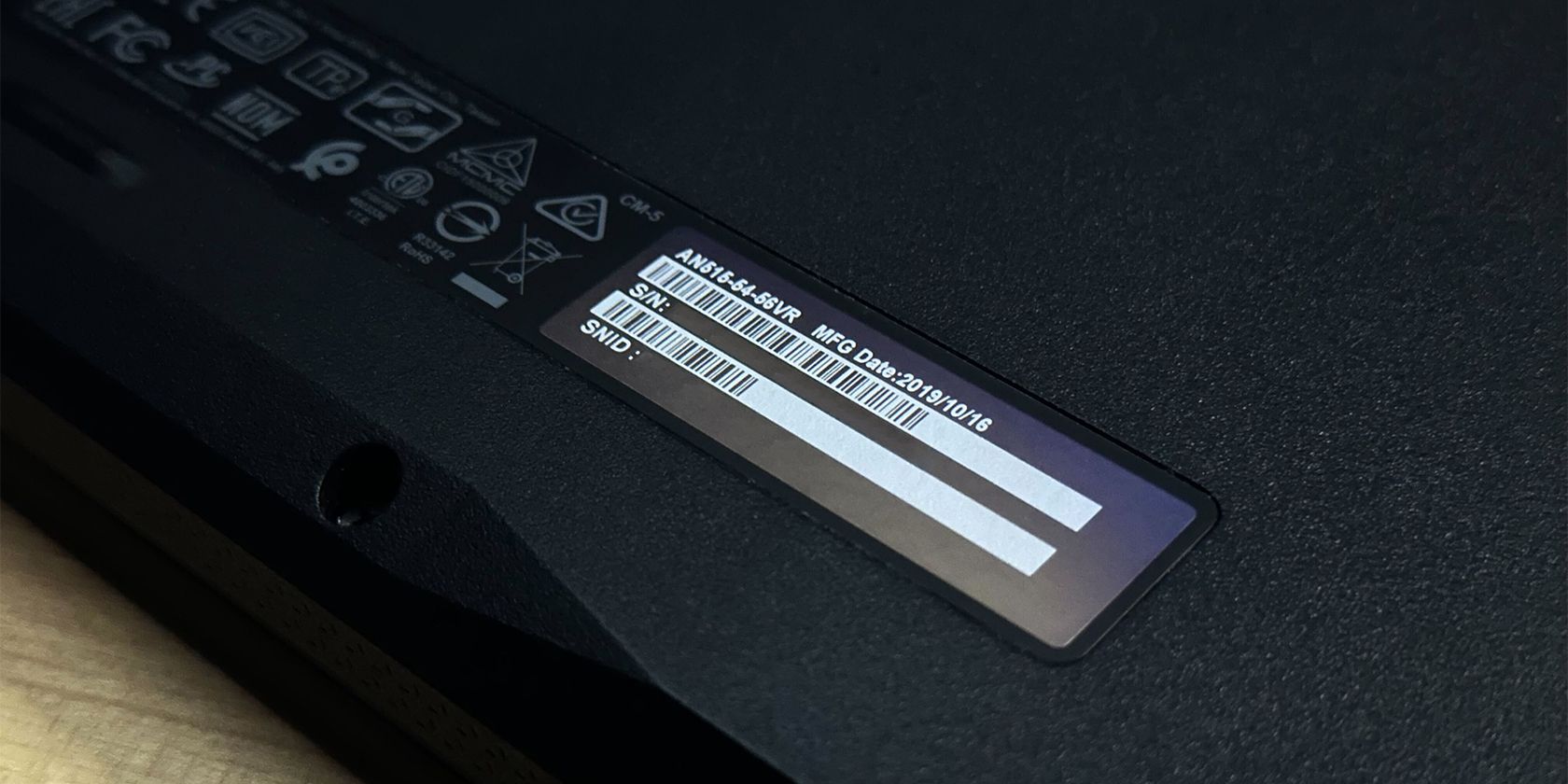
10. Перевірка Відсіку для Акумулятора
Номер моделі ноутбука може бути також надрукований у відсіку для акумулятора. Це може бути корисним, якщо наклейка на задній панелі стерлась або була видалена.
Щоб дістатися до відсіку, спочатку відкрутіть гвинти, що тримають нижню панель або зніміть задню кришку. Вийміть акумулятор і подивіться навколо його відділення на наявність номера моделі.
Доступ до Номера Моделі Вашого Пристрою в Windows
Знання номера моделі вашого ноутбука може знадобитися в різних ситуаціях, таких як пошук драйверів або усунення технічних проблем. Це допоможе вам більш точно і ефективно вирішувати проблеми з комп’ютером. Дотримуючись наведених вище інструкцій, ви легко зможете знайти номер моделі вашого ноутбука чи комп’ютера з Windows.
Навіть якщо вам зараз не потрібен номер моделі, варто його записати для майбутнього використання. Окрім номера моделі ноутбука, корисно також знати модель та серійний номер жорсткого диска, щоб мати змогу швидко вирішувати проблеми з ним.