Безпека вашого iPhone та iPad: Як змінити паролі
В умовах постійних загроз кібершахрайства, надійний захист є необхідністю. Одним з найефективніших способів захистити свої дані є використання надійних паролів. Забудьте про прості комбінації, на кшталт “1234”, які є легкою здобиччю для зловмисників. Хоча створення складних паролів може здаватися складним завданням, iOS пропонує прості інструменти для управління ними. Крім того, вам більше не потрібно покладатися на сторонні додатки для генерації та аутентифікації кодів. Готові підвищити безпеку свого облікового запису? Давайте розглянемо, як легко змінити пароль на вашому iPhone або iPad.
Керування паролями на iOS та iPadOS: Як це працює
iCloud Keychain значно спрощує процес керування паролями на всіх ваших пристроях Apple. Інтегрований в екосистему Apple менеджер паролів дозволяє оновлювати паролі до додатків, веб-сайтів, мереж Wi-Fi та дані кредитних карт на різних пристроях (підтримується iOS 7 і новішими, iPadOS 13 і новішими, macOS 10.9 і новішими версіями).
iCloud Keychain також надає рекомендації щодо безпеки для захисту ваших паролів. Вбудований менеджер паролів відстежує ваші коди доступу та попереджає вас у разі виявлення витоку даних. Завдяки 256-бітному шифруванню AES під час зберігання та передачі даних, iCloud Keychain забезпечує високий рівень безпеки.
Зміна пароля Apple ID на iPhone та iPad
Ви можете легко змінити свій пароль Apple ID через налаштування вашого профілю.
1. Відкрийте програму “Налаштування” на своєму пристрої iOS/iPadOS та натисніть на свій профіль у верхній частині екрану.
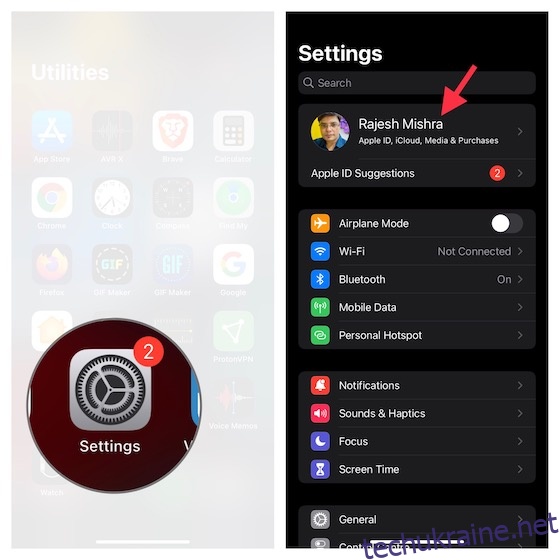
2. Виберіть “Пароль і безпека”, а потім “Змінити пароль”.
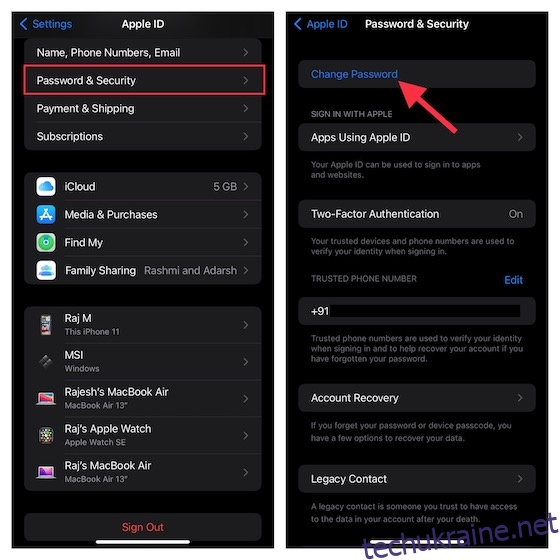
3. Введіть пароль вашого пристрою, потім введіть новий пароль та підтвердіть його. Натисніть “Змінити” у верхньому правому куті екрана.
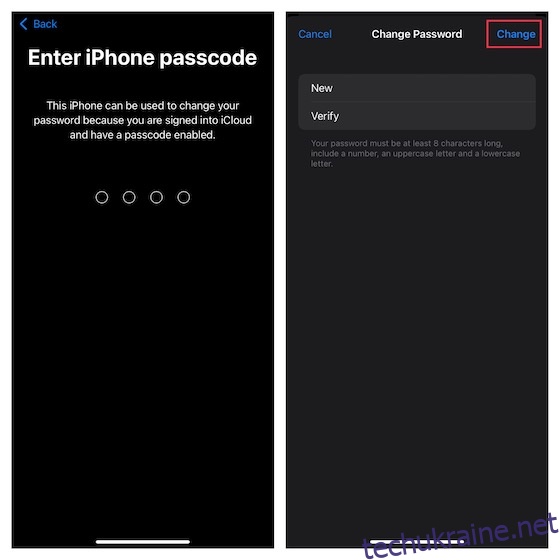
Зміна паролів для додатків та веб-сайтів на iPhone та iPad
Керувати паролями для додатків та веб-сайтів на iPhone та iPad з iCloud Keychain дуже просто.
1. Запустіть програму “Налаштування” на своєму пристрої та виберіть “Паролі”.
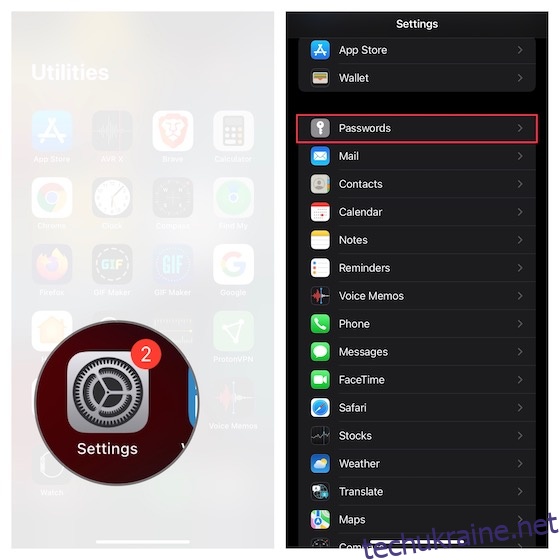
2. Пройдіть автентифікацію за допомогою Face ID/Touch ID.
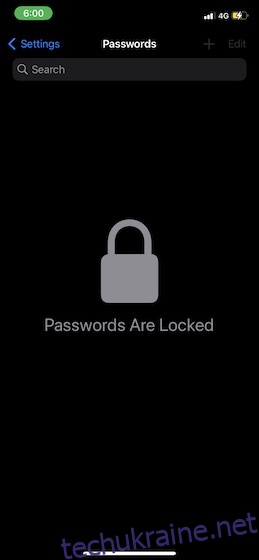
3. Ви побачите список записів Keychain. Натисніть на потрібний запис, а потім “Редагувати” у верхньому правому куті екрана.
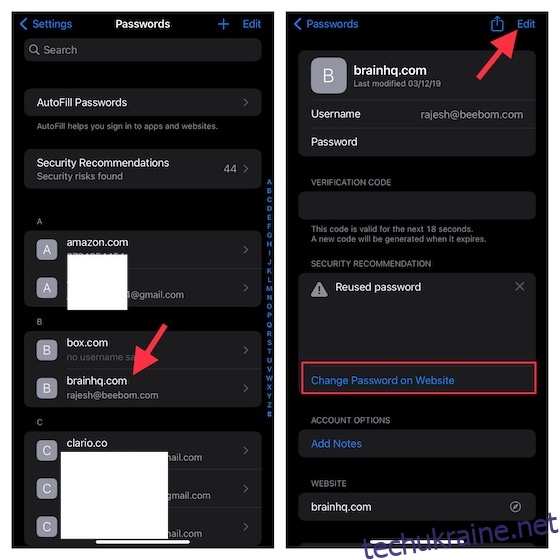
4. Введіть новий пароль у відповідне поле та натисніть “Готово” у верхньому правому куті.
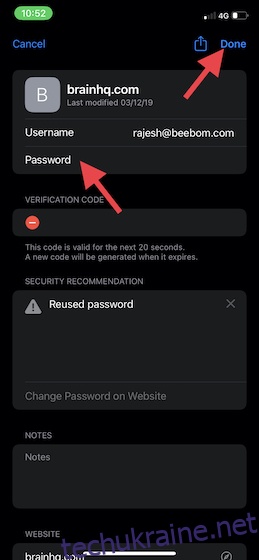
Зверніть увагу, що ви також можете змінити пароль безпосередньо на веб-сайті. Для цього натисніть “Змінити пароль на веб-сайті” та виконайте необхідні дії на сайті.
Зміна пароля екрана блокування на iPhone та iPad
При налаштуванні iPhone iOS дозволяє встановити пароль для екрана блокування. Ви можете змінити пароль в будь-який час, щоб забезпечити надійний захист свого пристрою.
1. Відкрийте програму “Налаштування” на своєму iPhone або iPad. Прокрутіть вниз та виберіть “Face ID і пароль” або “Touch ID і пароль” залежно від моделі вашого пристрою.
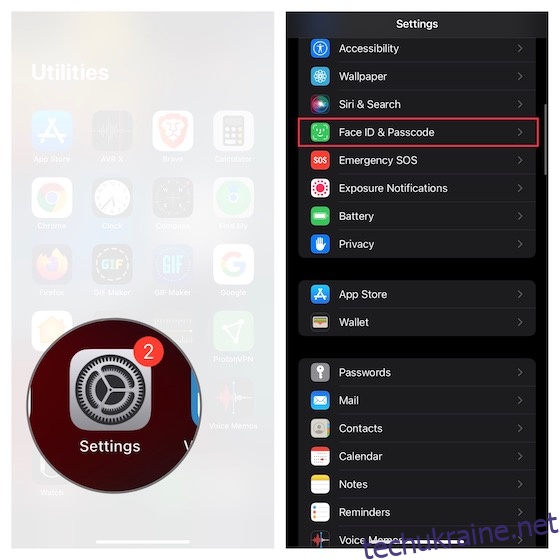
2. Введіть свій поточний пароль та натисніть “Змінити пароль”.
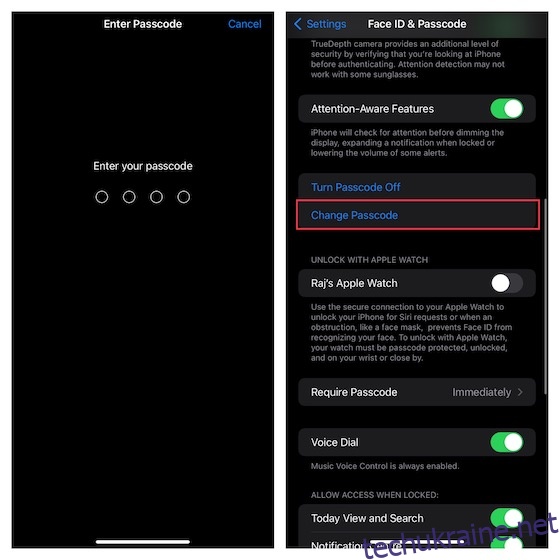
3. Введіть старий пароль, а потім новий пароль та підтвердіть його. Зачекайте кілька хвилин, поки пароль оновиться.
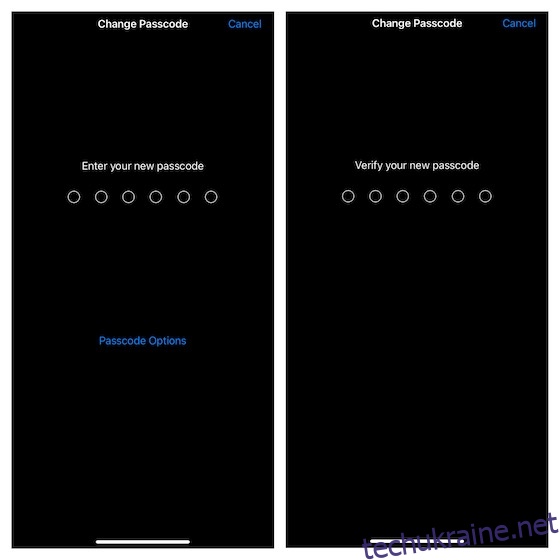
Налаштування буквено-цифрового пароля на iPhone та iPad
Для посиленого захисту ви можете встановити власний буквено-цифровий пароль, який включає цифри, літери та спеціальні символи.
1. Запустіть програму “Налаштування” на своєму iPhone або iPad -> “Face ID і пароль” / “Touch ID і пароль” -> введіть свій пароль -> “Змінити пароль”.
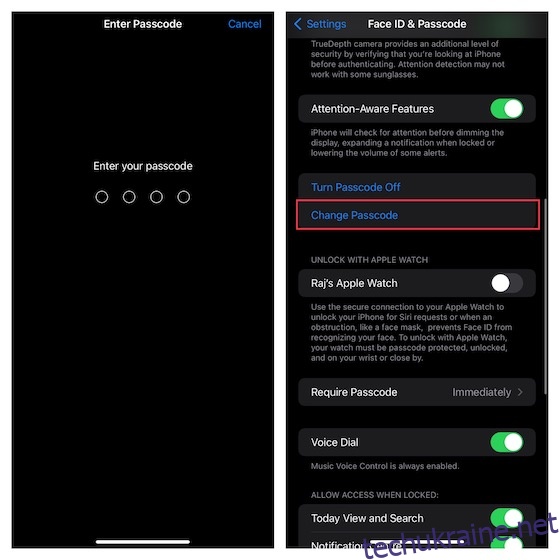
2. Введіть свій старий пароль та виберіть “Параметри пароля”.
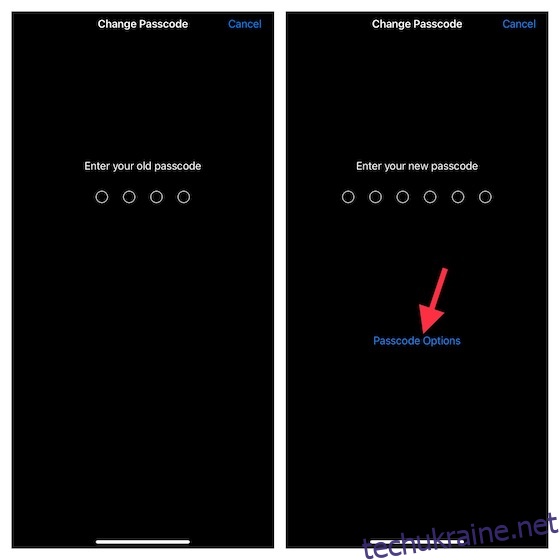
3. Виберіть “Користувацький алфавітно-цифровий код”.
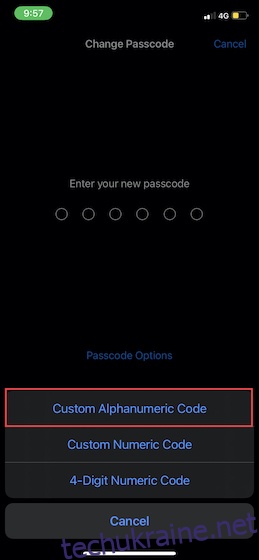
4. Введіть літери, цифри та спеціальні символи, щоб створити надійний пароль та підтвердіть його.
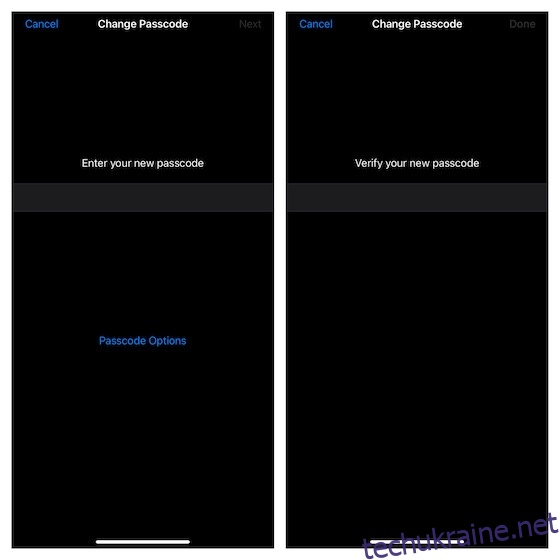
Налаштування 4-значного пароля на iPhone та iPad
4-значний пароль є менш безпечним, але якщо ви все ж хочете його використовувати, виконайте наступні кроки:
1. Запустіть програму “Налаштування” -> “Face ID і пароль” / “Touch ID і пароль” -> введіть свій поточний пароль -> “Змінити пароль”.
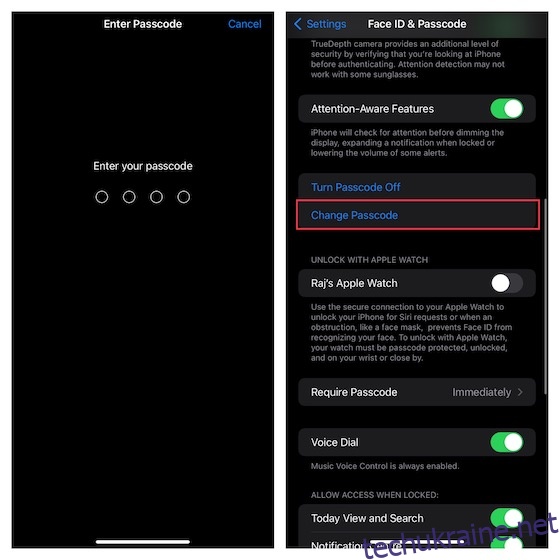
2. Введіть старий пароль і натисніть “Параметри пароля”.
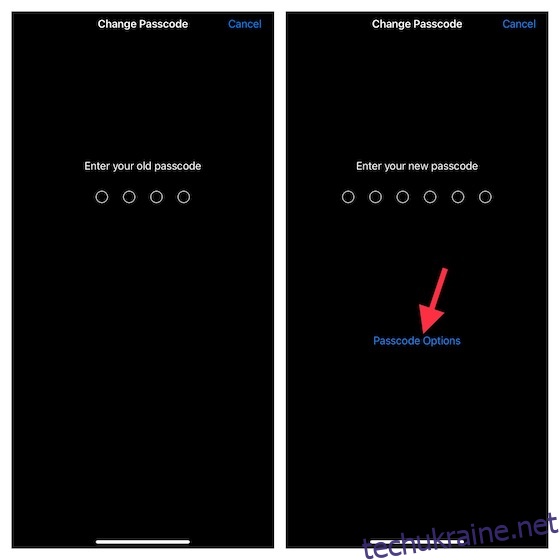
3. Виберіть “4-значний цифровий код”.
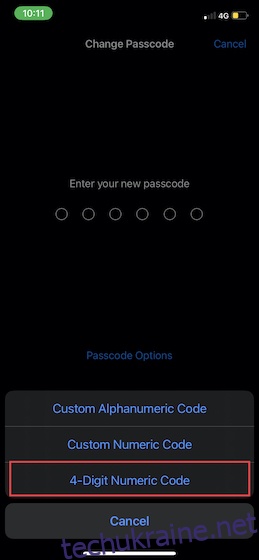
4. Введіть новий пароль і підтвердіть його.
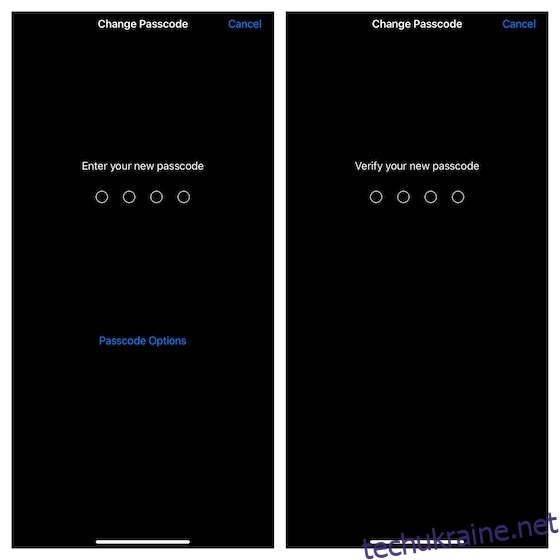
Зміна пароля голосової пошти на iPhone та iPad
Ви також можете встановити надійний пароль для голосової пошти, щоб запобігти несанкціонованому доступу.
1. Відкрийте програму “Налаштування” на своєму iPhone або iPad та виберіть “Телефон”.
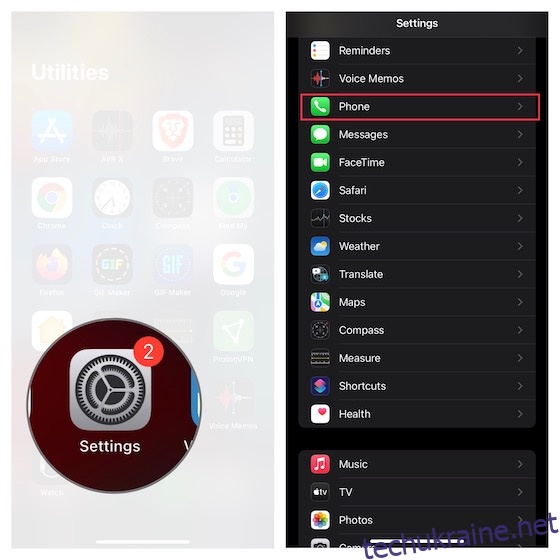
2. Натисніть “Змінити пароль голосової пошти”. Введіть новий код у поле пароля та натисніть “Готово”.
Використання вбудованого аутентифікатора паролів на iOS та iPadOS
Починаючи з iOS 15, вам більше не потрібні сторонні програми, такі як Google Authenticator або Authy, для керування кодами двофакторної аутентифікації. Apple інтегрувала двофакторний аутентифікатор безпосередньо в iCloud Keychain.
1. Відкрийте програму “Налаштування” та виберіть “Паролі”.
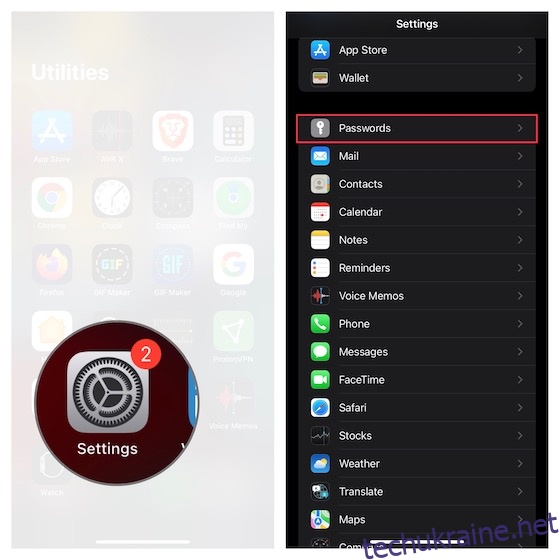
2. Виберіть потрібний запис, а потім натисніть “Налаштувати код підтвердження”. Оберіть спосіб налаштування коду: введіть ключ налаштування або відскануйте QR-код.
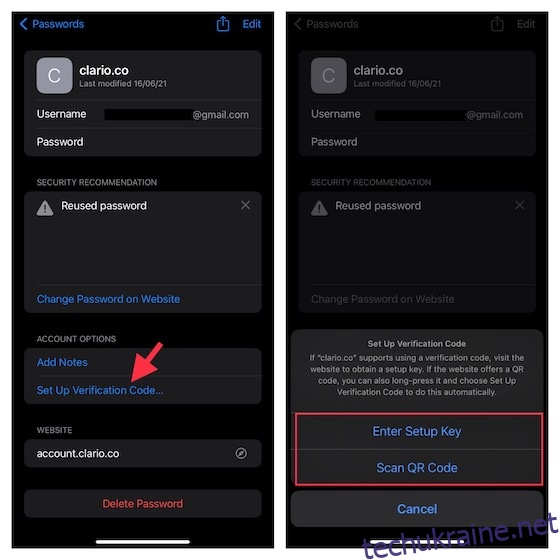
Для детальнішої інформації про цю функцію, рекомендуємо ознайомитися з нашим посібником про налаштування та використання вбудованого аутентифікатора паролів у iOS 15 та новіших версіях.
Легко змінюйте паролі на iOS та iPadOS
Тепер ви знаєте, як легко змінити паролі на своєму iPhone. Надійні паролі в поєднанні з двофакторною аутентифікацією забезпечують значний рівень захисту вашого облікового запису. Також рекомендується регулярно змінювати паролі, щоб запобігти компрометації. Діліться своїми думками щодо керування паролями в iOS та пропозиціями щодо поліпшень у коментарях нижче. Якщо ви хочете дізнатися більше корисних порад, ознайомтеся з нашими статтями про ярлики iPhone.