Нещодавно ми підготували інструкцію про те, як редагувати файл Hosts у Windows 11, якщо ви хочете заблокувати доступ до конкретних веб-ресурсів на вашому комп’ютері. Однак, якщо ваша мета – підвищення рівня конфіденційності в Windows 11, зміна налаштувань DNS також є важливою складовою. Це забезпечить захист інтернет-з’єднання вашого пристрою, незалежно від того, чи це перегляд веб-сторінок, чи робота програм, що з’єднуються зі своїми серверами у фоновому режимі. Для тих, хто тільки починає знайомитися з цією темою, ми підготували детальний посібник про те, як змінити налаштування DNS в Windows 11.
Налаштування DNS в Windows 11 (2022)
У цьому посібнику ми розглянемо п’ять різних способів зміни параметрів DNS у Windows 11. Крім того, ми детально роз’яснимо, що таке DNS і чому варто змінити ці налаштування на вашому комп’ютері. Розгорніть таблицю нижче для ознайомлення з поясненнями, або одразу перейдіть до потрібного вам методу.
Що таке DNS у Windows 11?
DNS, або система доменних імен, можна уподібнити до телефонної книги в Інтернеті. Коли ви відкриваєте веб-сайт, ваш комп’ютер звертається до DNS-сервера, щоб отримати IP-адресу цього ресурсу. Таким чином, він знаходить потрібну адресу і встановлює з’єднання з веб-сайтом. DNS-сервер потрібен для того, щоб вам не потрібно було запам’ятовувати складні IP-адреси веб-сайтів.
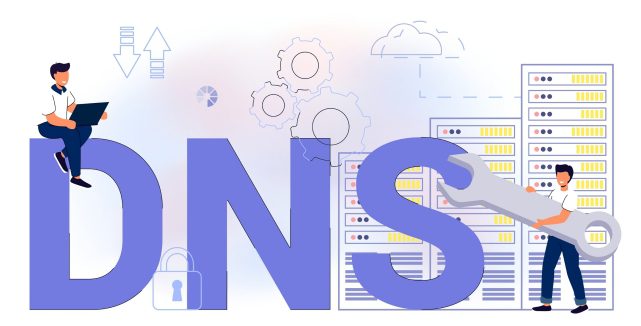
Існує багато різних DNS-серверів, починаючи від тих, що надаються інтернет-провайдерами, і закінчуючи серверами від Google, Cloudflare, OpenDNS та інших. Кожен з них заявляє про свою швидкість обробки запитів та інші переваги. Деякі пропонують вбудовані функції безпеки, наприклад, DNS-over-TLS, а інші – меншу затримку. Вибір залежить від ваших пріоритетів та потреб для вашого комп’ютера з Windows 11.
Основна причина, чому я рекомендую змінювати стандартний DNS-сервер у Windows 11, полягає в тому, що інтернет-провайдери все частіше реєструють DNS-запити, що негативно впливає на вашу конфіденційність. Це означає, що ваш провайдер може відстежувати, які веб-сайти ви відвідували через журнали DNS. Тому, для підвищення безпеки, краще використовувати надійні сторонні DNS-сервери, які не зберігають ваші запити, гарантують стабільну роботу та захист від фішингу та шкідливого ПЗ.
Тепер, коли ми розібралися з цим, давайте перейдемо до розгляду деяких популярних DNS-серверів для Windows 11.
Безкоштовні DNS-сервери для Windows 11
Нижче наведено декілька безкоштовних та широко використовуваних DNS-серверів, які ви можете застосувати на своєму комп’ютері з Windows 11. Ми вказали як бажані (або первинні), так і альтернативні (або вторинні) DNS-адреси популярних сервісів.
1. Cloudflare
Бажаний DNS: 1.1.1.1
Альтернативний DNS: 1.0.0.1
2. Google
Бажаний DNS: 8.8.8.8
Альтернативний DNS: 8.8.4.4
3. OpenDNS
Бажаний DNS: 208.67.222.222
Альтернативний DNS: 208.67.220.220
4. Comodo Secure DNS
Бажаний DNS: 8.26.56.26
Альтернативний DNS: 8.20.247.20
5. Quad9 DNS
Бажаний DNS: 9.9.9.9
Альтернативний DNS: 149.112.112.112
Зміна DNS-сервера через застосунок “Параметри” в Windows 11
Найлегший спосіб змінити DNS-сервер у Windows 11 – це скористатися налаштуваннями. Це дозволяє встановити DNS як для протоколу IPv4, так і для IPv6. Ось як це зробити:
1. Натисніть комбінацію клавіш Windows + I, щоб відкрити “Параметри”. Тут перейдіть до розділу “Мережа та Інтернет” на лівій панелі, а потім виберіть “Wi-Fi” (якщо ви підключені через Wi-Fi) або “Ethernet” (якщо ви використовуєте кабельне з’єднання) на правій панелі.

2. Далі прокрутіть вниз і знайдіть “Властивості обладнання”. Відкрийте цей пункт.

3. Тепер натисніть “Редагувати” поруч із написом “Призначення сервера DNS”. За замовчуванням тут буде встановлено значення “Автоматично (DHCP)”, що означає, що Windows 11 використовує DNS-сервер, наданий вашим провайдером. Саме це нам потрібно змінити.

4. На наступній сторінці виберіть “Вручну” у спадному меню та активуйте перемикач “IPv4”.

5. Після цього введіть бажані DNS-адреси у відповідні поля “Переважний” та “Альтернативний”. Перелік найкращих DNS-серверів ви можете знайти у нашій статті за посиланням. Я зазвичай використовую DNS-сервери від Google, які виглядають так:
- Бажаний DNS: 8.8.8.8
- Альтернативний DNS: 8.8.4.4

6. Закінчивши, натисніть “Зберегти”. Ви успішно змінили DNS-сервер у Windows 11. Якщо ви також хочете дізнатися, як увімкнути DNS-over-HTTPS у Windows 11, що забезпечить шифрування всіх DNS-запитів, перейдіть до наступного кроку.

7. Натисніть на спадне меню під “Переважне” та “Альтернативне” шифрування DNS та змініть тип шифрування на “Лише зашифрований (DNS через HTTPS)”.

8. Тепер натисніть “Зберегти”, і все готово. Окрім використання кастомного DNS-сервера, ви також активували шифрування для всіх DNS-запитів, що підвищить безпеку мережевого спілкування на вашому ПК.

Зміна DNS-сервера через панель керування в Windows 11
Якщо ви, як і я, віддаєте перевагу класичному способу налаштування, то змінити DNS-сервер у Windows 11 через панель керування можна за наступною інструкцією:
1. Натисніть комбінацію клавіш Windows + R, щоб відкрити вікно “Виконати”. Введіть “ncpa.cpl” і натисніть Enter.

2. Це відкриє вікно “Мережа та Інтернет” безпосередньо з панелі керування. Ви також можете відкрити панель керування вручну та перейти до “Центр мереж і спільного доступу”.

3. Тут клацніть правою кнопкою миші на адаптері “Wi-Fi” та виберіть “Властивості”. Якщо ви використовуєте кабельне з’єднання, клацніть правою кнопкою миші “Ethernet” та оберіть “Властивості”.

4. Далі прокрутіть вниз та двічі клацніть “Протокол Інтернету версії 4 (TCP/IPv4)”.

5. Відкриється нове вікно, де потрібно вибрати “Використовувати наступні адреси DNS-сервера”. Тут ми будемо налаштовувати свій DNS-сервер.

6. Введіть бажані та альтернативні DNS-сервери у відповідні поля. Наприклад, тут я використовую DNS-сервери Cloudflare, які вказані нижче. Ви можете вибрати ті, які вам потрібні.
- Бажаний DNS: 1.1.1.1
- Альтернативний DNS: 1.0.0.1

7. Натисніть “OK”. Ви налаштували власний DNS-сервер на своєму ПК з Windows 11.

Зміна параметрів DNS через командний рядок (CMD)
Окрім налаштувань Windows та панелі керування, ви також можете змінити параметри DNS за допомогою командного рядка. Для цього достатньо виконати декілька команд. Ось необхідні кроки:
1. Натисніть клавішу Windows та введіть “cmd” у пошуковому рядку. Натисніть “Запуск від імені адміністратора” на правій панелі. Якщо ви завжди хочете запускати програми з правами адміністратора в Windows 11, перегляньте наш відповідний посібник.

2. Далі введіть у вікні CMD наступну команду. Замініть “preferred” на основний DNS-сервер, який ви хочете використовувати. Наприклад, я використовував 1.1.1.1, що є бажаним DNS-сервером Cloudflare. Крім того, якщо ви використовуєте Ethernet, замініть “Wi-Fi” на “Ethernet” у цій команді.
netsh interface ipv4 set dnsservers Wi-Fi Static preferred 1.1.1.1

3. Щоб встановити альтернативний DNS-сервер через командний рядок, введіть наступну команду. Замініть “Alternative” на вторинний DNS-сервер. Я встановив 1.0.0.1 (Cloudflare) як альтернативний DNS.
netsh interface ipv4 add dnsservers Wi-Fi 1.0.0.1 index=2

4. Готово! Відкрийте програму “Параметри”, і ви побачите, що кастомні DNS-сервери оновлені.

6. Якщо ви хочете скинути налаштування DNS на автоматичний (DHCP), виконайте наступну команду у CMD на вашому комп’ютері з Windows 11:
netsh interface ip set dns "Local Area Connection" dhcp

Зміна налаштувань DNS через PowerShell в Windows 11
1. Натисніть клавішу Windows і введіть “powershell”. Натисніть “Запустити від імені адміністратора”.

2. Далі виконайте наступну команду в PowerShell, щоб отримати значення InterfaceIndex вашого адаптера Wi-Fi або Ethernet. Наприклад, я підключений до бездротової мережі, і мій InterfaceIndex дорівнює 18.
Get-NetAdapter | Select-Object InterfaceAlias , InterfaceIndex

3. Тепер введіть наступну команду. Замініть N на InterfaceIndex (Wi-Fi або Ethernet), яке відображається на вашому ПК. Далі замініть “preferred” та “alternative” на бажані вами DNS-сервери.
set-DnsClientServerAddress -InterfaceIndex N -ServerAddresses ("preferred","alternative")

Зміна DNS-сервера в Windows 11 за допомогою DNS Jumper
Якщо ви шукаєте сторонній застосунок для зміни налаштувань DNS у Windows 11, DNS Jumper – це один з кращих варіантів. Він безкоштовний та пропонує широкий вибір DNS-серверів, які можна застосувати в один клік. Ось як це працює:
1. Перейдіть за цим посиланням та завантажте ZIP-архів DNS Jumper. Розпакуйте його та перейдіть до папки DnsJumper. Знайдіть та запустіть “DnsJumper.exe”.

2. Виберіть DNS-сервер зі спадного списку та натисніть “Apply DNS”. Готово!

3. Якщо ви хочете встановити свій власний DNS-сервер, поставте відповідну галочку та введіть адреси основного та додаткового серверів у поля нижче. Після цього натисніть “Apply DNS”.

Часті питання (FAQ)
Що таке DNS-сервер у Windows 11?
DNS-сервер дозволяє вашому ПК з Windows 11 знаходити IP-адреси веб-сайтів. По суті, це телефонна книга, де зберігаються IP-адреси, і за її допомогою ви підключаєтесь до веб-сайту.
Який DNS-сервер найкращий для Windows 11?
На мою думку, DNS-сервери від Cloudflare та Google – це відмінний вибір для Windows 11.
Який DNS-сервер пропонує найнижчу затримку в Windows 11?
Якщо вам потрібна висока швидкість роботи DNS-сервера у Windows 11, рекомендую Cloudflare.
Чи можна змінити DNS-сервер через панель керування в Windows 11?
Так, ви все ще можете змінювати DNS-сервер через панель керування у Windows 11. Скористайтеся нашим посібником, щоб дізнатися більше.
Налаштування власного DNS-сервера у Windows 11
Отже, ви ознайомились з п’ятьма різними методами, за допомогою яких можна налаштувати власний DNS-сервер у Windows 11. Я рекомендую використовувати для цього налаштування Windows. Тут, окрім кастомного DNS, ви також можете увімкнути DNS-over-HTTPS. У будь-якому разі, це все, чим ми хотіли поділитися з вами. Якщо у вас виникають проблеми з інтернетом, а Wi-Fi постійно відключається на вашому комп’ютері з Windows 11, скористайтесь нашим відповідним посібником для вирішення цієї проблеми. Крім того, щоб усунути помилку “Виявлення мережі вимкнено” у Windows 11, у нас є для вас корисна інструкція. Нарешті, якщо у вас залишилися запитання, задавайте їх у розділі коментарів нижче.