Зміна налаштувань DNS у Linux: Посібник для початківців
Використовуєте операційну систему Linux і не задоволені DNS-серверами, які пропонує ваш інтернет-провайдер? Бажаєте підвищити швидкість з’єднання, застосувавши Google DNS, OpenDNS або інші альтернативи, але не знаєте як? Не хвилюйтесь, ми допоможемо! Ця інструкція розповість вам про методи зміни параметрів DNS у Linux.
Який сторонній DNS-сервер обрати?
Існує велика кількість незалежних постачальників DNS. Чимало користувачів вибирають Публічний DNS від Google через його швидкість. Також є DNS-сервіс від CloudFlare, що акцентує на конфіденційності користувача, та OpenDNS, популярний серед корпоративних клієнтів.
Не хочете користуватись жодним із цих варіантів? Перегляньте розширений перелік альтернатив на DuckDuckGo!
Коригування DNS в середовищі Gnome Shell
Для зміни DNS-сервера в Gnome Shell, потрібно скористатися програмою налаштувань Gnome, оскільки в останніх версіях змінилась робота мережевого аплету на панелі.
Щоб потрапити в область налаштувань, відкрийте “Огляд програм”, натиснувши клавішу Windows. Потім введіть “Налаштування” і відкрийте відповідну програму.
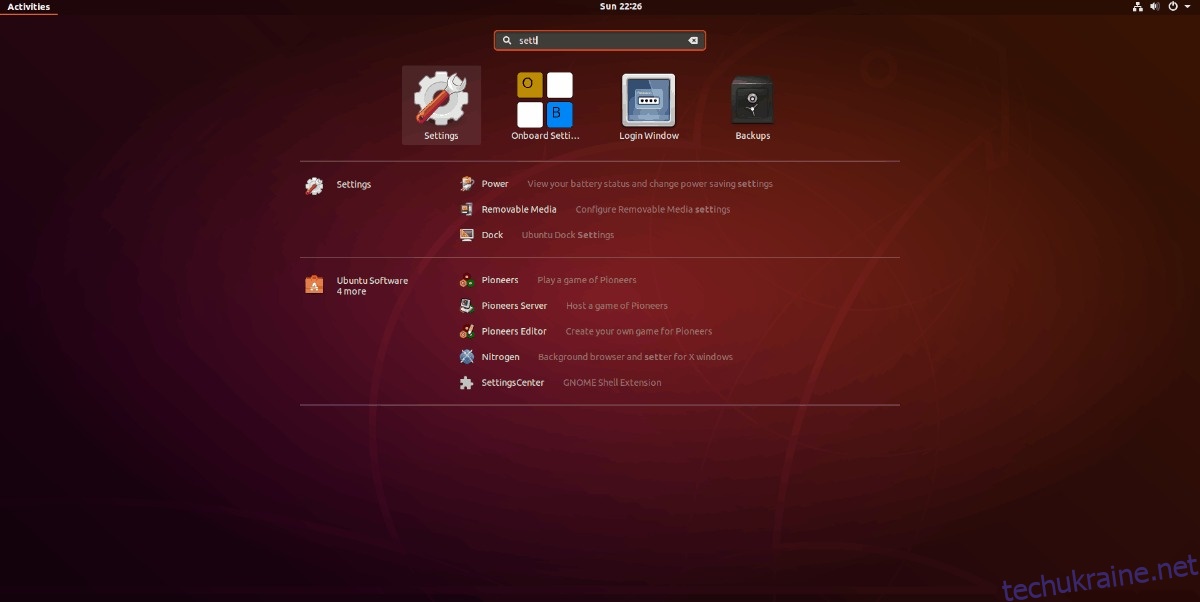
У вікні налаштувань Gnome, в бічній панелі, знайдіть пункт “Мережа” та оберіть його.
У розділі “Мережа” відображаються ваші мережеві адаптери, параметри проксі та інше. Знайдіть підключення, яке використовується для доступу в інтернет, та натисніть значок шестерні поруч із ним.
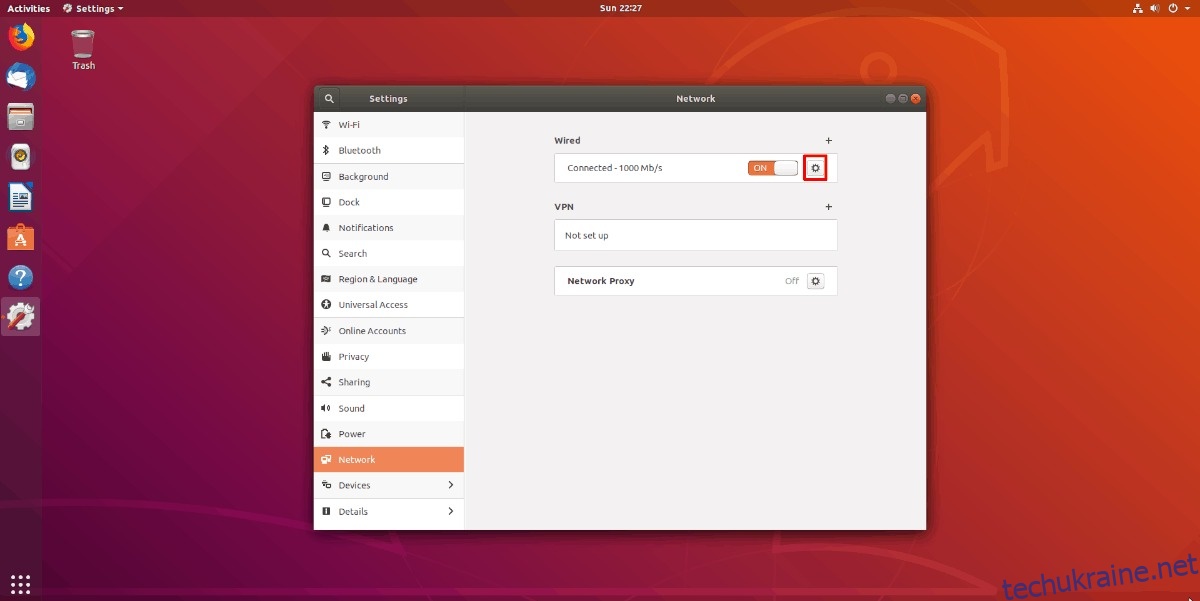
Після вибору значка шестерні з’являться важливі налаштування вашого інтернет-з’єднання. Тут можна змінити конфігурацію DNS, яку використовує Gnome і Network Manager.
За замовчуванням Gnome використовує DNS, надані вашим роутером. Щоб змінити їх, оберіть вкладку IPv4 та вимкніть повзунок “Автоматично” в полі “DNS”.
Примітка: Для налаштування IPv6 DNS, перейдіть на вкладку IPv6 та повторіть аналогічні дії.
Після вимкнення автоматичного режиму, ви можете вручну ввести бажані DNS-сервери. Заповніть відповідне поле вашими налаштуваннями.
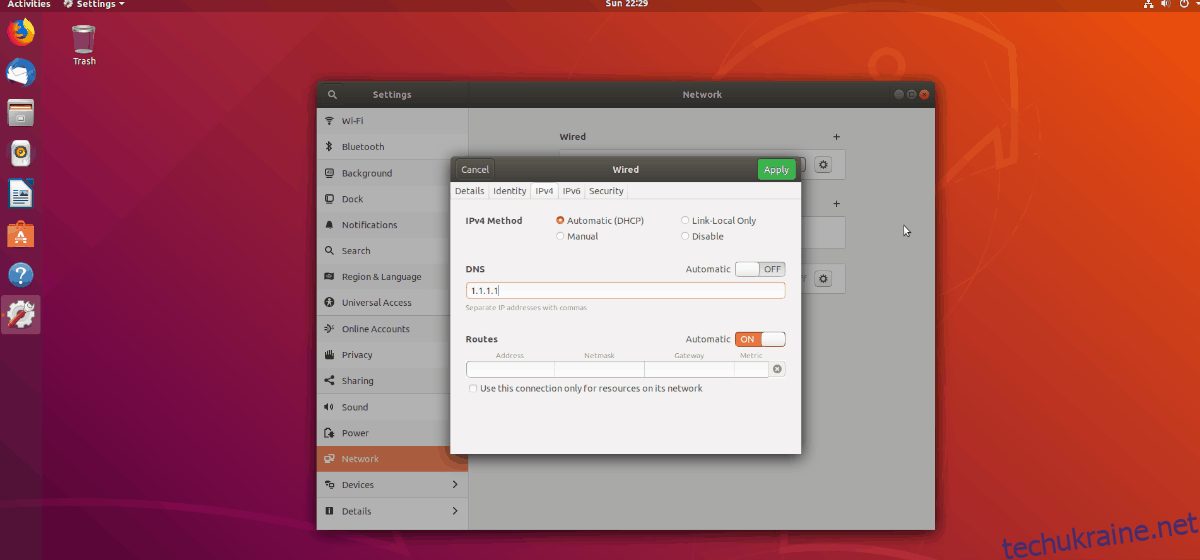
Після внесення змін, натисніть “Застосувати” та перезавантажте ПК. Після повторного входу, комп’ютер використовуватиме нові налаштування DNS.
Налаштування DNS в інших GTK-середовищах
Процес зміни DNS в таких середовищах, як Mate, XFCE, є подібним, оскільки вони використовують один і той же аплет мережевого підключення. Знайдіть іконку мережі на панелі та виберіть “Редагувати з’єднання”.
Відкриється редактор підключень Network Manager. Виберіть з’єднання, для якого хочете налаштувати DNS, і натисніть на іконку шестерні внизу екрана.
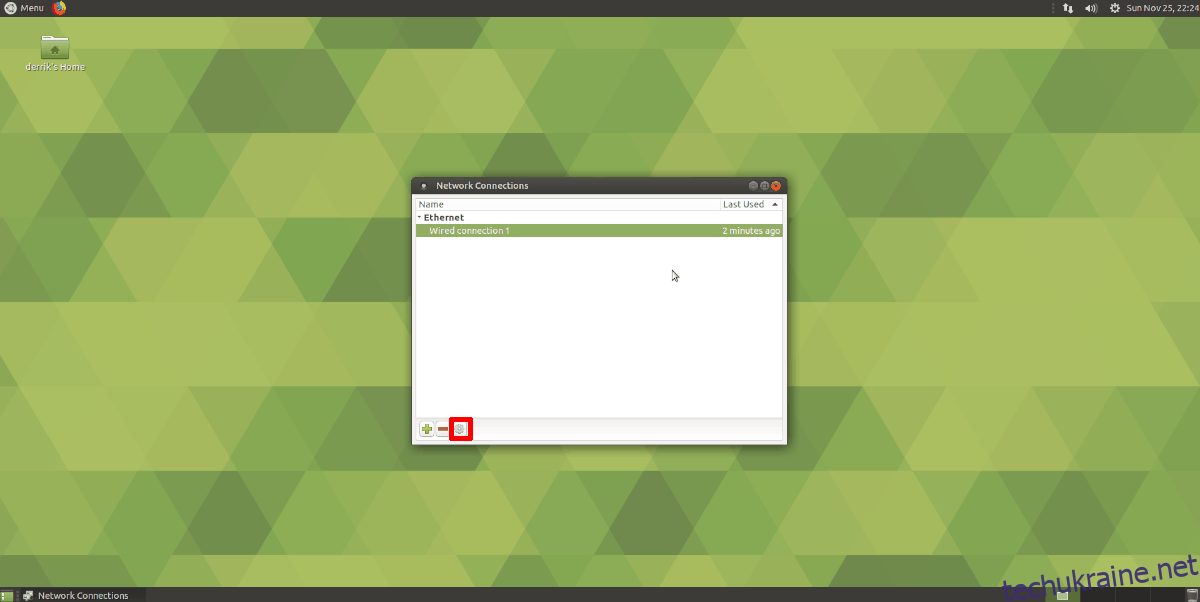
З’явиться вікно “Редагування з’єднання X”. Оберіть вкладку “Налаштування IPv4”.
Примітка: Для налаштування IPv6 DNS, оберіть вкладку “Налаштування IPv6” та введіть дані у поле “Додаткові DNS-сервери”.
В полі “Додаткові DNS-сервери” введіть необхідні IP-адреси DNS. Натисніть “Зберегти”.
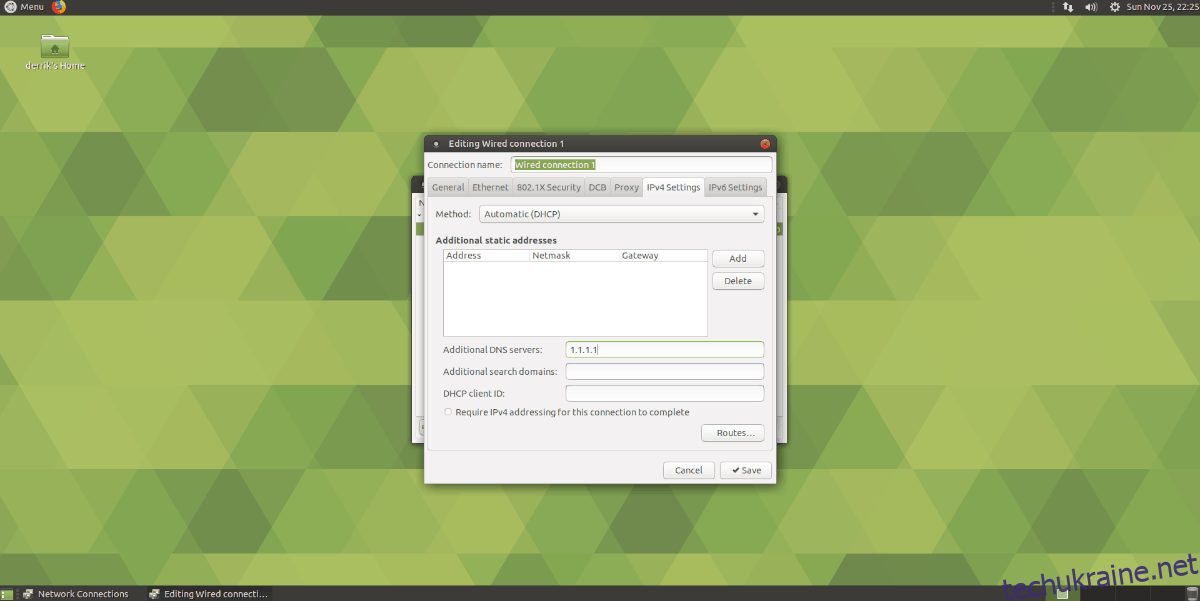
Перезавантажте комп’ютер. Після перезавантаження він використовуватиме нові DNS-сервери.
Коригування DNS в KDE Plasma 5
KDE Plasma 5 дещо відрізняється, тому розглянемо процес зміни DNS окремо. Клацніть на іконку Ethernet або Wi-Fi на панелі, а потім на іконку шестірні для переходу до налаштувань мережі.
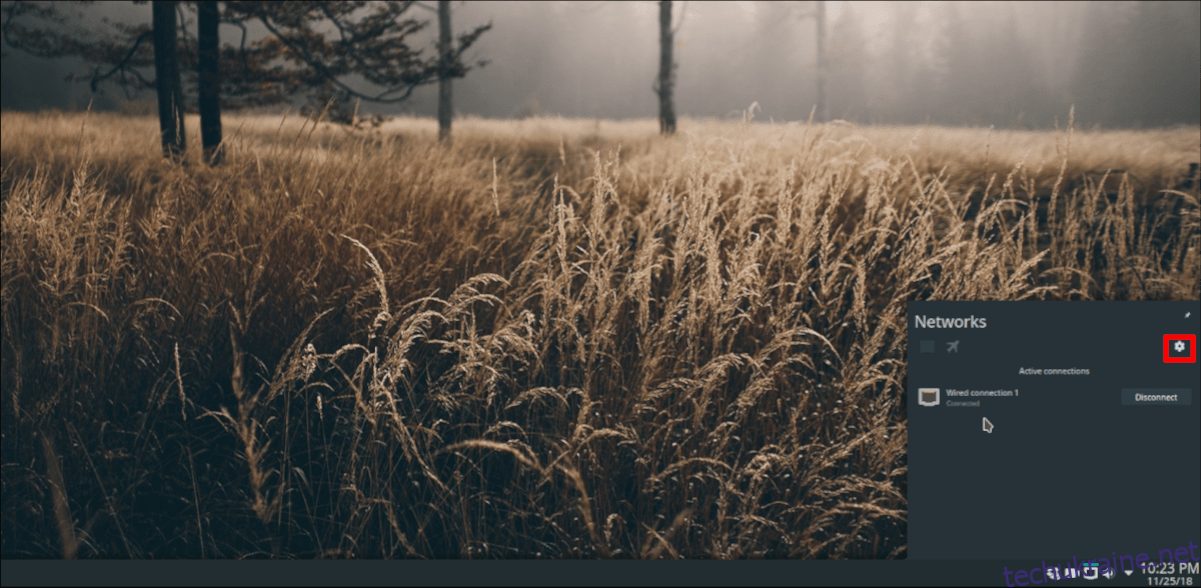
У лівій частині вікна виберіть мережеве підключення. Перейдіть на вкладку “IPv4”.
В розділі IPv4 змініть метод на “Автоматичні лише адреси” і введіть IP-адреси DNS, розділяючи їх комами.
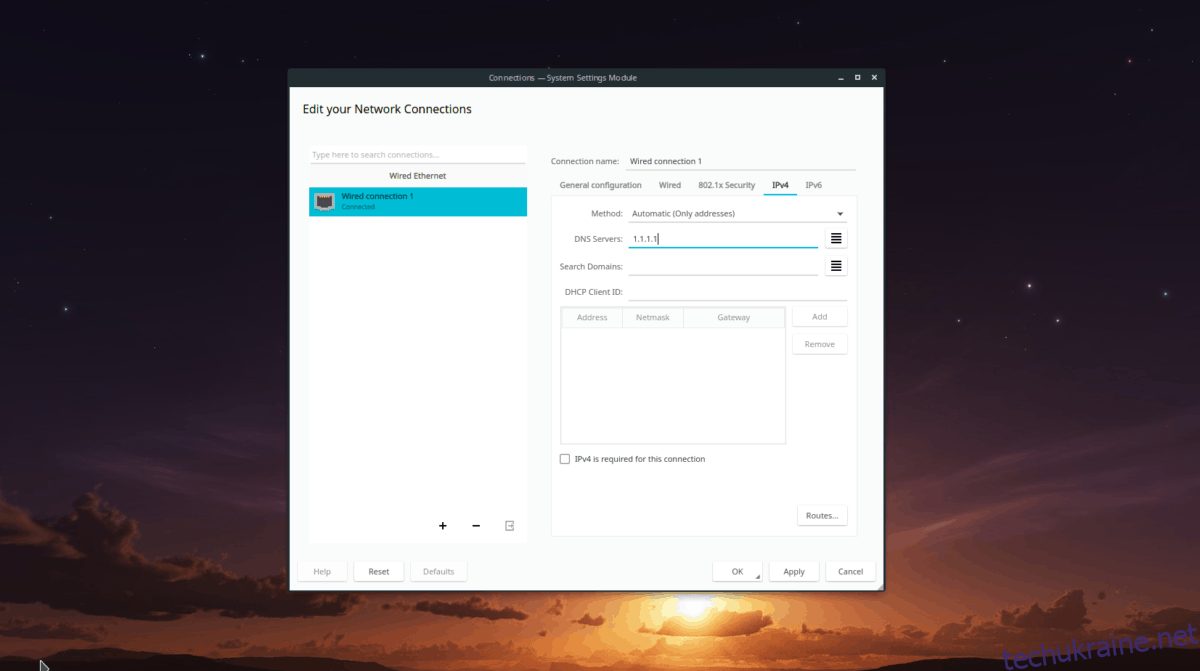
Примітка: Для налаштування IPv6 DNS, оберіть вкладку “IPv6” та заповніть поле “Інші DNS-сервери”.
Натисніть “Застосувати” для збереження змін. Перезавантажте комп’ютер, щоб завершити процес. Після входу KDE використовуватиме нові налаштування DNS.