Як Змінити Назву Вашої Мережі Wi-Fi: Повний Посібник
Чи знали ви, що зловмисникам набагато простіше отримати доступ до вашого маршрутизатора, якщо його ім’я залишається стандартним? Часто люди не змінюють назву свого маршрутизатора після придбання. Важливою першою дією після покупки нового роутера є зміна його назви та пароля Wi-Fi. Ви можете змінити лише ім’я, залишивши пароль без змін. Деякі користувачі вважають, що перейменування роутера допомагає їм ідентифікувати його під час підключення до мережі. Якщо вас цікавить, як змінити назву вашої Wi-Fi мережі, читайте далі. Ми також згадаємо про генератори імен Wi-Fi, які допоможуть вам у цьому.
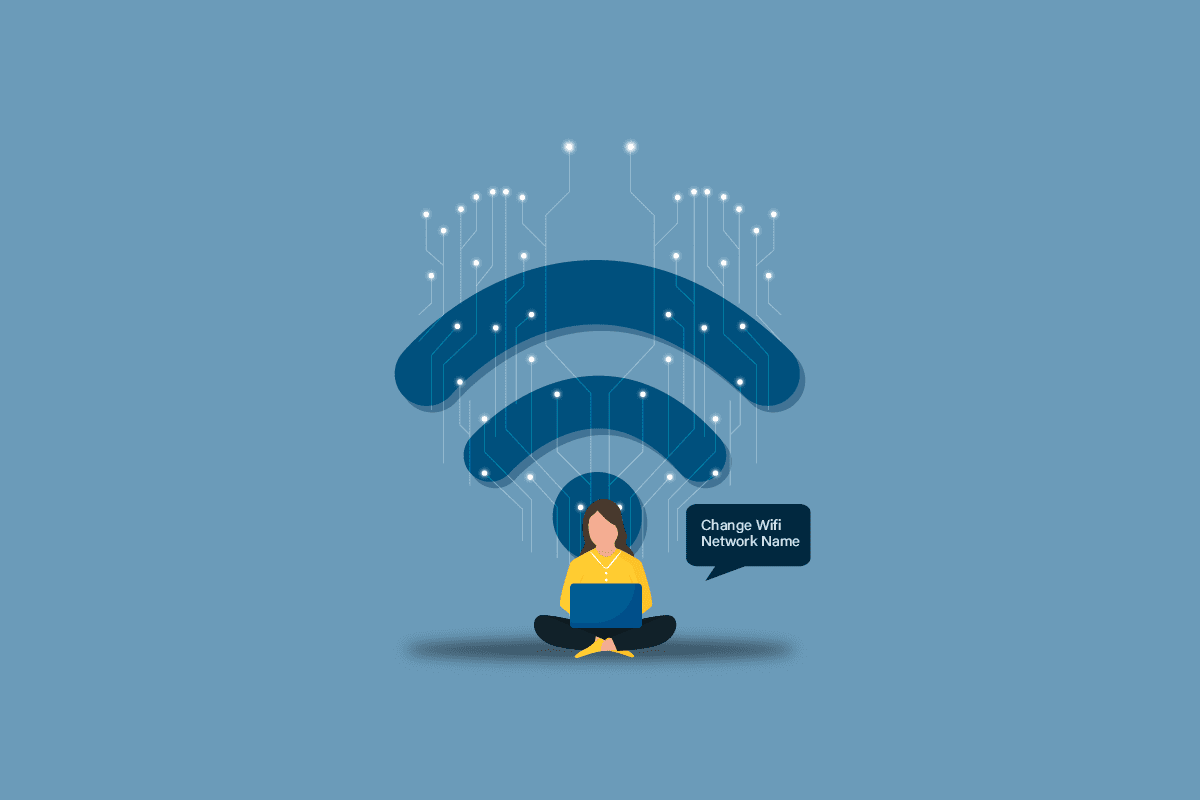
Як змінити ім’я мережі Wi-Fi?
У цій статті ми докладно розглянемо, як змінити ім’я вашої мережі Wi-Fi на пристроях Android, iPhone та комп’ютерах.
Чи потрібно перейменовувати маршрутизатор?
- Зміна імені мережі або SSID та пароля може знадобитися одразу після придбання маршрутизатора.
- Стандартне ім’я роутера зазвичай містить назву виробника.
- Наприклад, роутери Netgear часто мають SSID “NETGEAR”, а TP-Link — “TP-Link_2”. Ці стандартні імена можуть бути легкою ціллю для хакерів.
- Зміна SSID дозволяє відрізнити вашу мережу від мереж сусідів, що спрощує підключення.
- Використовуйте унікальну назву, щоб точно визначати свій пристрій. Поширені імена, як “Stephens WiFi” або “Sofi WiFi”, можуть викликати плутанину. Далі ви дізнаєтеся, як обрати унікальне ім’я за допомогою генератора імен Wi-Fi.
Зміна імені Wi-Fi через веб-браузер
Якщо у вас є роутер, ви можете змінити ім’я Wi-Fi мережі через веб-браузер. Ось як це зробити:
1. Відкрийте веб-браузер (наприклад, Google Chrome) на вашому комп’ютері.
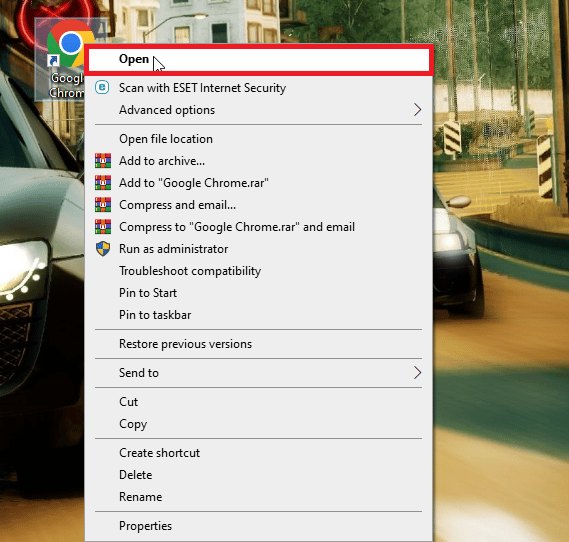
2. Введіть IP-адресу вашого маршрутизатора в адресний рядок браузера та натисніть Enter.
Зазвичай використовуються такі IP-адреси: 192.168.0.1, 192.168.1.1 або 10.0.0.1
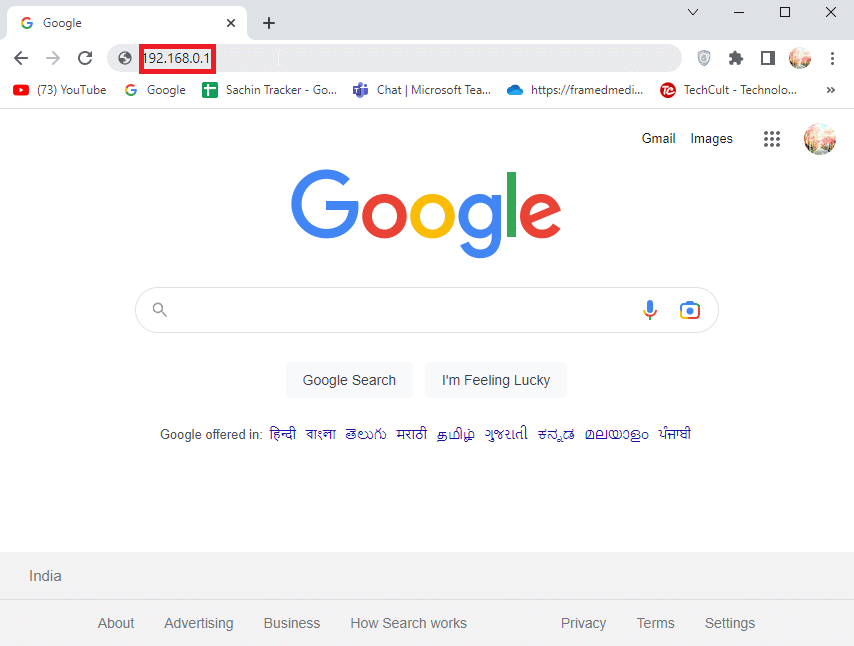
3. Якщо ви не знаєте IP-адресу вашого роутера, прочитайте нашу статтю “Як знайти IP-адресу мого маршрутизатора”.
Примітка 1: Для зміни імені Wi-Fi ви повинні бути підключені до мережі роутера.
Примітка 2: Інколи браузер може показувати попередження про небезпечне з’єднання. Це не страшно, оскільки роутери зазвичай мають вбудовані заходи безпеки та знаходяться в локальній мережі.
4. Введіть логін і пароль від вашого роутера та натисніть “Увійти”.
Зверніть увагу: ці облікові дані відрізняються від імені та пароля вашої мережі Wi-Fi. Їх можна знайти на самому роутері або в його інструкції.

5. Після входу, знайдіть розділ “Бездротовий зв’язок” (зазвичай зліва).
6. Змініть ім’я вашої мережі Wi-Fi у відповідних полях.
Зверніть увагу: Деякі роутери також називають ім’я мережі SSID. Змініть його, щоб змінити назву вашої Wi-Fi.
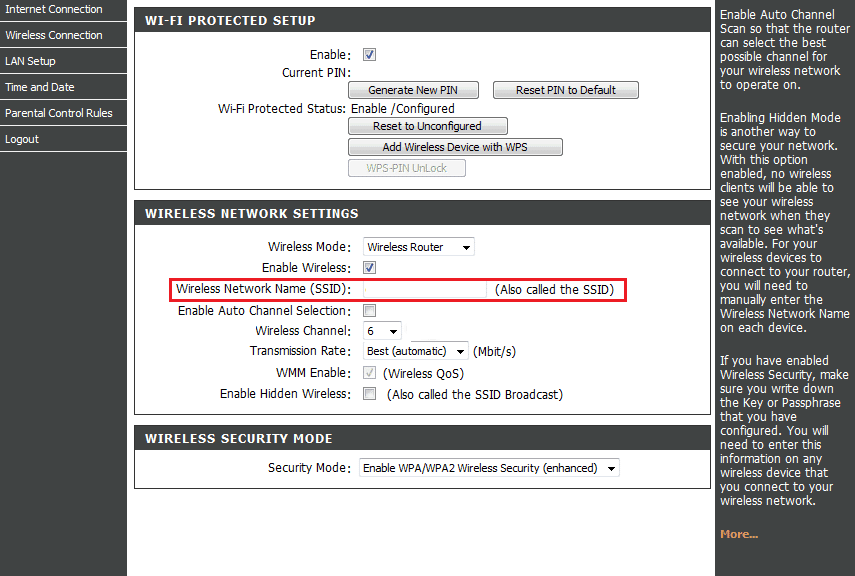
7. Введіть нову назву та натисніть “Застосувати” для збереження.
Примітка: Після зміни імені Wi-Fi вам потрібно буде перепідключити всі пристрої до мережі після перезапуску роутера.
Цей метод підходить для користувачів, які хочуть змінити ім’я мережі Wi-Fi на комп’ютері.
Як змінити назву Wi-Fi на Android
Користувачі, які створюють точку доступу Wi-Fi на своїх смартфонах, часто хочуть змінити її ім’я. Ось як це зробити на Android:
Примітка: Інтерфейс на різних смартфонах може відрізнятися. Перевірте відповідні налаштування перед змінами. Наступні кроки перевірені на Moto g(8) power lite з Android 10.
1. Проведіть пальцем вниз по екрану та натисніть на іконку шестерні, щоб відкрити “Налаштування”.
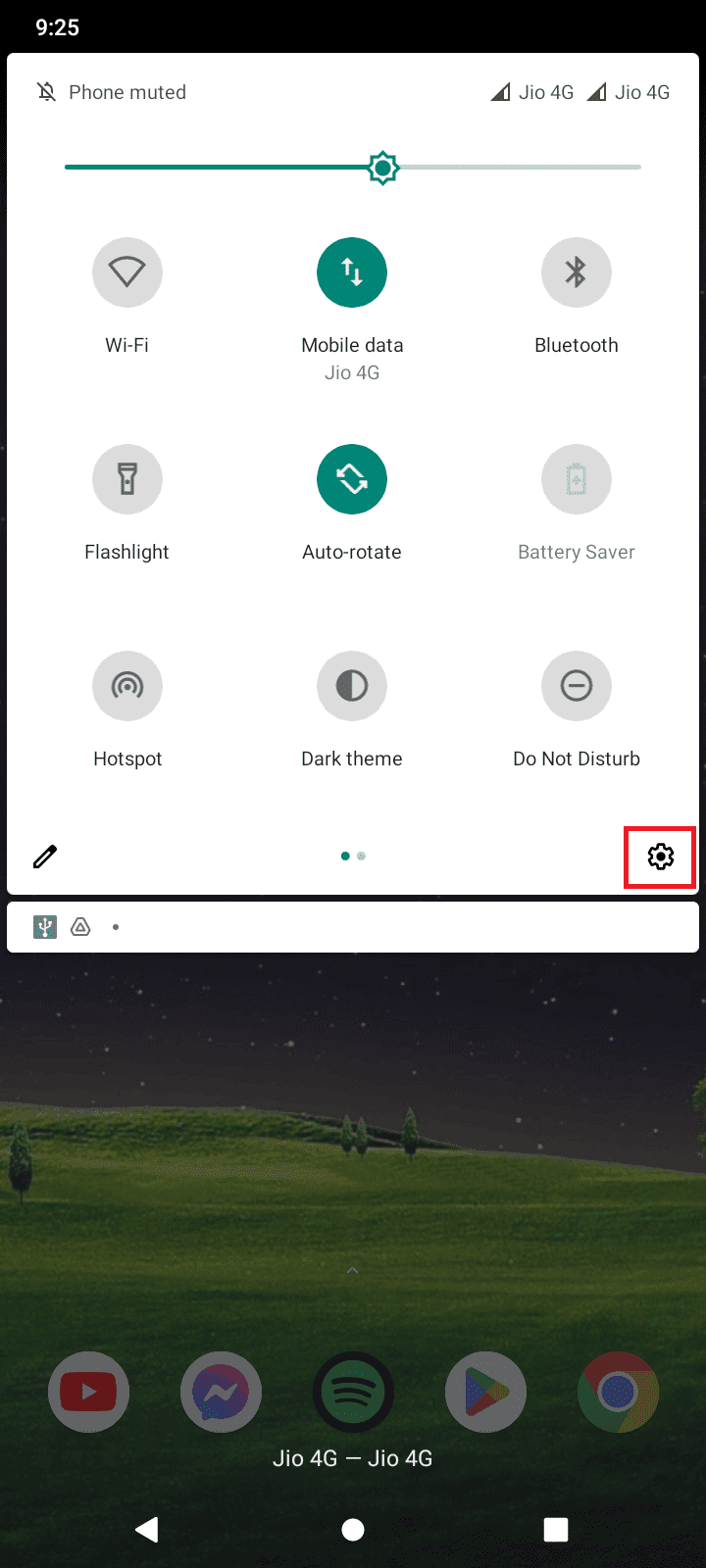
2. Виберіть “Мережа та Інтернет”.
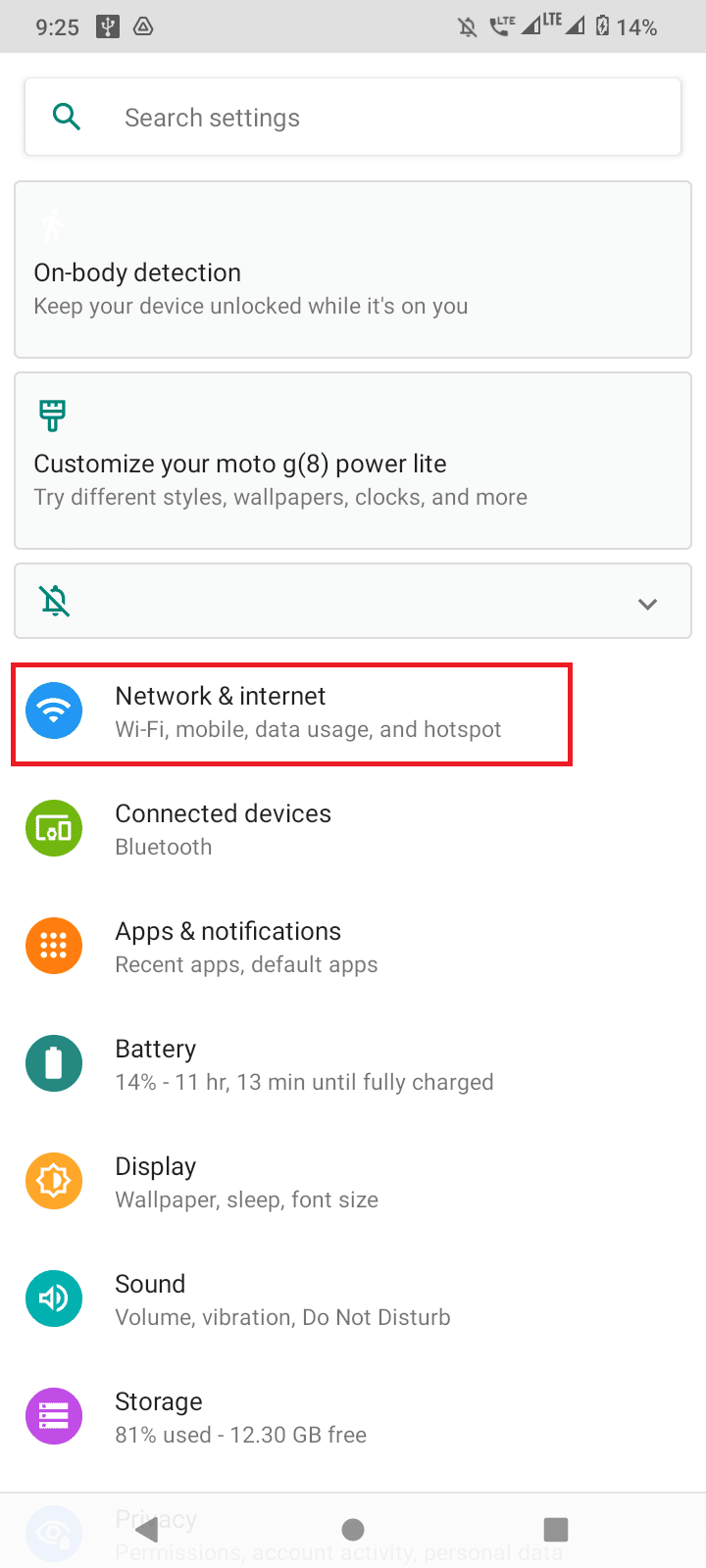
3. Натисніть “Точка доступу та модем”.
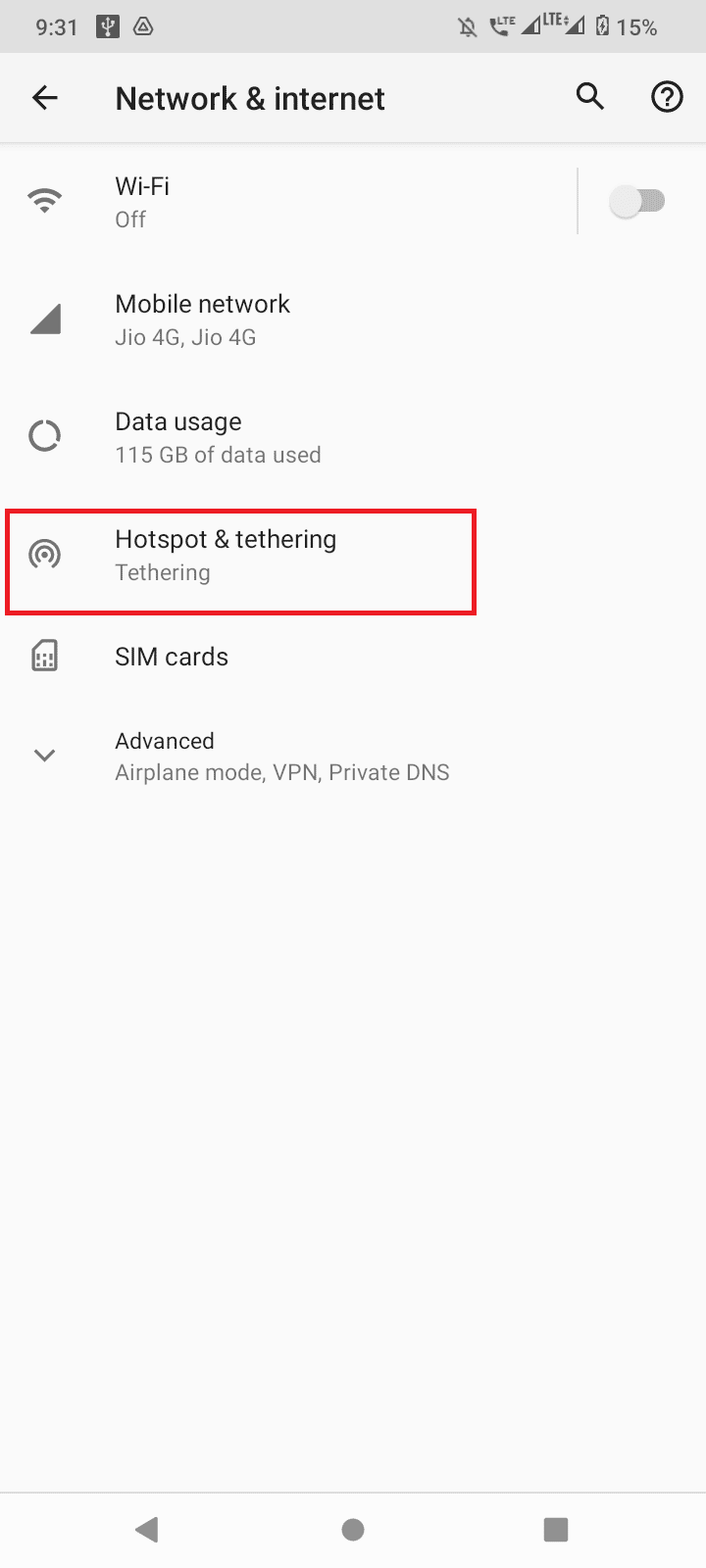
4. Натисніть “Точка доступу Wi-Fi”.
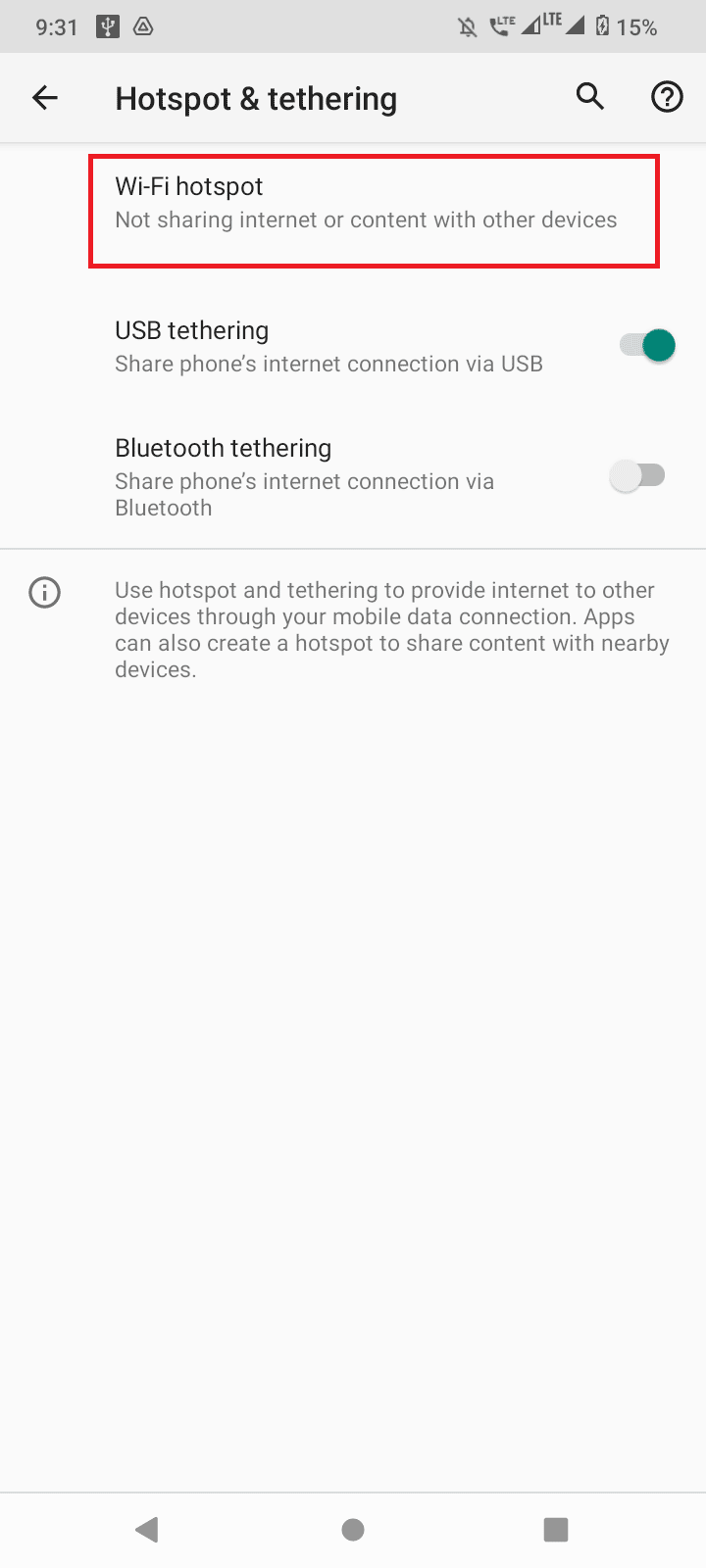
5. Натисніть “Назва точки доступу” та введіть нову назву.
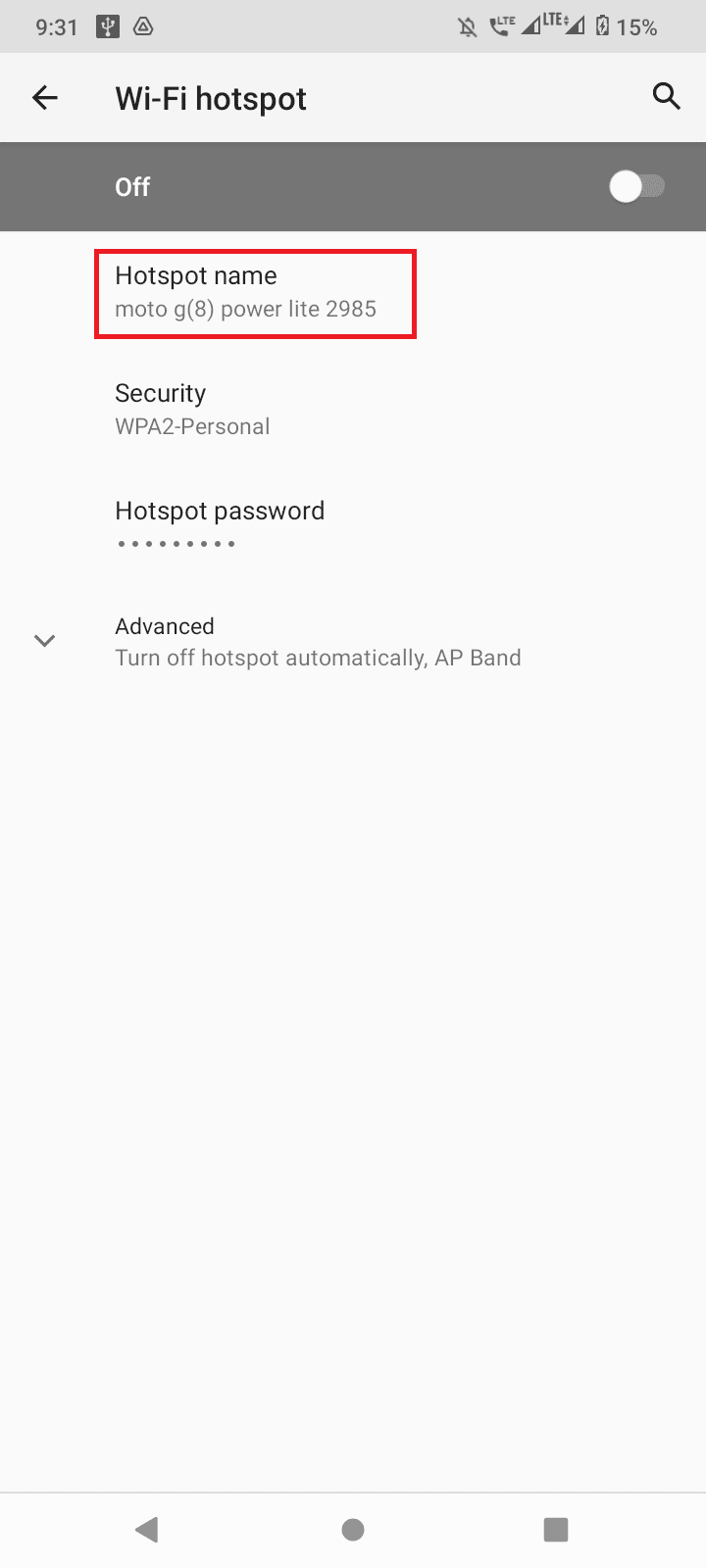
6. Натисніть “OK”, щоб зберегти нову назву.
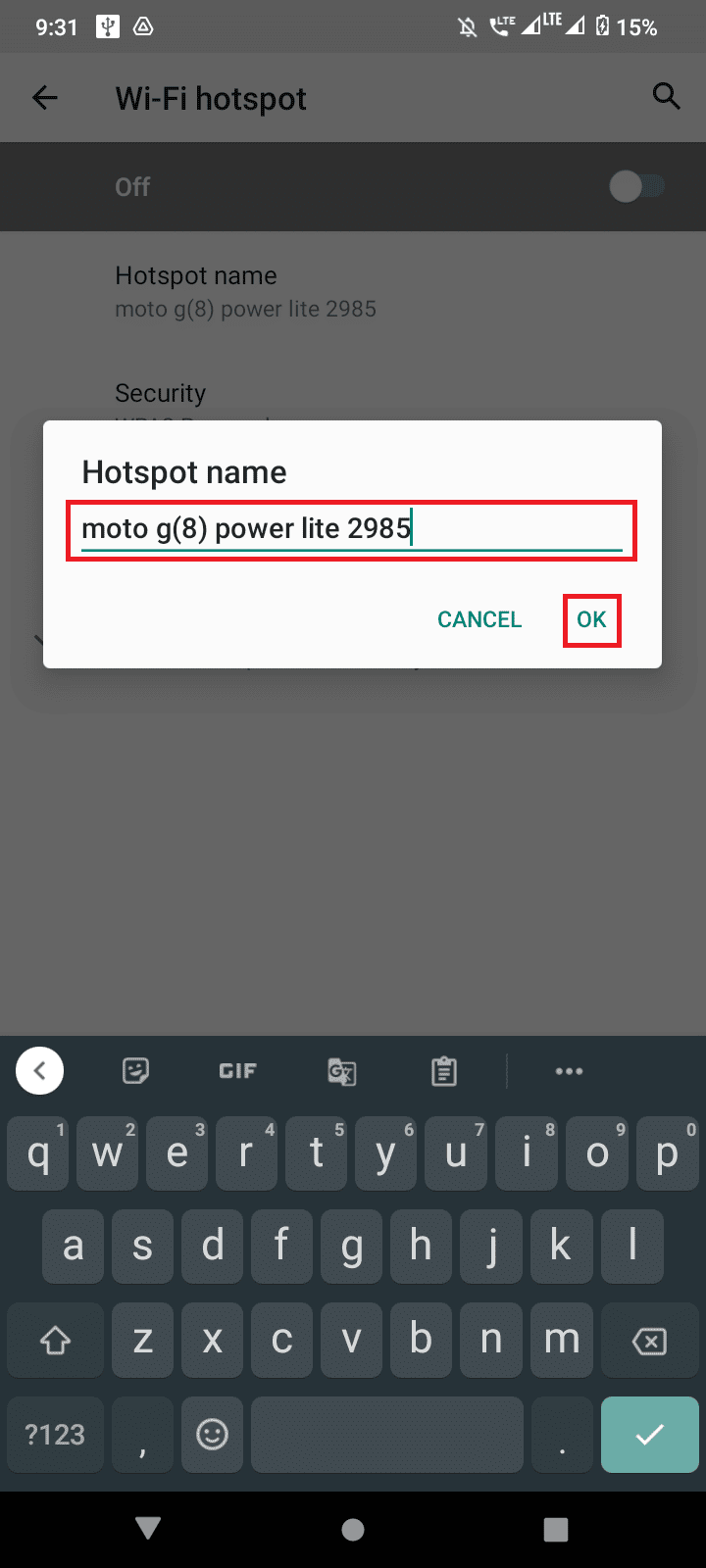
Примітка: На деяких пристроях назва точки доступу може називатися SSID. Змініть її, щоб змінити назву вашої мережі.
Цей метод підходить для користувачів, які хочуть змінити назву Wi-Fi на Android.
Як змінити назву Wi-Fi на iPhone
Користувачі iPhone також можуть змінювати назву своїх точок доступу Wi-Fi. Ось як це зробити:
1. Відкрийте “Налаштування” на головному екрані.
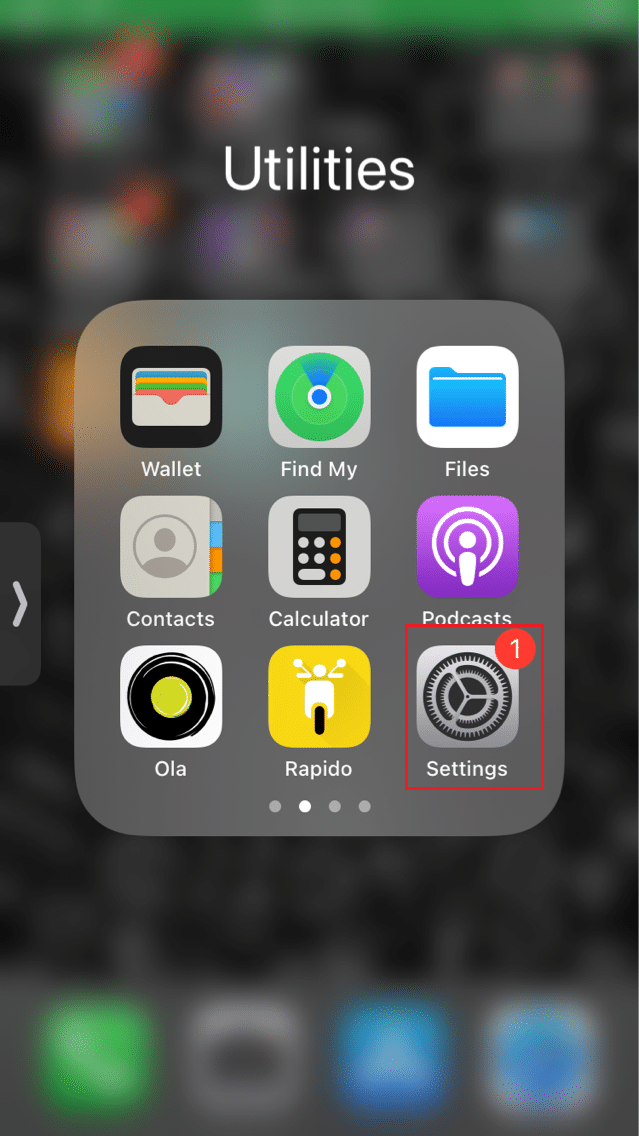
2. Перейдіть до розділу “Основні”.

3. Виберіть “Про пристрій”, щоб переглянути інформацію про ваш iPhone.
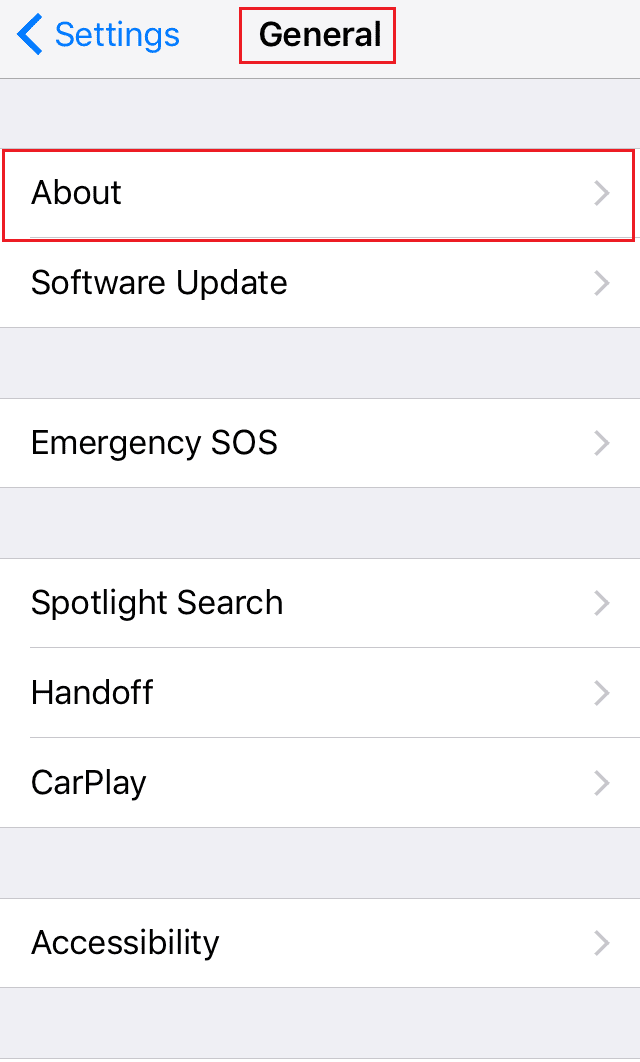
4. Натисніть на поле “Ім’я” та введіть нову назву для вашої точки доступу. Зробіть назву унікальною для зручності ідентифікації.
5. Збережіть зміни, натиснувши “Готово”.
Після збереження перепідключіться до точки доступу iPhone, і ви побачите нове ім’я.
Цей метод підходить для користувачів, які хочуть змінити ім’я мережі Wi-Fi на iPhone.
Рекомендації щодо вибору імені Wi-Fi
- Використовуйте унікальний SSID, щоб ваша мережа виділялася серед інших.
- Обирайте довге ім’я, що складається з літер і цифр.
- Уникайте використання свого імені, адреси або іншої особистої інформації.
- Рекомендується змінювати SSID раз на три місяці, або раз на шість місяців, якщо це не потрібно часто.
Генератори імен Wi-Fi
Іноді буває важко придумати оригінальну назву для вашої мережі Wi-Fi. На щастя, існують веб-сайти, які пропонують безкоштовні генератори імен Wi-Fi. Ось декілька з них:
1. Namesnerd
Namesnerd пропонує безліч ідей для імен Wi-Fi. Ви можете створити унікальну назву для своєї мережі.
1. Відвідайте веб-сайт та виберіть категорію, яка вам подобається.
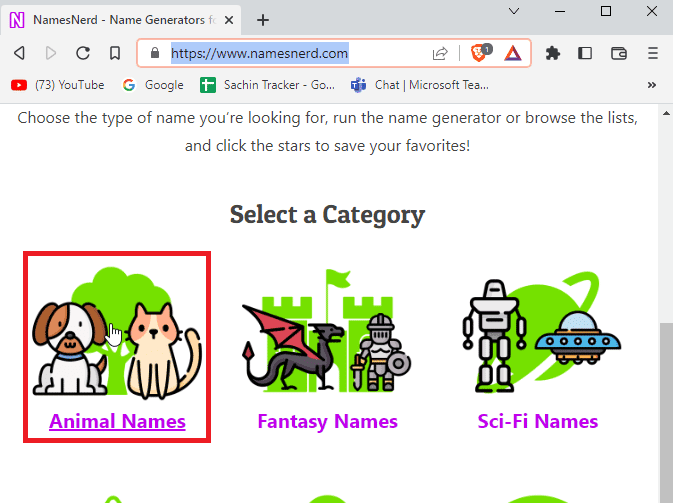
2. Натисніть кнопку “Згенерувати імена”.
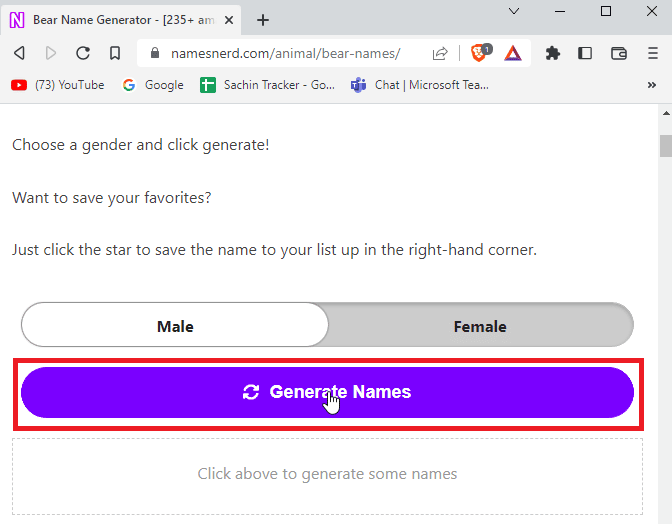
3. Веб-сайт покаже вам унікальну назву відповідно до обраної категорії.
4. Ви можете зберегти згенеровані імена для подальшого використання.
5. Основна перевага цього сайту – це різноманітність категорій для отримання креативних імен.
2. WiFiNames.net
WiFiNames – це класичний генератор імен Wi-Fi, який надає вам випадкові імена.
1. Натисніть “Клацніть тут, щоб створити імена” для отримання випадкової назви.
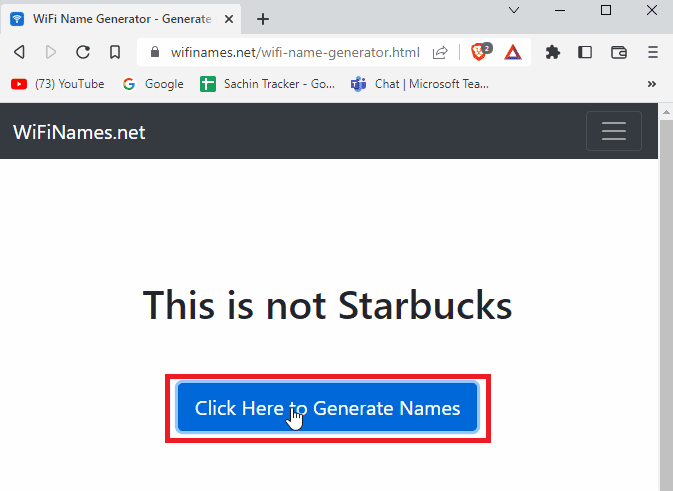
2. Веб-сайт має простий інтерфейс та миттєво генерує назву.
3. ZiplyFiber
Якщо ви любите супергероїв, то ZiplyFiber саме для вас. Це популярний інструмент для створення імен Wi-Fi у стилі супергероїв.
1. Вам потрібно відповісти на кілька запитань, щоб отримати відповідне ім’я супергероя для вашої мережі Wi-Fi.
2. Натисніть “Надіслати” для створення назви.
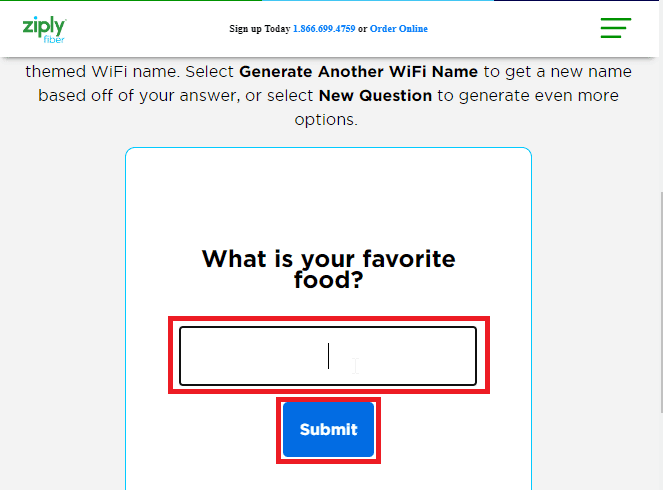
3. Натисніть “Отримати інше ім’я Wi-Fi”, якщо вас не влаштовує поточний варіант.
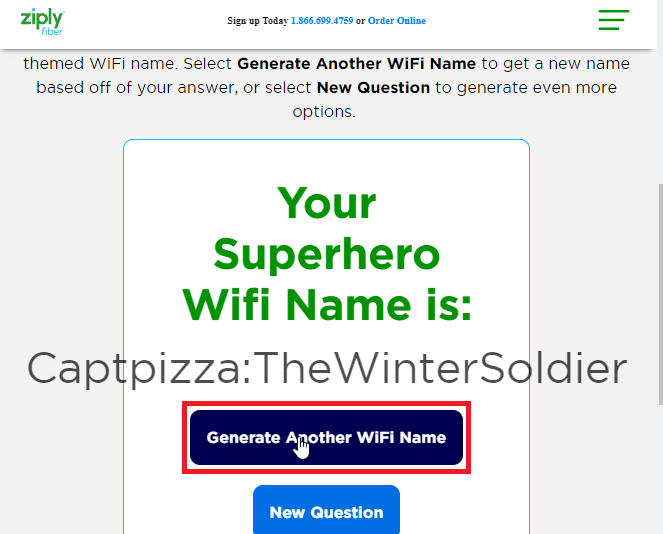
4. Funny WiFi Names.net
Якщо вам подобаються жарти та смішні назви, Funny WiFi Names – це те, що вам потрібно. На цьому веб-сайті можна знайти багато смішних назв для Wi-Fi.
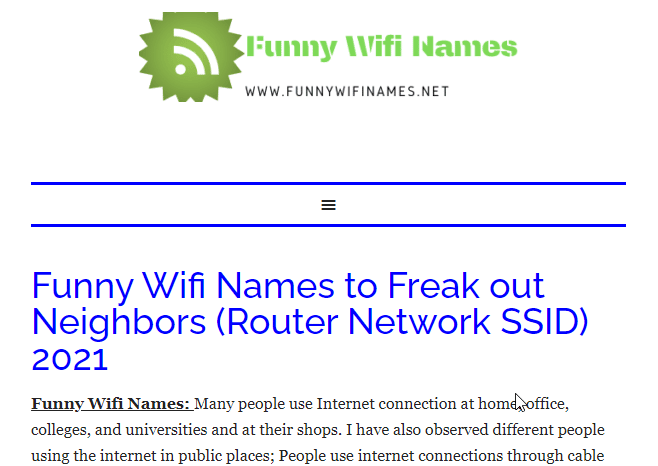
5. Geek Dashboard
Geek Dashboard також має генератор імен Wi-Fi.
1. Натисніть “Створити ім’я WiFi” для генерації випадкових смішних назв.
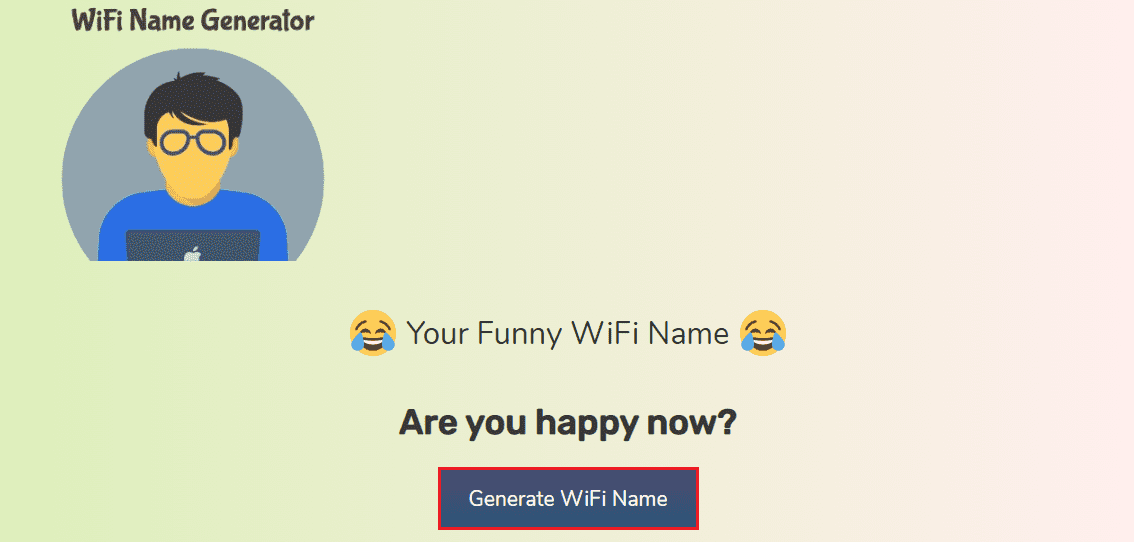
2. Сайт пропонує різні випадкові слова та має список імен Wi-Fi, якщо ви віддаєте перевагу вибору зі списку.
Часті питання (FAQ)
Q1. Як змінити назву мережі на роутері Comcast?
Відповідь: Для налаштування Comcast використовуйте Xfinity. Перейдіть сюди та увійдіть у свій акаунт. Перейдіть у розділ “Шлюз”, потім “Підключення” і “Wi-Fi”. Ви побачите свій SSID у розділі “Приватна мережа Wi-Fi”. Натисніть “Редагувати”, щоб змінити назву, та збережіть зміни.
Q2. Як змінити назву мережі на роутері Spectrum?
Відповідь: Увійдіть у свій акаунт через браузер, використовуючи логін та пароль роутера. Перейдіть до “Додаткових параметрів”. Виберіть панель Wi-Fi 2.4 ГГц або 5 ГГц. В розділі “Основні” введіть новий SSID. Натисніть “Застосувати”, щоб зберегти зміни.
Q3. Як змінити назву мережі, якщо у мене роутер від AT&T?
Відповідь: Відкрийте програму AT&T Smart Home Manager та увійдіть. Виберіть “Мій Wi-Fi”, потім натисніть “Редагувати” поруч із назвою вашої мережі. Очистіть поле з назвою, введіть нову назву та збережіть. Перезавантажте роутер, щоб зміни вступили в силу.
Q4. Що таке SSID та як його змінити?
Відповідь: SSID (Service Set Identifier) – це ім’я вашої мережі Wi-Fi, неважливо, чи це від смартфона, чи від роутера. Змінити його можна методами, описаними в цій статті.
Q5. Чи потрібно перезавантажувати роутер та перепідключати пристрої, якщо я зміню лише ім’я мережі?
Відповідь: Так, при зміні імені мережі роутер оновлюється. Стара назва стає недійсною, і підключення до неї неможливе. Потрібно перезавантажити роутер та підключити всі пристрої знову.
Q6. Чи можу я змінити пароль одночасно з іменем Wi-Fi?
Відповідь: Так, більшість роутерів і телефонів дозволяють змінювати пароль одночасно з ім’ям Wi-Fi, як описано вище.
***
Сподіваємося, ця стаття була корисною, і ви змогли встановити нове ім’я для вашої мережі Wi-Fi. Поділіться, який метод вам сподобався найбільше. Залишайте свої коментарі, нам важлива ваша думка! Дякуємо!