Персоналізація логотипу вашого плану в Microsoft Planner
Microsoft Planner надає можливість створювати декілька планів, але всі вони мають стандартний, не дуже виразний логотип з ініціалами. Це створює незручності, коли потрібно швидко розрізнити плани. На щастя, є можливість змінити цей логотип на щось більш унікальне та персоналізоване.
Можливо, ви очікуєте, що процес зміни логотипу буде інтуїтивно зрозумілим, але насправді це не так.
Microsoft 365/Office 365 (M365/O365) пропонує функцію створення “групи M365/O365”, яка надає користувачам спільну поштову скриньку, календар, файлове сховище та план у Planner, серед іншого.
При створенні нового плану, у фоновому режимі автоматично генерується відповідна група M365/O365. Саме логотип цієї групи O365 потрібно змінити, якщо ви хочете змінити зображення вашого плану.
Радісна новина полягає в тому, що вам не потрібно бути експертом з M365/O365 Groups, щоб змінити логотип. Просто виконайте наведені нижче інструкції, і ви зможете повернутися до ефективного керування своїми завданнями!
Для початку, у вашому плані, натисніть на три крапки у верхньому правому куті, а потім виберіть пункт “Бесіда” з меню, що випадає.
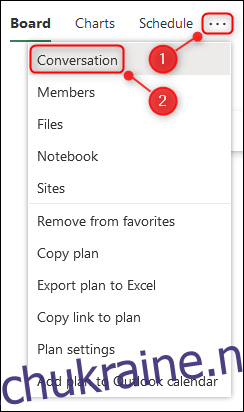
Це відкриє Outlook Online в окремій вкладці браузера. Зліва на панелі навігації знайдіть розділ “Групи”. Натисніть на стрілку поруч з ним, щоб розгорнути список, і виберіть назву вашого плану.
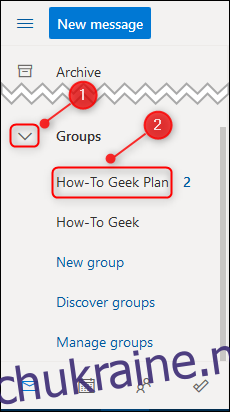
Замість звичайної папки “Вхідні”, відкриється сторінка відповідної групи. Під назвою плану, натисніть на три крапки, а потім виберіть “Налаштування” з меню, що з’явилося.
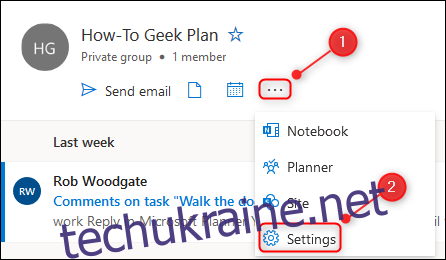
З правого боку екрана з’явиться панель налаштувань групи. Оберіть опцію “Редагувати групу”.
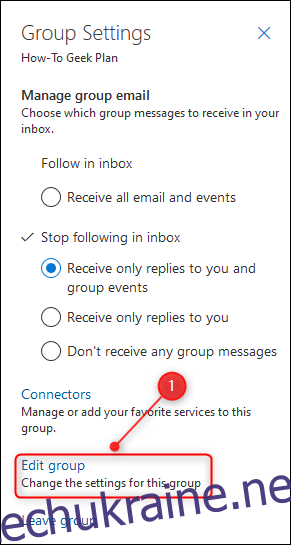
Тепер, натисніть на іконку камери, яка розташована на логотипі групи.
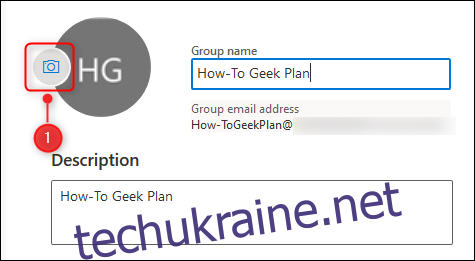
Відкриється вікно для завантаження нового логотипу. Натисніть на посилання “Завантажити фотографію”, виберіть потрібне зображення, яке ви хочете використовувати як логотип для свого плану, та підтвердіть вибір, натиснувши кнопку “ОК”.
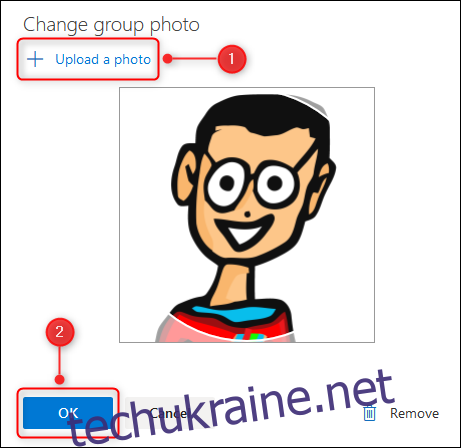
Поверніться до панелі налаштувань групи та натисніть кнопку “Зберегти”, щоб зафіксувати зміни.
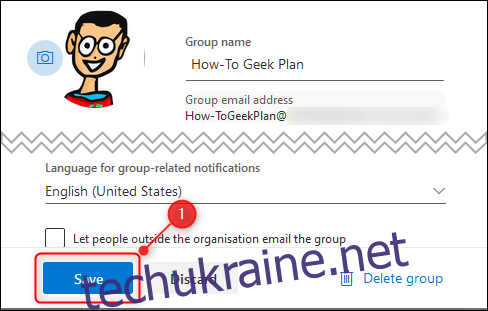
Готово! Ваш логотип успішно змінено. Тепер закрийте вкладку Outlook у вашому браузері та поверніться до вашого плану. Новий логотип буде відображатися як на бічній панелі, так і в самому плані.
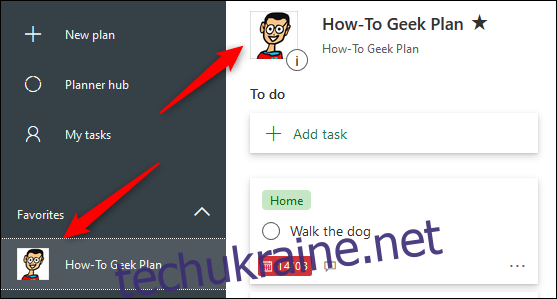
Зауважте, що зміна логотипу може зайняти деякий час, оскільки зображення буде зберігатися в кеші вашого браузера. Якщо логотип не змінився протягом кількох хвилин, спробуйте закрити веб-переглядач і відкрити його знову, або скористайтеся вікном приватного перегляду.