Якщо ви власник Mac і прагнете персоналізувати свій робочий простір, ви потрапили за адресою. macOS дає можливість змінювати стандартні значки папок, використовуючи власні зображення, завантажені іконки або символи з інших файлових ресурсів. Більше того, ви маєте змогу змінювати кольори цих значків.
![]()
У цій інструкції ми розглянемо різні методи персоналізації іконок папок на Mac. Також ви знайдете відповіді на популярні запитання, що стосуються цієї теми.
Як замінити іконку папки на зображення в macOS
Створюючи нову папку на вашому Mac, ви автоматично отримуєте її з типовою синьою іконкою. Коли на робочому столі накопичується багато таких стандартних папок, пошук потрібного файлу може зайняти багато часу, особливо якщо ви поспішаєте.
Є декілька шляхів змінити іконку папки на вашому Mac. Зокрема, ви можете встановити будь-яке зображення в якості іконки, незалежно від того, чи завантажили ви його з інтернету, чи зробили фотокамерою.
Щоб замінити іконку папки на зображення, дотримуйтесь наведених кроків:
- Відкрийте Finder і знайдіть потрібне зображення.
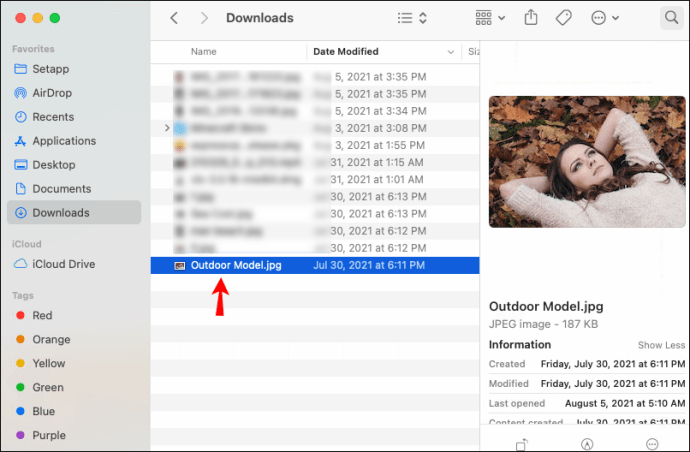
- Двічі клацніть на зображенні, щоб відкрити його в програмі “Перегляд”.
- Натисніть комбінацію клавіш Command + A, щоб виділити все зображення.
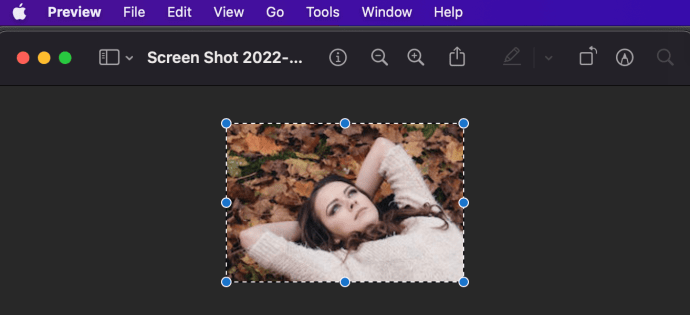
Примітка: За потреби, обріжте зображення. - Перейдіть до меню “Редагувати” у верхній частині екрана.
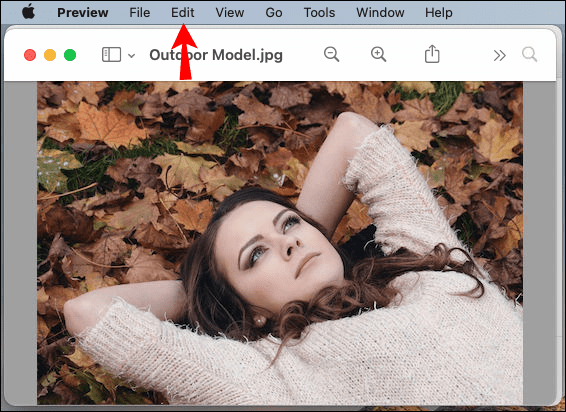
- Оберіть “Копіювати” в меню.
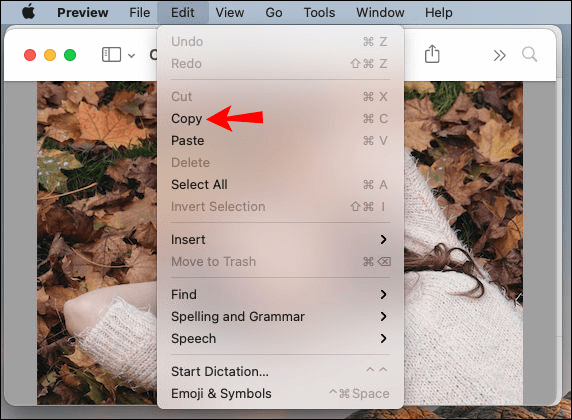
Примітка: Також можна скористатися комбінацією клавіш Command + C. - Знайдіть папку, іконку якої ви хочете змінити.
- Клацніть правою кнопкою миші на папці та оберіть “Показати інформацію”. Відкриється нове вікно.
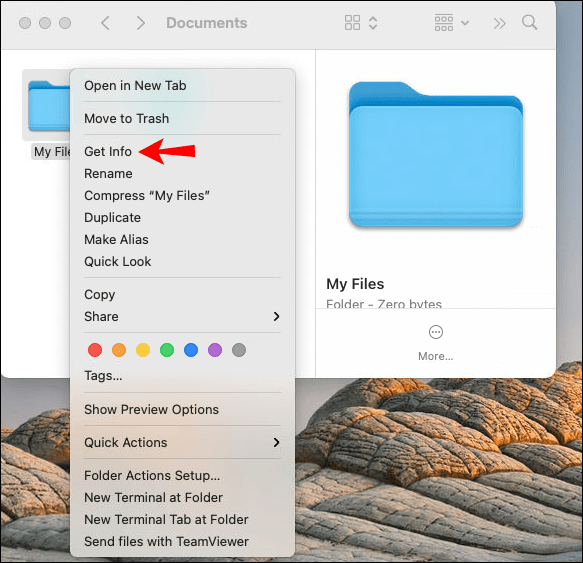
- Клацніть на іконку папки у верхньому лівому куті вікна.
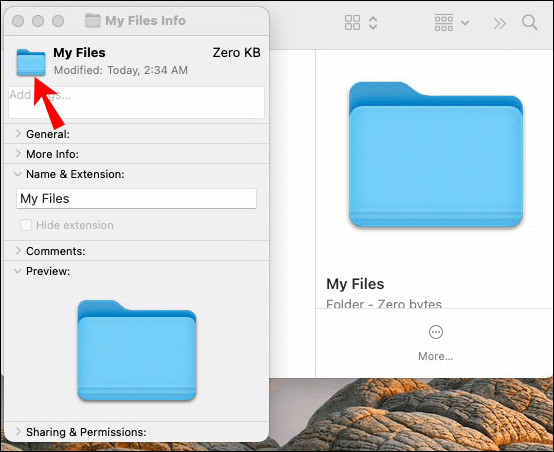
- Знову перейдіть до меню “Редагувати”.
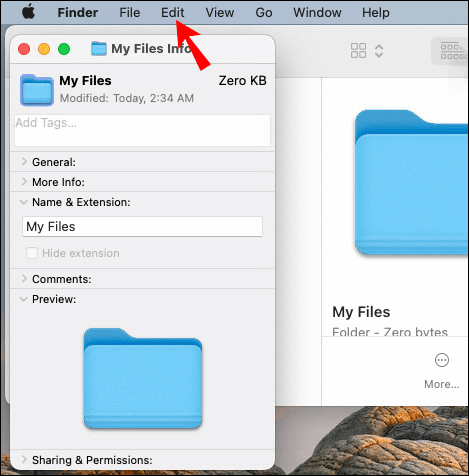
- Виберіть “Вставити”.
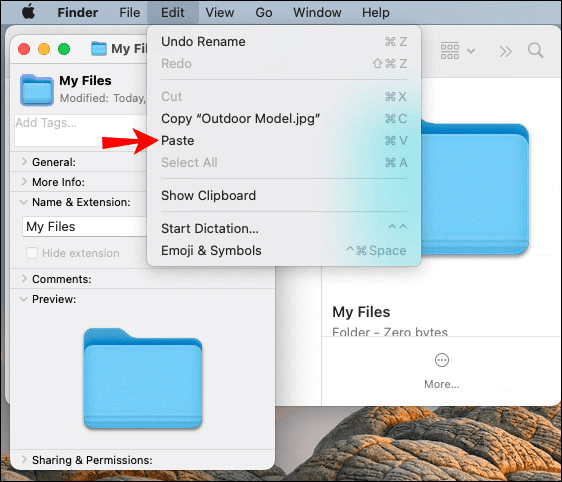
- Закрийте вікно.
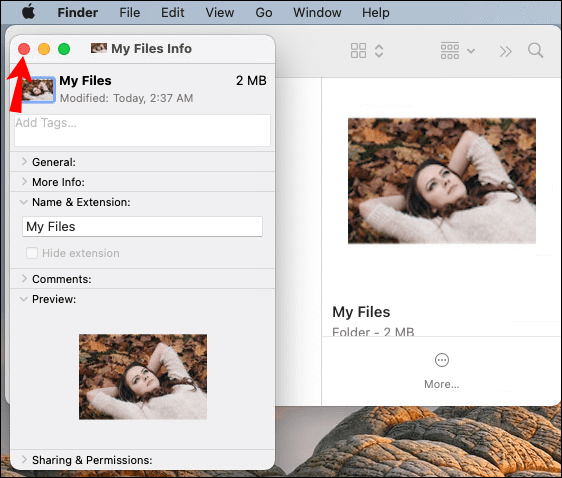
Примітка: Для прискорення процесу, використовуйте комбінацію клавіш “Command + V”, щоб одразу вставити зображення.
Скопійоване зображення автоматично замінить іконку папки. Якщо цього не сталося, переконайтеся, що ви виділили іконку папки перед тим, як натискати “Вставити”. Виділена іконка має тонку блакитну рамку.
Окрім власних зображень, ви також можете використовувати іконки, завантажені з інтернету. Важливо, щоб зображення було у форматі .jpeg або .png. Якщо ви хочете використати файл іншого формату, вам потрібно його конвертувати, наприклад, скориставшись функцією скриншоту (Command + Shift + 4).
Як скопіювати іконку з іншої папки
Якщо ви не бажаєте шукати та завантажувати іконки з інтернету, ви можете скористатися іконкою з іншої папки або файлу. Ось як це зробити:
- Знайдіть папку або файл з іконкою, яку ви хочете використовувати.
- Клацніть правою кнопкою миші на елементі та виберіть “Показати інформацію”.
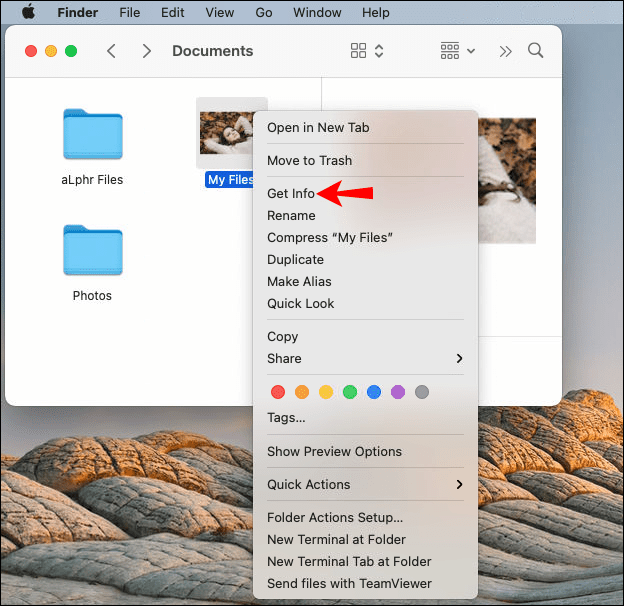
Примітка: Швидкий спосіб відкрити вікно “Інформація” – скористатися комбінацією клавіш Command + I. - Натисніть на іконку папки у верхньому лівому куті.
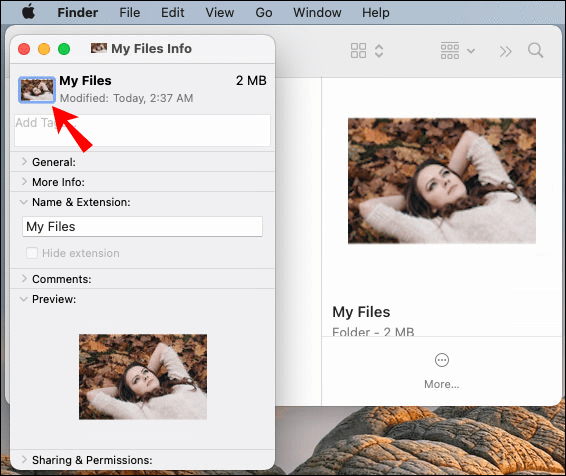
- Перейдіть до “Редагувати”, потім “Копіювати”. Ви також можете скористатися комбінацією клавіш Command + C.
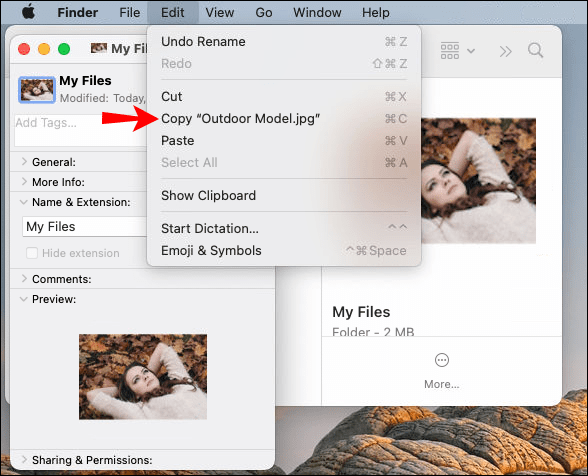
- Закрийте вікно.
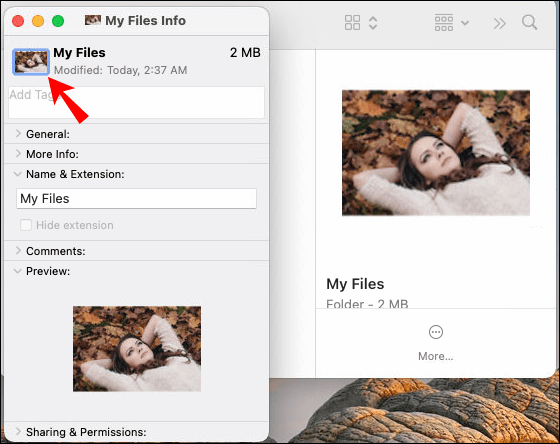
- Знайдіть папку, іконку якої потрібно змінити.
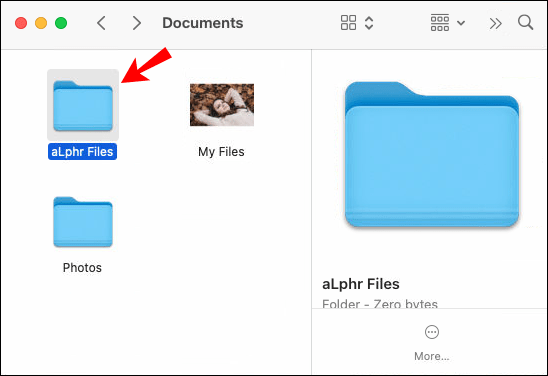
- Клацніть правою кнопкою миші та оберіть “Показати інформацію”.
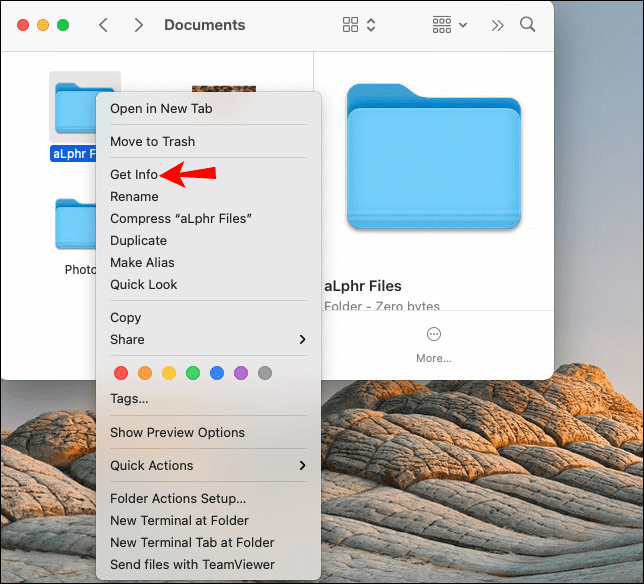
- Виберіть іконку папки у новому вікні.
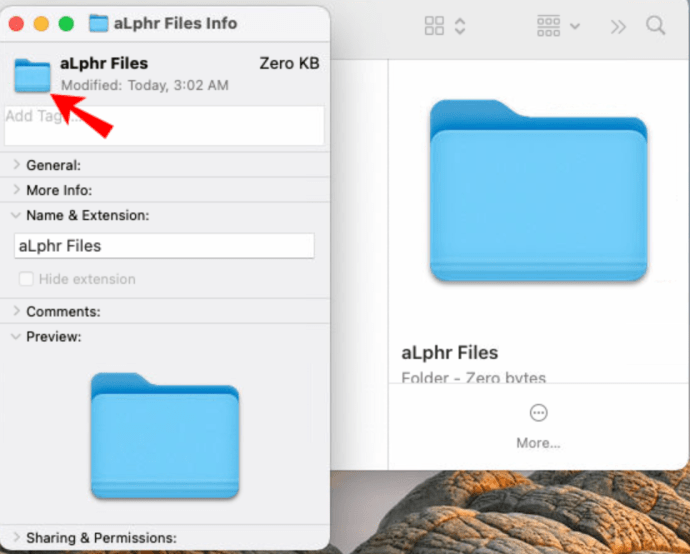
- Знову перейдіть до “Редагувати” та оберіть “Вставити”.
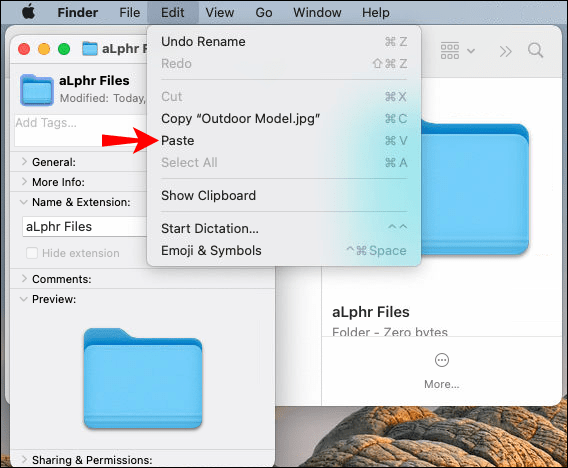
Готово! Після закриття вікна, іконка папки буде змінена. Цей метод є швидшим, оскільки не потрібно додатково налаштовувати іконку.
Як змінити колір папки на Mac
Ще один спосіб персоналізувати свої папки – змінити колір їхніх іконок. Це можна зробити за допомогою програми “Перегляд”. Ось як це працює:
- Знайдіть папку, яку потрібно налаштувати, і клацніть на ній правою кнопкою миші.
- Оберіть “Показати інформацію” у меню.
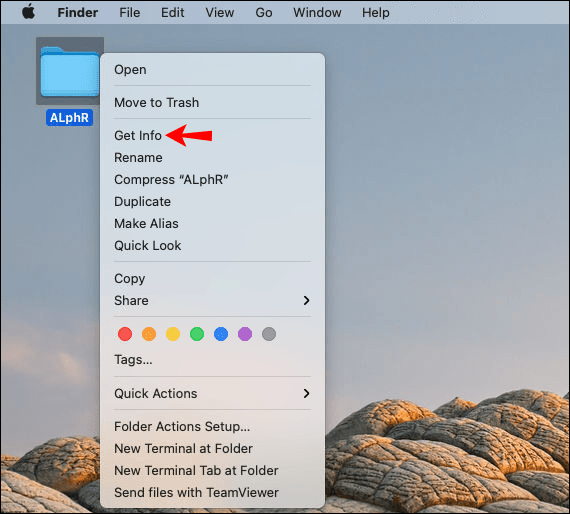
- Клацніть на іконку папки у верхньому лівому куті.
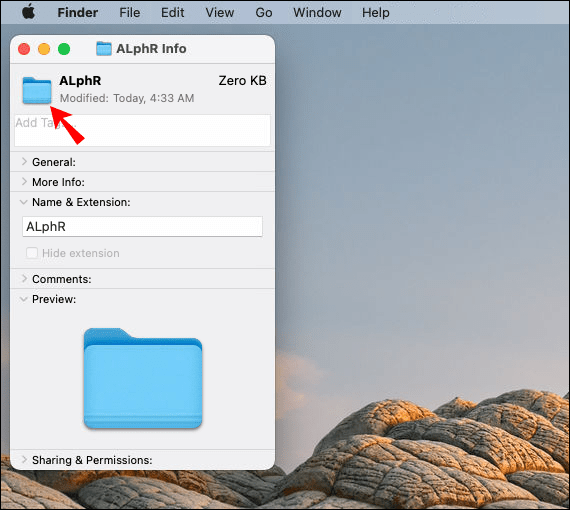
- Перейдіть до “Редагувати” у верхньому меню.
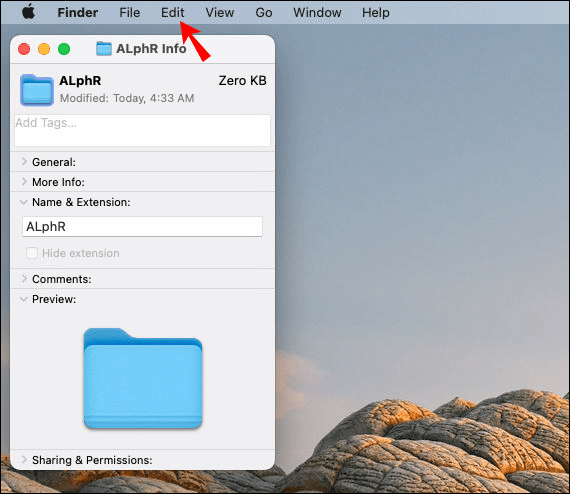
- Виберіть “Копіювати”.
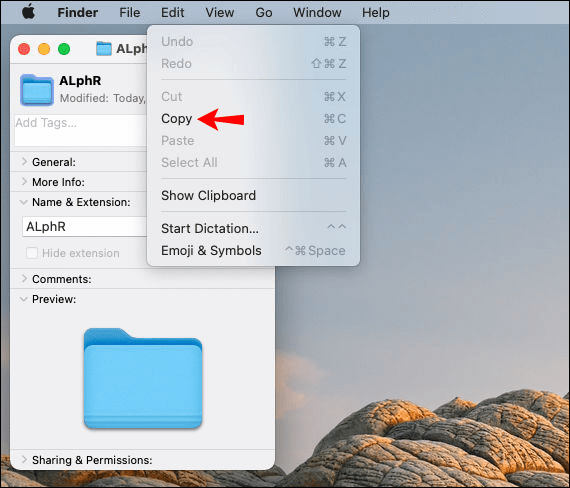
- Закрийте вікно з інформацією про папку.
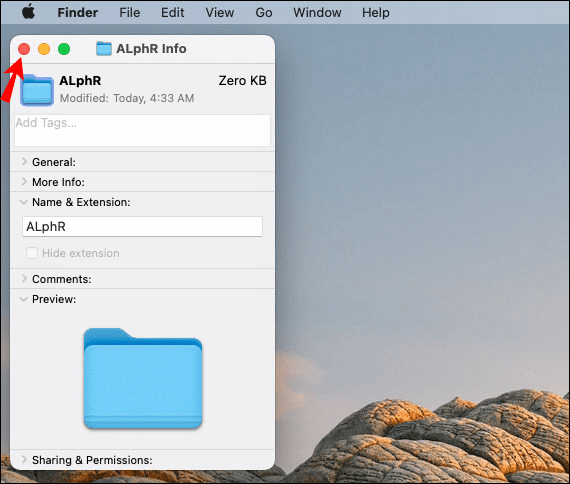
Тепер скористаємося програмою “Перегляд” для зміни кольору іконки:
- Запустіть програму “Перегляд”.
- Перейдіть до меню “Файл”.
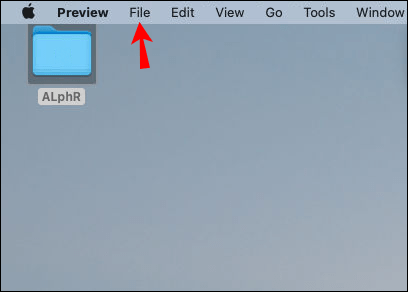
- Виберіть “Нове з буфера обміну”. Відкриється скопійована іконка.
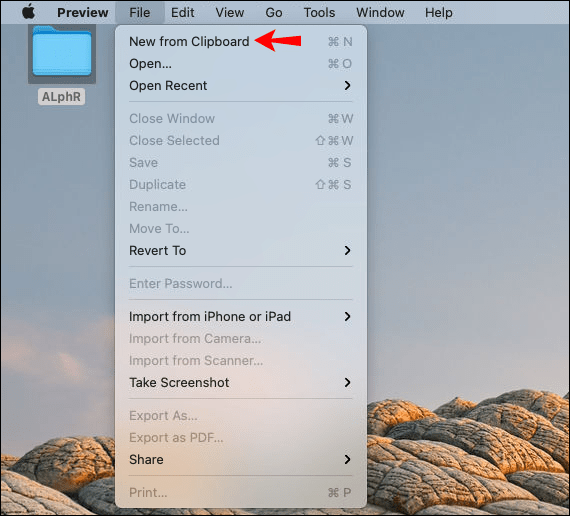
- Перейдіть до меню “Інструменти”.
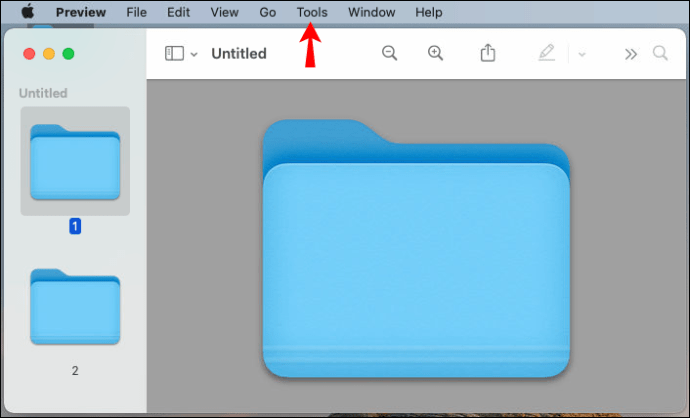
- Натисніть “Налаштувати колір…”.
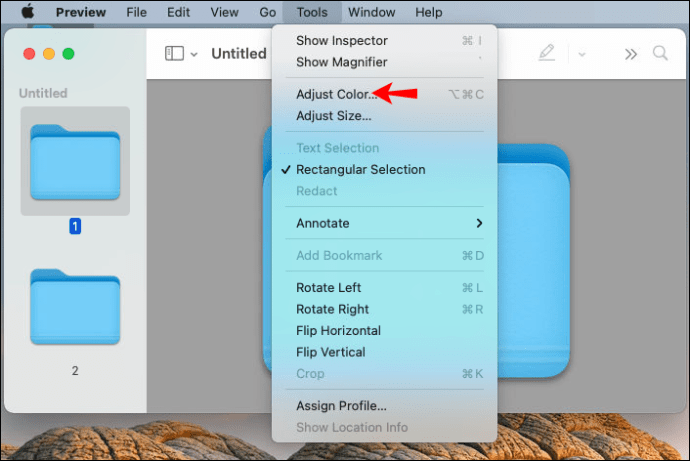
- Змініть відтінок у новому вікні.
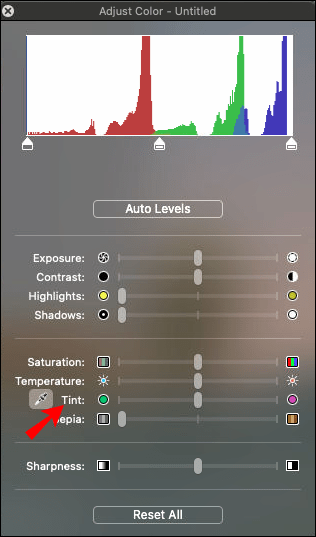
- Використовуйте повзунки для зміни кольору, насиченості, експозиції, контрасту, температури та інших параметрів.
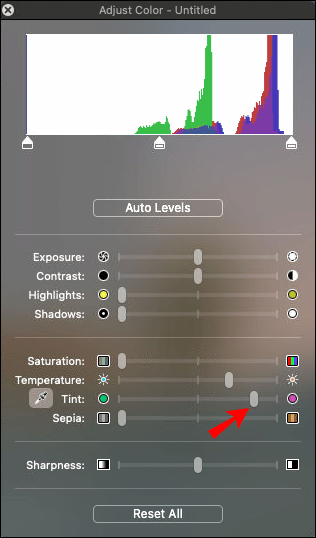
- Закрийте це вікно після завершення налаштувань.
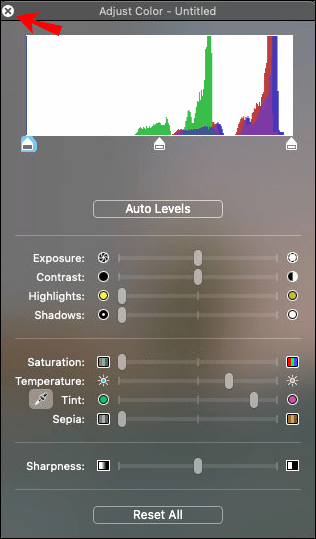
- Перейдіть до “Редагувати” та оберіть “Копіювати”.
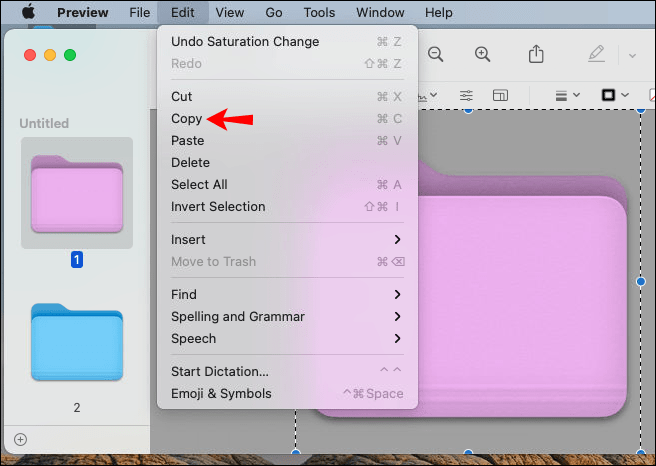
- Закрийте програму “Перегляд”.
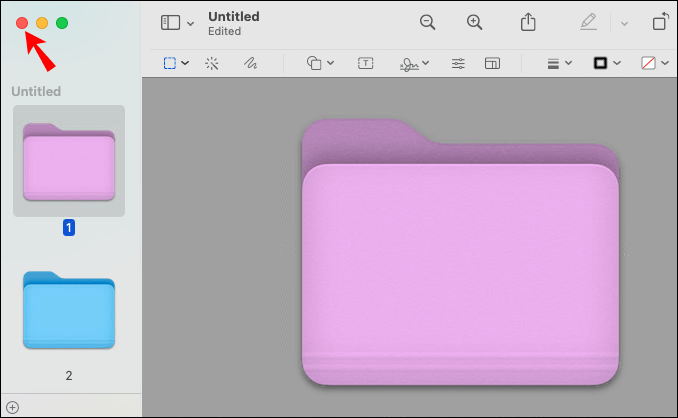
- Поверніться до вікна “Інформація” папки, яку ви хочете змінити.
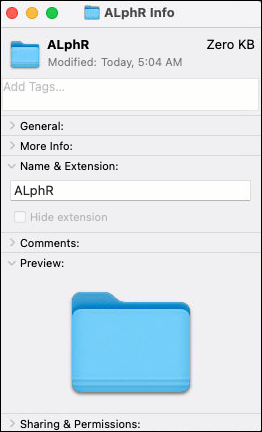
- Перейдіть до “Редагувати”, а потім “Вставити”.
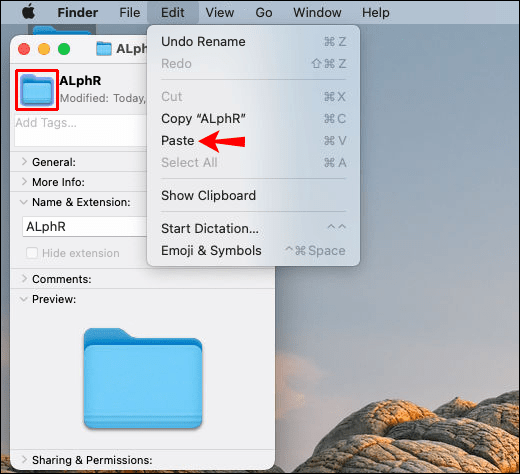
- Закрийте вікно “Інформація”.
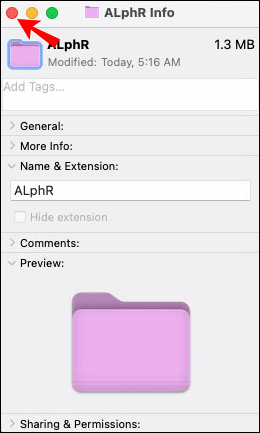
Колір іконки папки одразу зміниться. Хоча цей процес може здатися довгим, він дозволяє налаштувати іконки у потрібних кольорах. Це зручний спосіб організувати папки на робочому столі та зробити його візуально приємнішим.
Додаткові питання та відповіді
Продовжуйте читати, щоб отримати відповіді на інші запитання щодо налаштування папок в macOS.
Як повернути іконку папки до початкового вигляду?
Якщо ви передумали щодо певної іконки, ви завжди можете повернути її до типового вигляду за кілька хвилин. Для цього необхідно:
1. Знайдіть папку, іконку якої ви хочете змінити.
2. Клацніть на ній правою кнопкою миші та виберіть “Показати інформацію”.
3. Натисніть на іконку у верхньому лівому куті вікна.
4. Перейдіть до “Редагувати” у верхній панелі меню.
5. Оберіть “Вирізати”.
Папка автоматично повернеться до стандартної синьої іконки.
Як створити власну іконку папки на Mac?
Якщо ви хочете проявити більше креативності, ви можете створити власні іконки для папок. Для цього знадобиться стороннє програмне забезпечення, наприклад, Illustrator, Procreate або Photoshop.
Ви можете задати розміри іконок у будь-якому з цих програм. Квадратні зображення є найкращим варіантом для іконок папок. Створюючи дизайн, намагайтеся робити його простим, щоб він не виглядав розмитим після зменшення.
Після створення дизайну, вам потрібно експортувати його на свій пристрій, а далі:
1. Відкрийте створену іконку.
2. Натисніть Command + A, щоб виділити її.
3. Натисніть Command + C, щоб скопіювати її.
4. Знайдіть папку, для якої ви хочете використати іконку.
5. Клацніть на ній правою кнопкою миші та оберіть “Показати інформацію”.
6. Натисніть на іконку папки у верхньому лівому куті.
7. Перейдіть до “Редагувати”, а потім “Вставити”.
8. Закрийте вікно “Інформація”.
Тепер ваша папка матиме власну унікальну іконку.
Як створити кастомні іконки для MacBook?
Для створення унікального вигляду вашого MacBook, ви можете розробити власні іконки. Для цього знадобиться програма для редагування зображень, така як Adobe Illustrator або Gimp. Після завершення дизайну, ви можете застосувати його, скориставшись інструкціями, описаними вище.
Персоналізуйте робочий стіл вашого Mac
Зміна іконок папок на Mac дозволяє створити візуально привабливий робочий простір, а також покращити організацію файлів. Ви можете змінювати іконки на зображення, кольори або створювати власні унікальні дизайни. Можливості для налаштування вашого робочого столу є безмежними.
Чи доводилося вам змінювати іконки папок на своєму Mac? Які з цих методів ви використовували? Поділіться своїм досвідом у коментарях нижче.