Apple Pencil другого покоління кріпиться магнітом до iPad Pro. Можливо, ви не звернули увагу на приховану кнопку, розташовану на пласкій грані Apple Pencil. Давайте розберемося, як налаштувати функцію подвійного торкання на вашому Apple Pencil.
Кнопка дії на Apple Pencil настільки непомітна, що її легко пропустити або виявити випадково. Розташуйте Apple Pencil так, щоб ваш вказівний палець природно лягав на пласку грань олівця.
Тепер просто двічі торкніться пласкої сторони Apple Pencil. Нижня третина олівця є кнопкою дії, тому не потрібно змінювати положення, щоб скористатися цією функцією.

За замовчуванням, подвійне торкання кнопки перемикає між поточним інструментом і гумкою. Однак, ви можете змінити цей ярлик на перехід до останнього використаного інструменту або на відображення палітри кольорів.
Деякі професійні програми пропонують параметри, що дозволяють змінити значення цієї кнопки для конкретної програми (детальніше про це далі).
Налаштування дії подвійного торкання для Apple Pencil на iPad Pro
Щоб змінити функцію подвійного торкання, відкрийте програму “Параметри” на своєму iPad Pro. Якщо ви не можете знайти її на головному екрані, скористайтеся вбудованою функцією пошуку Spotlight від Apple.
Якщо ваш Apple Pencil підключено до вашого iPad Pro, ви побачите розділ “Apple Pencil” у бічній панелі програми “Параметри”. Натисніть на нього.
Далі ви побачите розділ “Подвійне торкання”. Тут можна вибрати між опціями “Перемикання між поточним інструментом та останнім використаним” або “Показати палітру кольорів”.
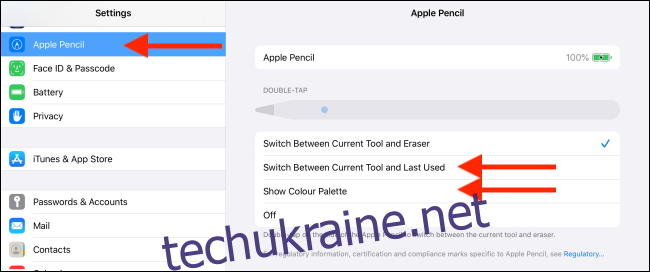
Якщо ви вважаєте, що кнопка подвійного натискання заважає вашій роботі або письму, ви можете її деактивувати, обравши параметр “Вимкнути”.
Для активних користувачів Apple Pencil перемикання на останню використану дію подвійного натискання може бути дуже корисним. Коли ви працюєте в програмі для виділення або малювання, ви часто переключаєтеся між двома інструментами.
Активувавши цю функцію, відкрийте одну з програм, які ви часто використовуєте з Apple Pencil, і виберіть один з часто використовуваних інструментів (наприклад, перо).
Потім виберіть інший інструмент, який ви також часто використовуєте (наприклад, заливку кольором). Тепер ви зможете перемикатися між цими двома інструментами, просто двічі натиснувши кнопку дії, не торкаючись екрана iPad!
Вивчення можливостей подвійного торкання в професійних додатках
Apple надала розробникам сторонніх додатків доступ до функції подвійного натискання. Деякі програми безпосередньо використовують ваші налаштування з програми “Параметри”. Таким чином, після того, як ви перейдете на опцію “останній використаний інструмент”, вона буде працювати і в сторонніх програмах.
Наприклад, PDF Expert 7 підтримує подвійне торкання та відкриває діалогове вікно при першому використанні цієї функції.
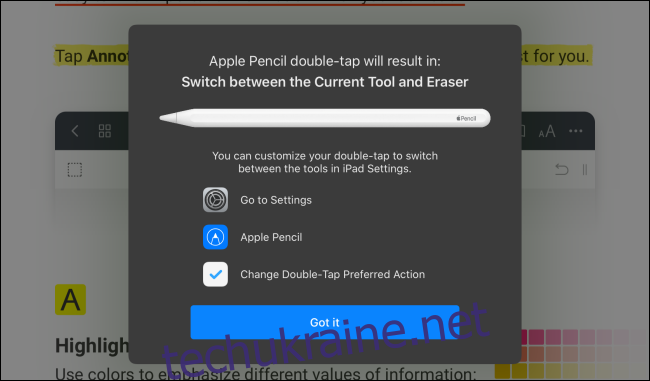
З іншого боку, деякі програми дають змогу призначити спеціалізовані функції для дії подвійного натискання, які працюють лише в межах цієї програми.
Наприклад, LiquidText дозволяє використовувати подвійне натискання як кнопку “Скасувати”, що може бути дуже корисним під час внесення анотацій та нотаток у програмі.
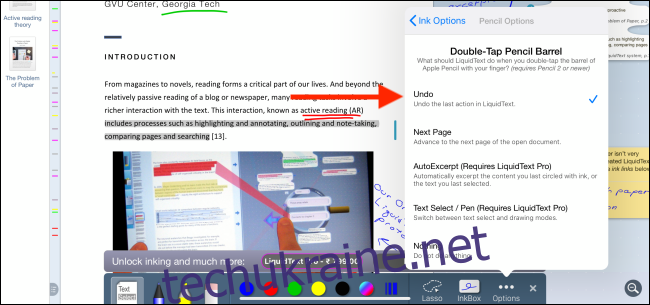
Реалізація цієї прихованої функції від Apple не є ідеально уніфікованою. Тому варто приділити час вивченню налаштувань у програмах, де ви використовуєте Apple Pencil. Ви можете знайти справді корисні та заощаджуючі час ярлики для дії подвійного натискання.
Тепер, коли ви знаєте, як зробити свій Apple Pencil ще більш корисним, ви можете покращити свій досвід за допомогою Sidecar. Sidecar – це нова функція в macOS Catalina та iPadOS 13, що дозволяє підключити iPad Pro до Mac.
Після підключення ви зможете переглядати екран Mac на своєму iPad Pro, а також використовувати Apple Pencil для малювання безпосередньо у програмах Mac.