Сучасні комп’ютери часто оснащені двома відеокартами. Перша, інтегрована, зазвичай представлена чіпом Intel, є стандартною. Друга, дискретна, забезпечує вищу продуктивність і, як правило, поставляється від таких виробників, як Nvidia або AMD.
Дискретні відеокарти найчастіше зустрічаються в ігрових ПК, проте їх також можна знайти в неігрових системах, хоча і з меншою потужністю.
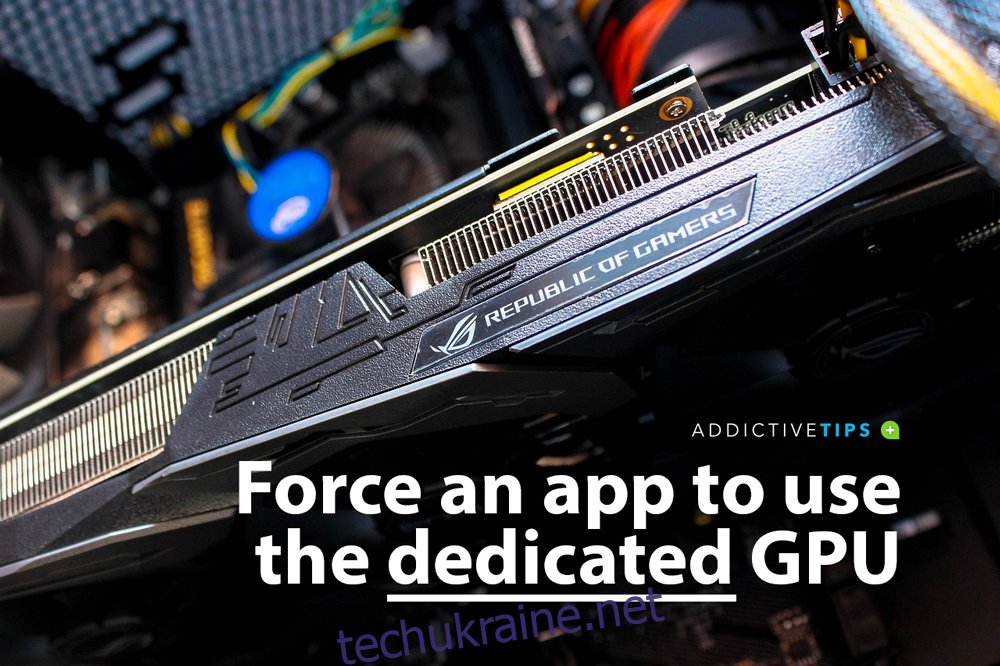
Як дізнатися, чи використовується дискретна відеокарта?
Система автоматично перемикається на дискретний графічний процесор, коли запущена програма вимагає більшої графічної потужності, ніж може забезпечити інтегрована карта. Зазвичай це відбувається під час ігор. Однак, можна налаштувати систему так, щоб певні програми завжди використовували дискретний графічний процесор. Розглянемо, як це зробити.
На ринку графічних процесорів домінують два основних виробника: Nvidia та AMD. Далі ми покажемо, як примусово використовувати дискретну відеокарту від будь-якого з цих виробників.
Налаштування в Windows 10
Для реалізації налаштувань необхідна операційна система Windows 10 версії 1809 або новішої. Метод працює для відеокарт обох виробників.
Відкрийте “Параметри” Windows та перейдіть до розділу “Система”. Далі оберіть вкладку “Дисплей” та прокрутіть сторінку вниз до пункту “Налаштування графіки”.
У вікні “Налаштування графіки” відкрийте спадне меню “Виберіть програму для налаштування параметрів”. Тут виберіть тип програми: “Класичний додаток” для програм з робочого столу або “Універсальний додаток” для програм з UWP або магазину Microsoft Store.
Після вибору, натисніть кнопку “Огляд” і вкажіть шлях до виконуваного файлу потрібної програми. Після додавання програми натисніть кнопку “Параметри”.
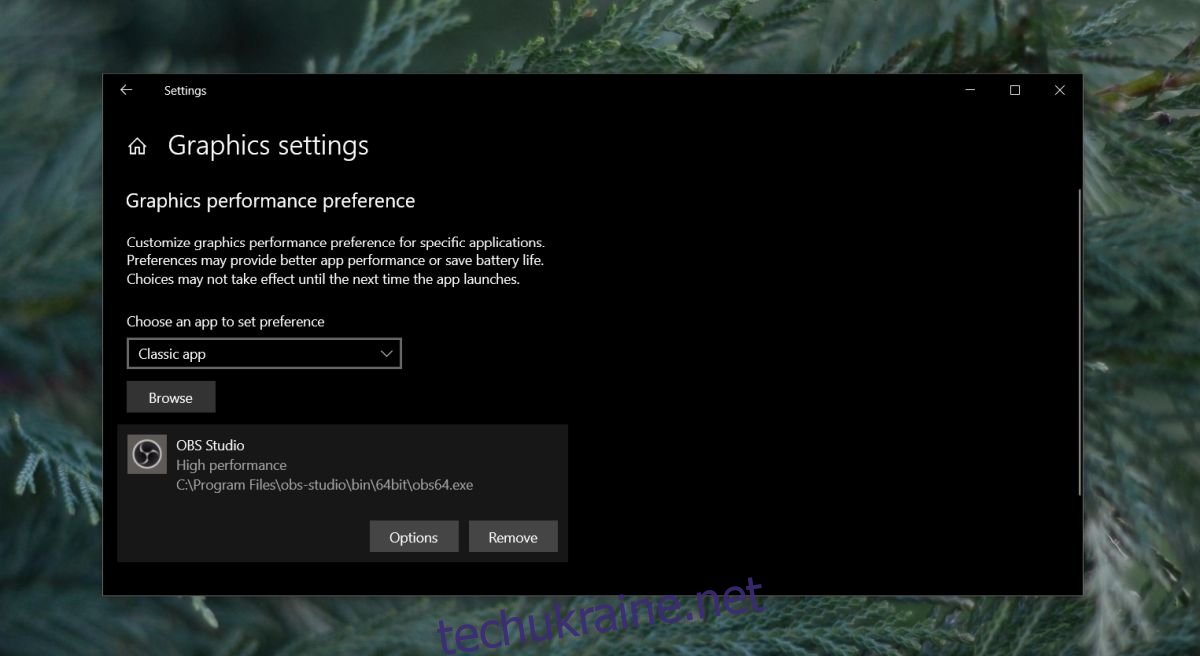
У вікні, що з’явилося, оберіть “Висока продуктивність” та натисніть “Зберегти”.
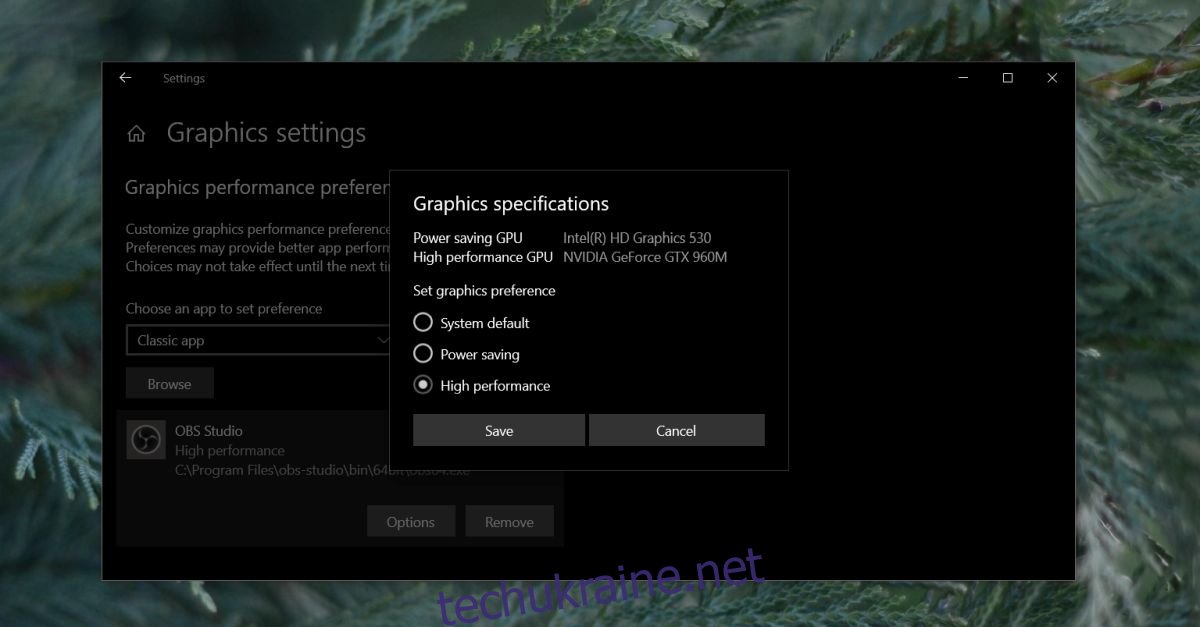
Налаштування використання відеокарти NVIDIA
NVIDIA застосовує технологію Optimus, яка автоматично задіює дискретний графічний процесор при виявленні потреби в більших ресурсах. Проте, існують способи примусового використання виділеної відеокарти.
Налаштування через панель керування NVIDIA
Відкрийте панель керування NVIDIA, клацнувши правою кнопкою миші на робочому столі та обравши відповідний пункт у контекстному меню.
Перейдіть до меню “Робочий стіл” та активуйте опцію “Додати “Виконати з графічним процесором” до контекстного меню”.
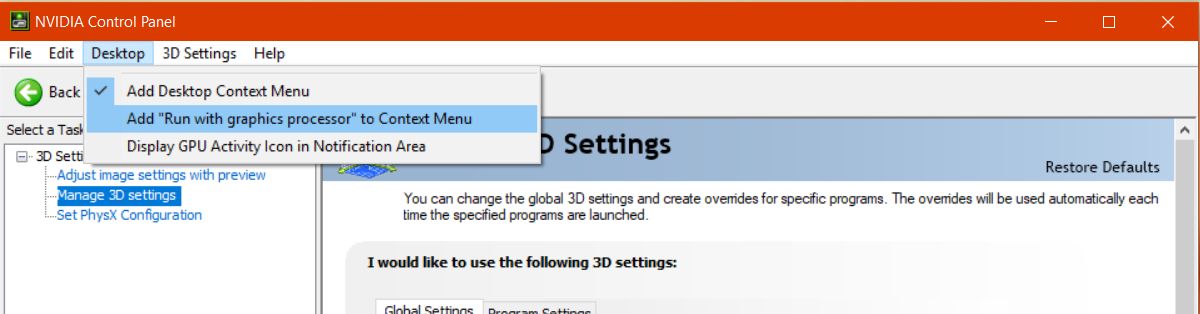
Після цього, на робочому столі, клацніть правою кнопкою миші на ярлику програми, яку потрібно запустити з використанням дискретної відеокарти. У контекстному меню з’явиться пункт “Виконати з графічним процесором”. Оберіть “Високопродуктивний процесор NVIDIA”, і програма запуститься з використанням відповідної відеокарти.
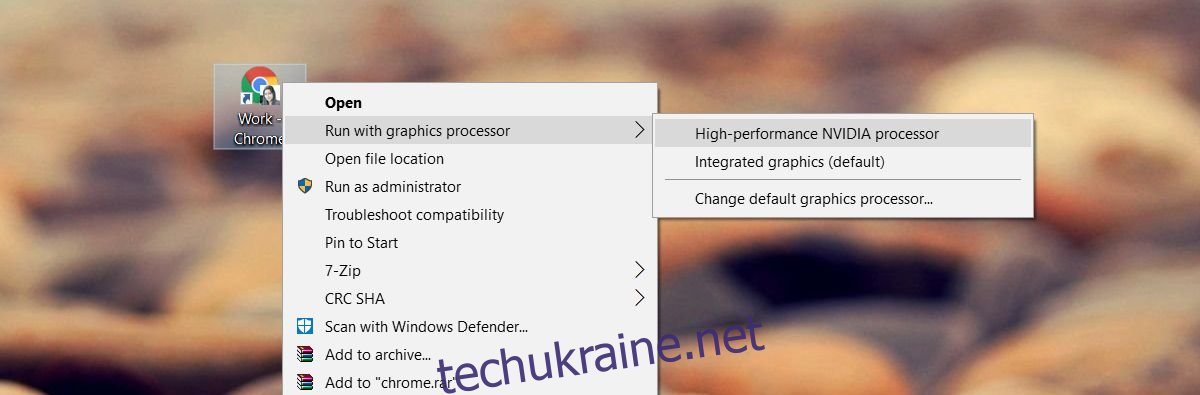
Налаштування використання відеокарти AMD
Налаштування використання дискретної відеокарти AMD дещо складніше, ніж у випадку з NVIDIA. Тут відсутня опція в контекстному меню, як у попередньому випадку. Замість цього потрібно додавати програми до AMD Catalyst Control Center.
Для цього клацніть правою кнопкою миші на робочому столі та оберіть “Catalyst Control Center” в контекстному меню.
У списку зліва оберіть “Живлення”. У розділі “Живлення” виберіть “Налаштування графіки програми з можливістю перемикання”.
Тут ви побачите список програм, для яких AMD автоматично визначила потребу в потужнішому графічному процесорі. На цій же панелі знаходиться кнопка “Додати програму”.
Натисніть на неї та вкажіть виконуваний файл програми, яку потрібно примусово запустити з використанням дискретної відеокарти AMD.
Після додавання, відкрийте спадне меню поруч з назвою програми та оберіть “Висока продуктивність”. Тепер програма завжди буде використовувати відеокарту AMD.
Слід зауважити, що інтерфейс налаштувань може дещо відрізнятися в залежності від версії драйвера та моделі графічного процесора. Загальний принцип налаштування залишається тим самим, але розташування параметрів може відрізнятися.
Програми Windows UWP – GPU NVIDIA
Для програм Windows UWP налаштування дещо відрізняється. На жаль, налаштування через контекстне меню тут не працює. Однак, є спосіб змусити їх використовувати дискретний графічний процесор NVIDIA.
Відкрийте панель керування NVIDIA, перейдіть до розділу “Налаштування 3D” та оберіть “Керувати налаштуваннями 3D”.
Перейдіть на вкладку “Налаштування програми” та натисніть кнопку “Додати”. Знайдіть програму Windows UWP, яку потрібно запустити з дискретним графічним процесором, та додайте її.
У спадному меню “Виберіть бажаний графічний процесор для цієї програми” оберіть потрібний графічний процесор.
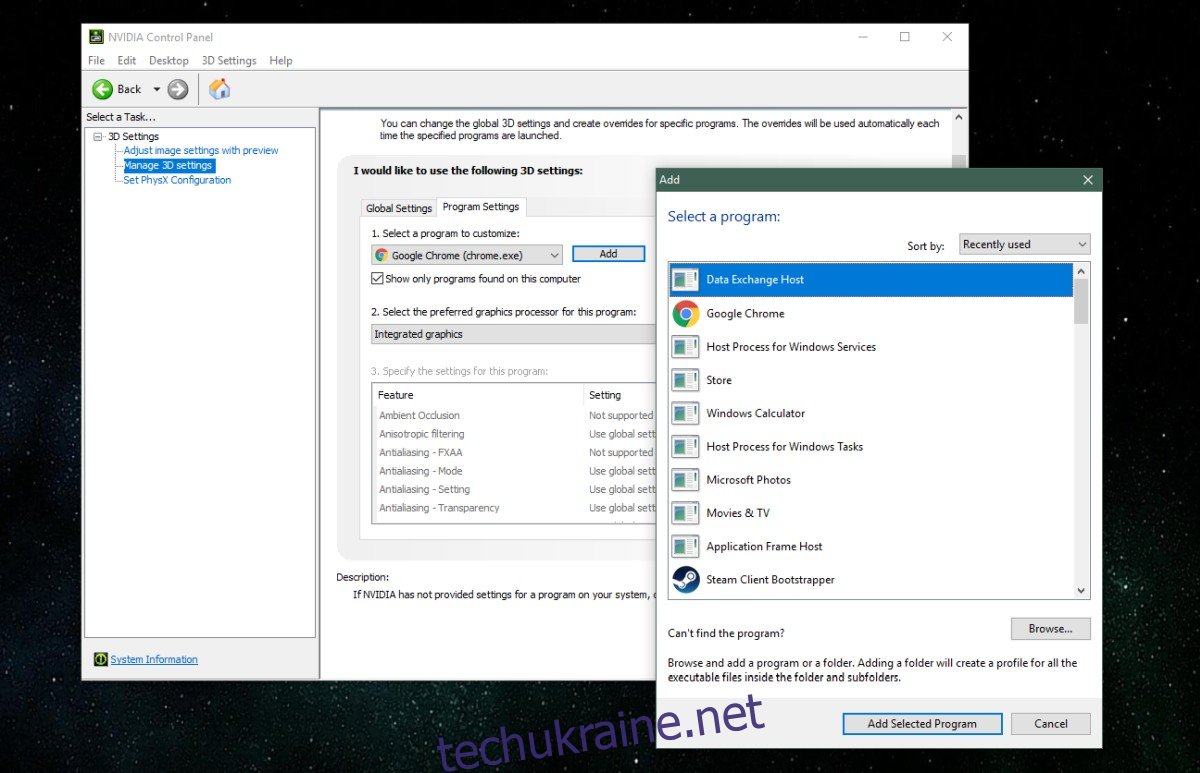
Підсумок
Для тих, хто бажає побачити ці інструкції у відеоформаті, пропонуємо переглянути відповідний відеоурок нижче.