Можливо, ви не завжди вмикаєте свій комп’ютер в один і той же час щодня, але чи задумувалися ви про можливість автоматичного ввімкнення? Це дозволить вашому пристрою бути готовим до роботи саме тоді, коли вам це потрібно.
Хоча сучасні ПК завантажуються досить швидко, автоматизація процесу може бути корисною, особливо якщо вам потрібно, щоб комп’ютер вмикався серед ночі для виконання певних завдань.
Пошук опції в BIOS або UEFI
Ця функція доступна на багатьох комп’ютерах, хоча і не на всіх. Її наявність і вигляд залежать від апаратного забезпечення вашого ПК.
Щоб знайти цю опцію, вам доведеться зайти в налаштування UEFI або BIOS. (UEFI — це сучасна заміна BIOS.) Для цього перезавантажте комп’ютер і натисніть відповідну клавішу під час завантаження. Зазвичай це F11, Delete або Esc. Ця підказка може відображатися на екрані, або ж комп’ютер може завантажитися занадто швидко.
На деяких комп’ютерах потрібно обрати «Налаштування мікропрограми UEFI» у розділі «Усунення неполадок» > «Додаткові параметри» на екрані розширених параметрів завантаження Windows 10. Щоб отримати доступ до параметрів завантаження, утримуйте клавішу «Shift» під час натискання кнопки «Перезавантажити» в Windows 10.
Для отримання детальної інформації про доступ до налаштувань UEFI або BIOS, зверніться до інструкції вашого комп’ютера. Якщо ви збирали ПК самостійно, використовуйте посібник з материнської плати.
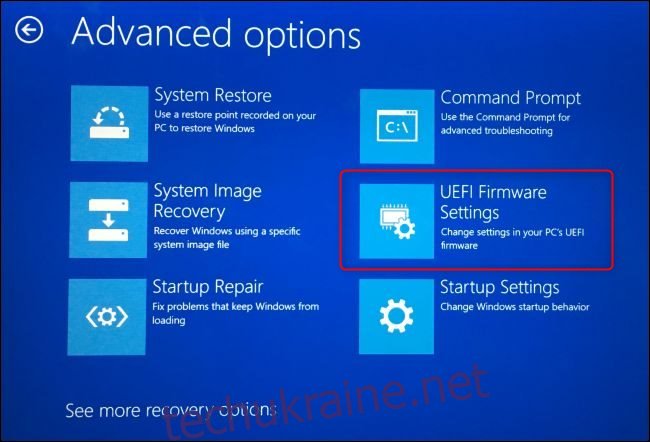
У налаштуваннях UEFI або BIOS знайдіть параметр, що дозволяє вмикати ПК за розкладом. На комп’ютері HP, який ми використовували для прикладу, ця опція знаходилась в розділі “Додатково” > “Увімкнення живлення BIOS”.
Тут можна задати час ввімкнення та дні тижня, до яких це застосовується.
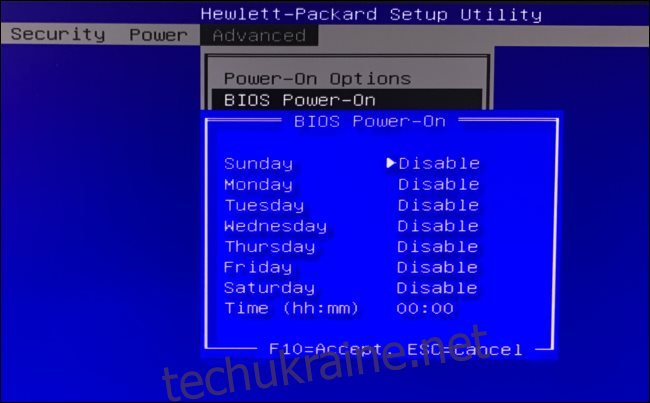
Доступні параметри та їх назва залежать від вашого ПК. Ця функція може бути відсутня в деяких конфігураціях.
Наприклад, Девід Мерфі з Lifehacker знайшов цю опцію в “Додаткові налаштування” > “Конфігурація APM” > “Увімкнення живлення за RTC”. (Ці абревіатури означають “Розширене управління живленням” і “Годинник реального часу” відповідно.) Можливо, вам доведеться пошукати на екрані налаштувань, щоб знайти потрібну опцію.
Автоматичний вхід в систему та запуск програм
Для економії часу або забезпечення автоматичного запуску певних програм, ви можете налаштувати додаткові параметри.
Для автоматичного входу на робочий стіл Windows під час завантаження, можна налаштувати Windows 10 на автоматичний вхід в обліковий запис. Цей параметр має певні ризики для безпеки, але ви можете самостійно вирішити, чи використовувати його.
Також можна налаштувати автоматичний запуск будь-якої програми при вході в систему. Таким чином, можна додати потрібні програми до процесу запуску Windows.
Якщо Windows налаштована на автоматичний запуск, вхід і запуск програм у певний час, ваш комп’ютер не лише автоматично вмикатиметься, але й виконуватиме потрібні завдання.
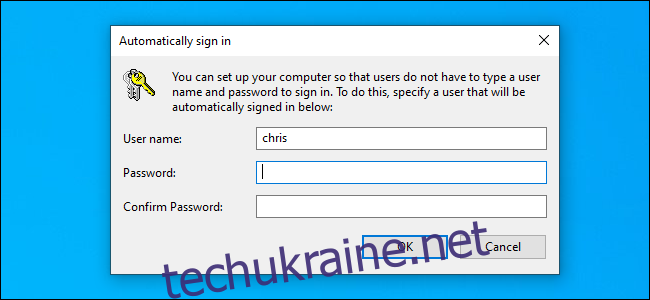
Автоматичне виведення комп’ютера зі сну
Якщо у налаштуваннях BIOS або UEFI немає опції автоматичного запуску, можна налаштувати автоматичне виведення комп’ютера зі сну. Це також корисно, якщо ви переводите комп’ютер у режим сну, коли не використовуєте його.
Скористайтеся Планувальником завдань, щоб створити завдання, яке виводить комп’ютер зі сну у потрібний час. Також потрібно ввімкнути «таймери пробудження» в Windows. Після цього можна переводити комп’ютер у режим сну, і він прокинеться у вибраний час.