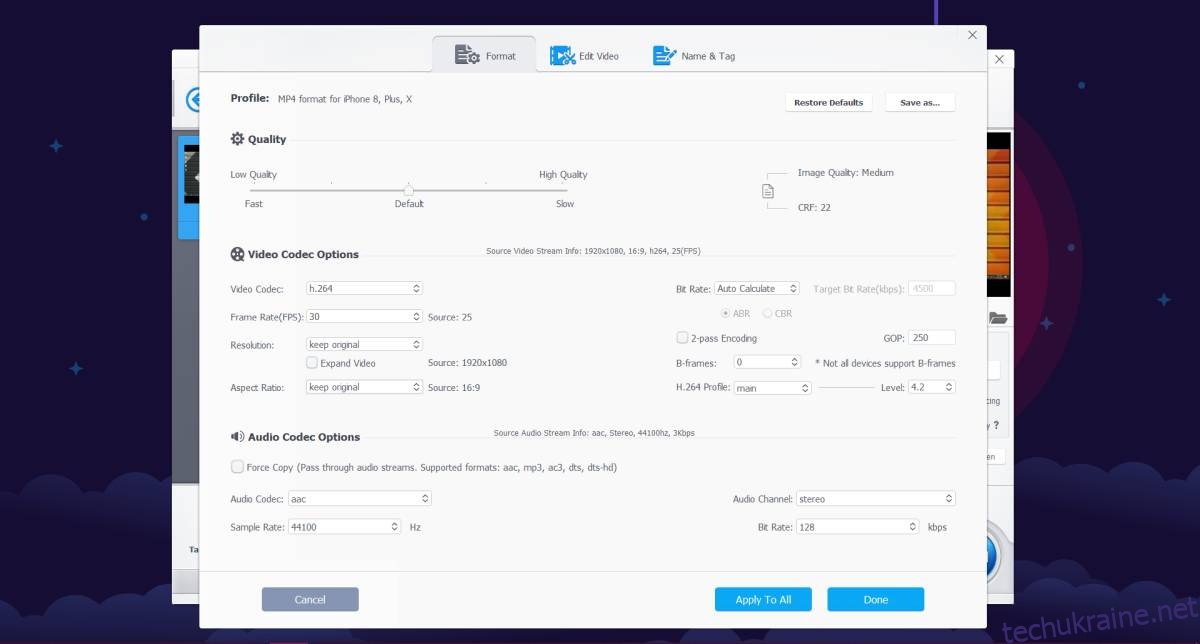Оптимізація розміру файлів 4K відео: Практичні поради та інструменти
Монітори з підтримкою 4K – це безумовно крок вперед у якості зображення, але їх можливості повністю розкриваються лише при відтворенні відеоматеріалів, відзнятих та оброблених у цьому форматі. Якщо ви займаєтесь створенням відеоконтенту, вам необхідні не тільки якісні інструменти для редагування, але й ефективні методи зменшення розміру файлів 4K відео для зручного обміну в мережі.
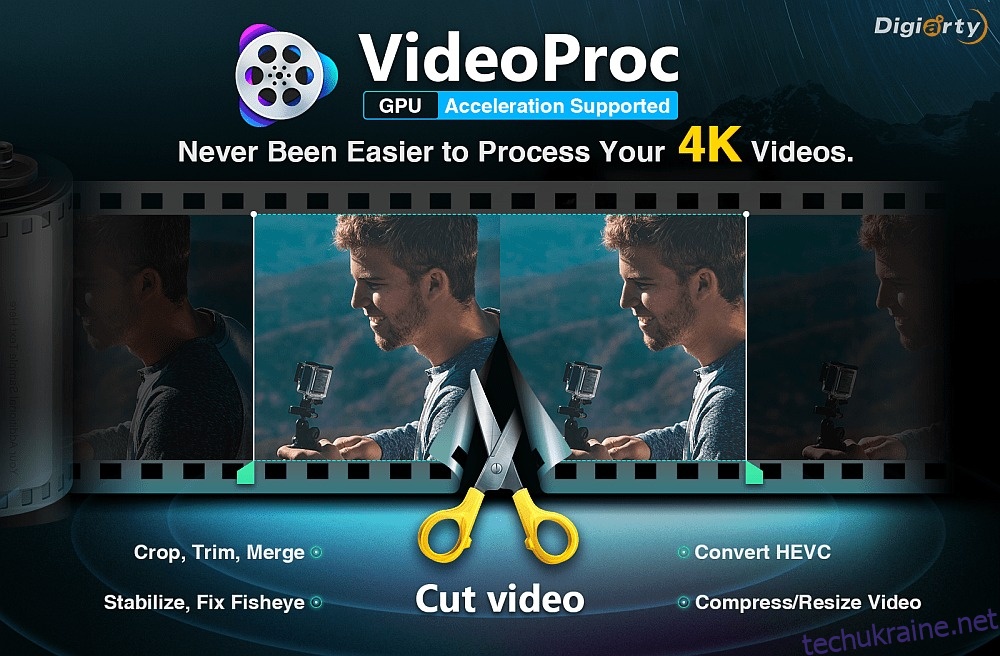
Ключові аспекти зменшення розміру 4K відео
Для ефективного зменшення розміру 4K відео зі збереженням високої якості важливо використовувати відповідне програмне забезпечення для обробки. Різні камери мають різні способи обробки відео 4K, тому розмір вихідних файлів може значно відрізнятися. Тому, важливо розуміти, які методи та інструменти краще застосовувати.
Використання кодека HEVC/H.265
Стиснення відео є визначальним фактором розміру кінцевого файлу. Зі збільшенням популярності відео 4K, методи стиснення стають все більш досконалими. Якщо ваш 4K файл завеликий, перевірте, який кодек використовується. Рекомендовано використовувати HEVC або H.265 замість застарілого AVC або H.264, які створюють більші файли. HEVC дозволяє зменшити бітрейт без втрати якості, що приводить до зменшення розміру файлу. Для стиснення відео за цим стандартом потрібне спеціалізоване програмне забезпечення. Зменшення бітрейту за допомогою AVC/H.264 також можливе, але це призведе до зниження якості відео.
Обрізка та вирізання
Радикальний, але дієвий спосіб зменшити розмір 4K відео – обрізати зайві кадри та вирізати несуттєві фрагменти. Навіть незначне редагування може значно зменшити розмір файлу. Якщо поєднати це з HEVC, можна досягти значного зменшення розміру 4K відео, не втрачаючи якості. Важливо використовувати програму, яка після обрізки збереже відео з тим же кодеком.
Якщо ваше оригінальне відео було закодоване в HEVC, а програма для обрізки зберегла відредаговану версію в AVC, то розмір фінального файлу може бути більшим за вихідний.
Видалення аудіо
Якщо звук у вашому відео не є важливим, його видалення може значно зменшити розмір файлу. Це може бути актуально у випадках, коли відеоряд є цінним, а аудіо – другорядним шумом.
Зниження бітрейту аудіо
У випадках, коли звук необхідний, можна зменшити бітрейт аудіо. Якість звуку, як і якість відео, залежить від бітрейту. Зниження бітрейту аудіо може незначно вплинути на якість звуку, але суттєво зменшить розмір файлу. Звуковий бітрейт можна знизити значно більше, ніж відео, перш ніж це стане помітно для слухача. Це також вплине на загальний розмір відеофайлу, не змінюючи його відео складову. Ви можете зменшити бітрейт аудіо, використовуючи програми, як Audacity, або скористатись програмами, як VideoProc, які можуть знижувати бітрейт аудіо безпосередньо у відео.
Зменшення частоти кадрів
Частота кадрів (FPS) – це показник плавності відео. Чим вища частота кадрів, тим більш плавним виглядає відео. Однак, після певного значення, людське око не розрізняє різниці. Для звичайного перегляду 60 FPS цілком достатньо, тому якщо ваше відео має більшу частоту кадрів, наприклад, 80 або 120, можна зменшити її до 60 без втрати візуальної якості. Важливо розрізняти частоту кадрів та роздільну здатність. 4K має вищу щільність пікселів, але частота кадрів визначає кількість кадрів за секунду. Зменшуючи частоту кадрів, потрібно пам’ятати про стандарт стиснення.
VideoProc: Інструмент для стиснення 4K відео
Для ефективного зменшення розміру файлів 4K відео, як ми вже говорили вище, потрібна програма, яка підтримує необхідні формати стиснення, має функції редагування відео та аудіо. Програми на кшталт Handbrake і Audacity безкоштовні, але можуть бути складними для користувачів-початківців. VideoProc є зручнішою альтернативою. Вона підтримує широкий спектр кодеків, включаючи HEVC/H.265, а також має інструменти для редагування аудіо та відео. Однією з переваг є можливість вибору графічного процесора для конвертації, що дозволяє керувати системними ресурсами.
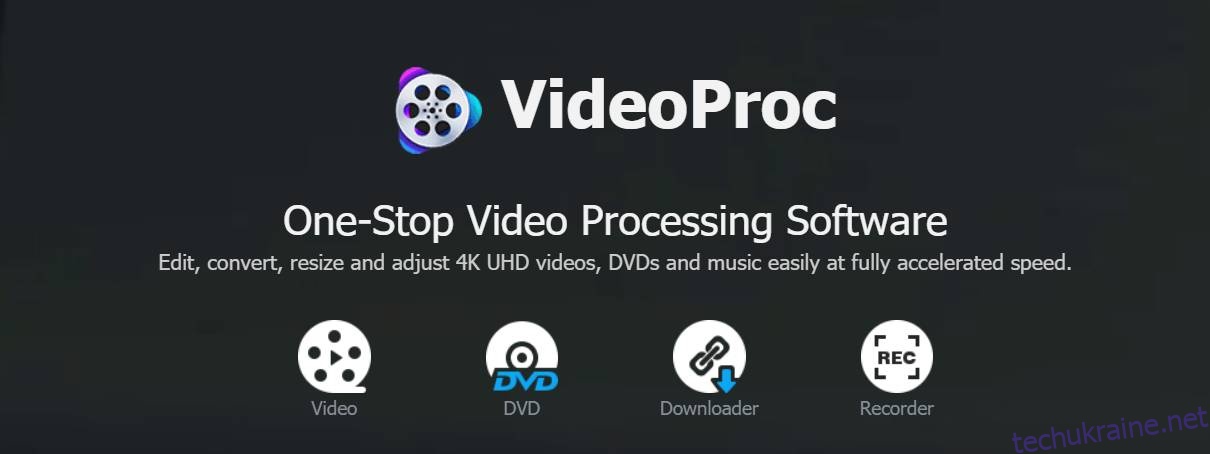
Стиснення відео у VideoProc
Щоб стиснути відео за допомогою HEVC/H.265, додайте файл у програму, натиснувши кнопку «Відео». Якщо потрібно обробити декілька файлів, помістіть їх в одну папку, а потім додайте її за допомогою опції «Папка відео».
У нижній частині інтерфейсу є вкладки з різними форматами стиснення. Виберіть вкладку “Відео” і знайдіть у списку H.265 або HEVC.
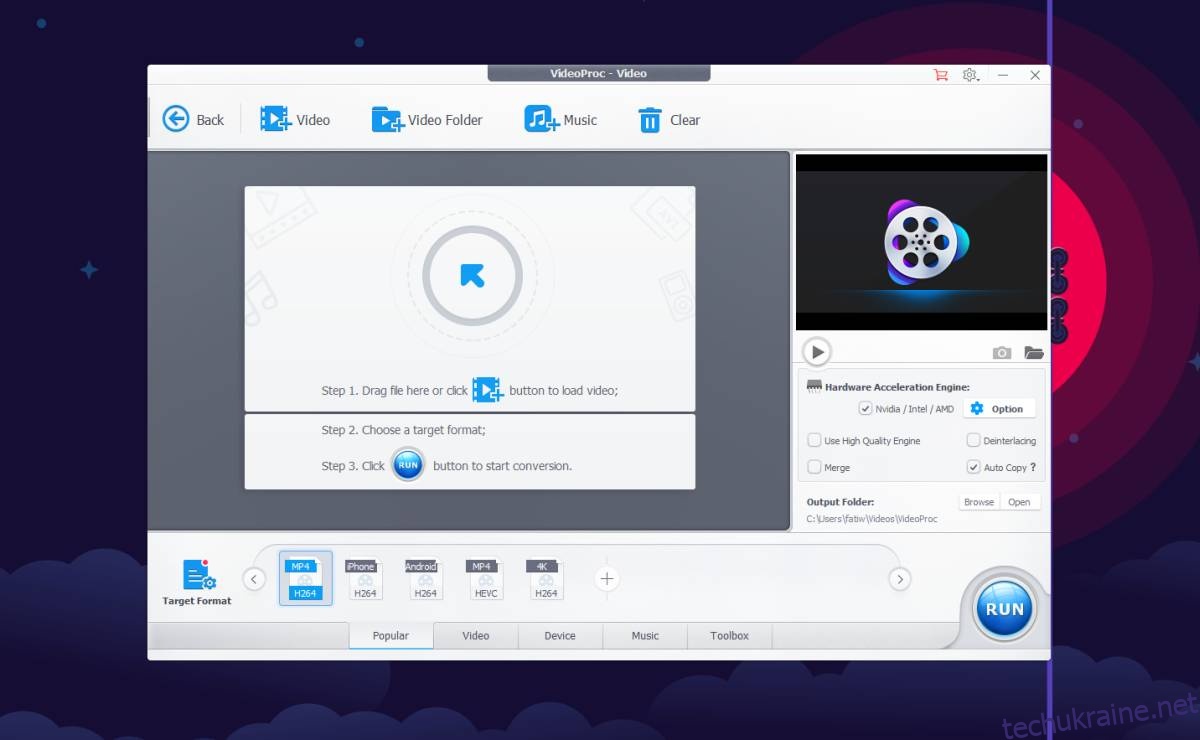
Вибравши формат, натисніть кнопку «Виконати» для початку конвертації.
Обрізка відео у VideoProc
Щоб обрізати відео перед стисненням, додайте його у VideoProc та натисніть кнопку “Вирізати” або “Обрізати”.
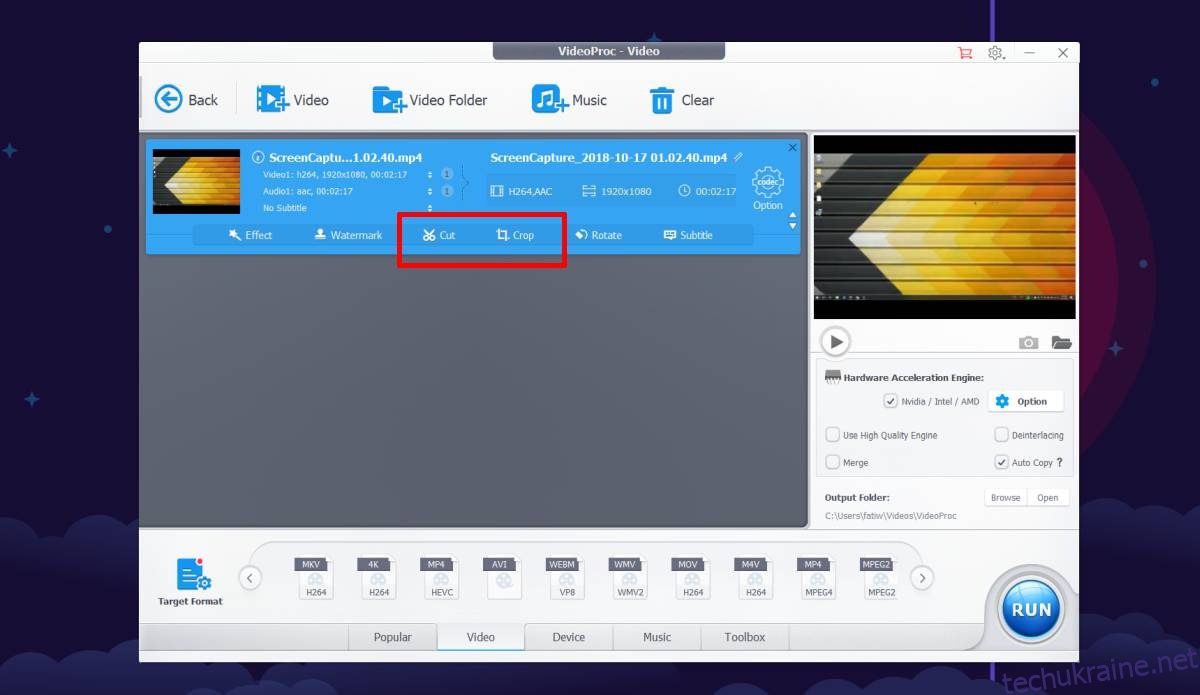
У новому вікні можна скоротити відео, вирізати частини екрана, додати ефекти або водяний знак. Після редагування, поверніться до основного інтерфейсу та стисніть відео за допомогою HEVC.
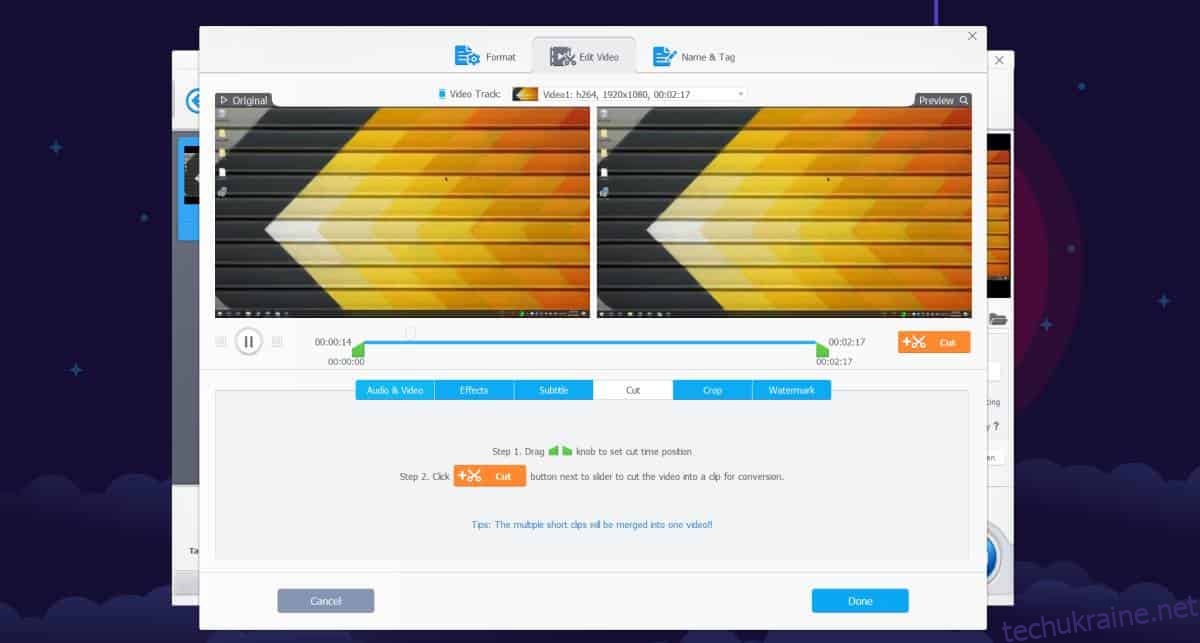
Налаштування бітрейту аудіо у VideoProc
Для видалення або зменшення бітрейту аудіо, натисніть на іконку “шестерні” поруч з відео. У відкритому вікні знайдіть розділ, присвячений аудіо.
Справа внизу є спадне меню для зміни бітрейту аудіо.
Щоб видалити аудіо, поверніться до основного інтерфейсу та зніміть галочку поряд з аудіопотоком.
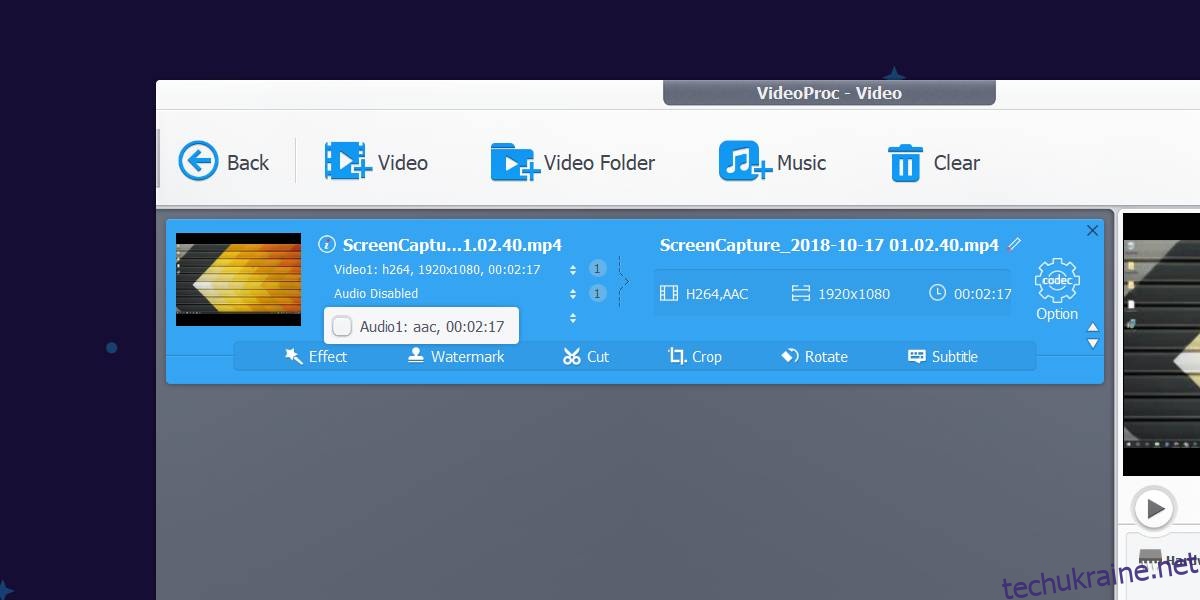
Налаштування частоти кадрів у VideoProc
Для зміни частоти кадрів відео, додайте відео до VideoProc та натисніть на іконку “шестерні”. У розділі “Параметри відеокодеків” знайдіть спадне меню Frame Rate (FPS) та виберіть бажану частоту. Рекомендовано не опускатись нижче 60 FPS.
Запис 4K відео та скрінкастів
VideoProc дозволяє не тільки стискати, але й записувати 4K відео з веб-камери або екрану. Для цього потрібне відповідне обладнання, здатне записувати відео у 4K. Щоб почати запис, виберіть опцію «Записувач» на головному екрані програми. Виберіть, що саме ви хочете записати: екран, веб-камеру, або обидва джерела одночасно, а також джерело звуку. За бажанням, можна обрізати область запису.
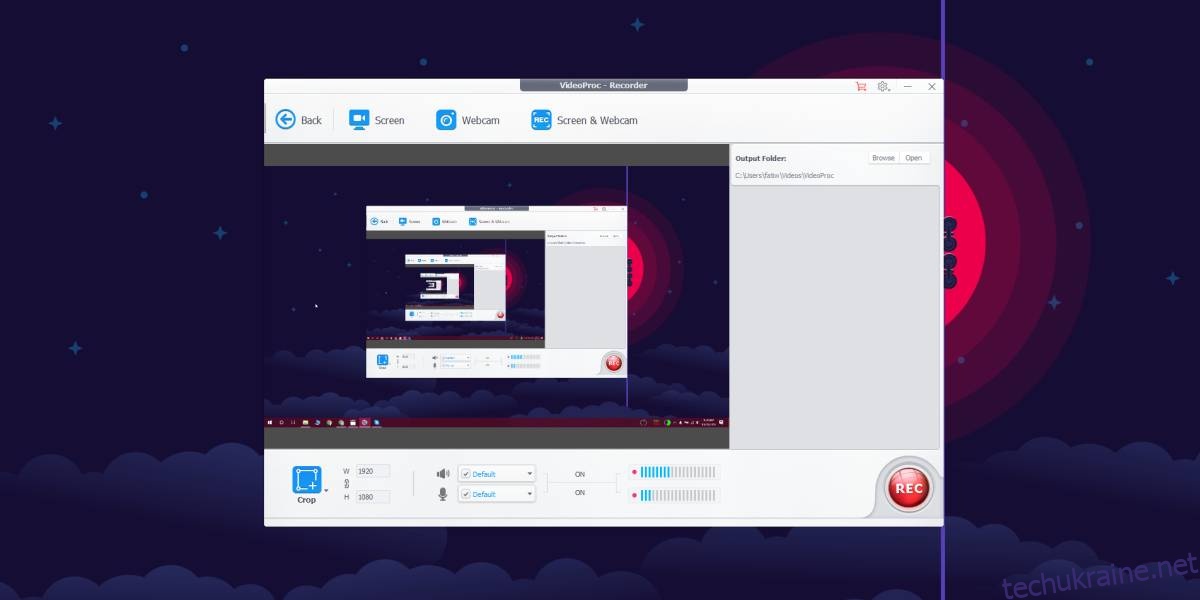
Додаткові можливості VideoProc
VideoProc також має можливості для запису DVD, завантаження відео з різних соцмереж, а також надання інформації про можливості обладнання вашого комп’ютера.
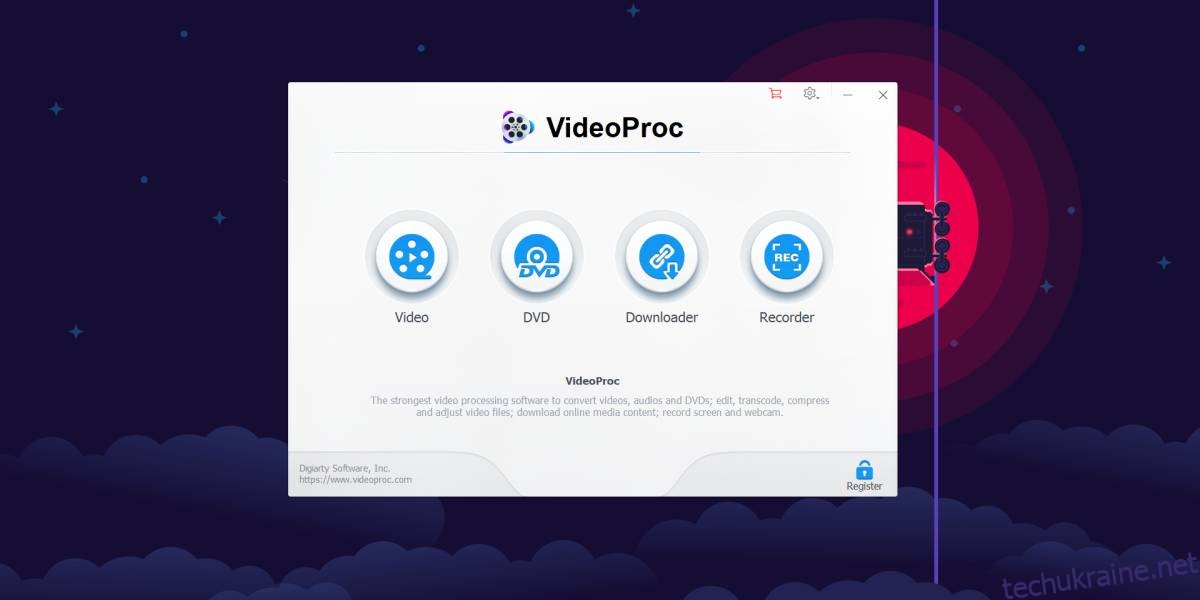
Програма надає огляд апаратного забезпечення, щоб визначити, які функції можна використовувати з конкретним обладнанням.
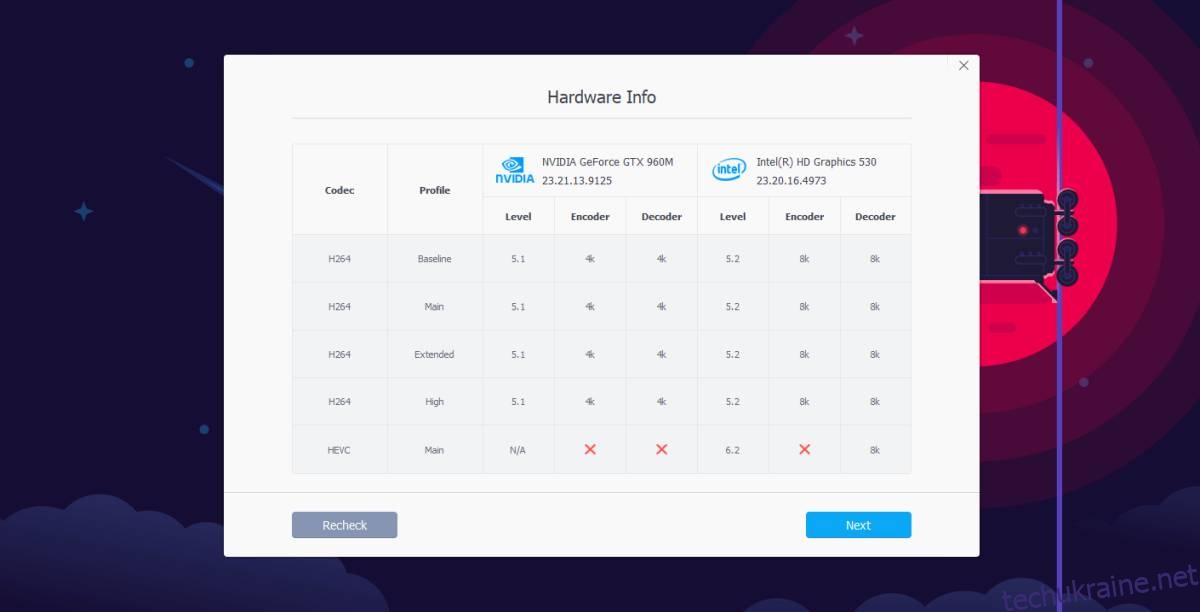
Обмеження VideoProc
Функція запису екрану обмежена головним монітором, однак це можна обійти, встановивши потрібний монітор як головний. В іншому, програма підтримує широкий спектр аудіо та відео кодеків, та здатна конвертувати відео в різні формати.
Цінова політика VideoProc
VideoProc пропонує безкоштовну версію, що дозволяє обробляти відео до 5 хвилин. Повна версія з довічною ліцензією коштує 42.95 доларів США. Якщо ви часто працюєте з відео 4K, інвестиція у платну версію може бути виправданою, зважаючи на зручність інтерфейсу та професійні можливості.