Чи виникають у вас проблеми з чітким сприйняттям контенту на вашому Mac? Збільшення масштабу може значно полегшити перегляд. macOS пропонує кілька вбудованих інструментів для зручного наближення та віддалення зображення на екрані. Розгляньмо детальніше ці можливості.
Збільшення та зменшення масштабу на Mac за допомогою клавіатурних скорочень
Одним з найпростіших способів керувати масштабуванням є використання комбінацій клавіш. Існує три основні комбінації, які активують функцію масштабування в більшості програм на Mac:
-
Cmd + плюс (+): Наближення зображення.
-
Cmd + мінус (-): Віддалення зображення.
-
Cmd + нуль (0): Повернення до стандартного масштабу.
Якщо вам незручно користуватися клавіатурними скороченнями, ці ж опції масштабування доступні через меню програми. У відкритій програмі перейдіть до вкладки “Перегляд”, де ви знайдете опції “Збільшити”, “Зменшити” та “Фактичний розмір”.
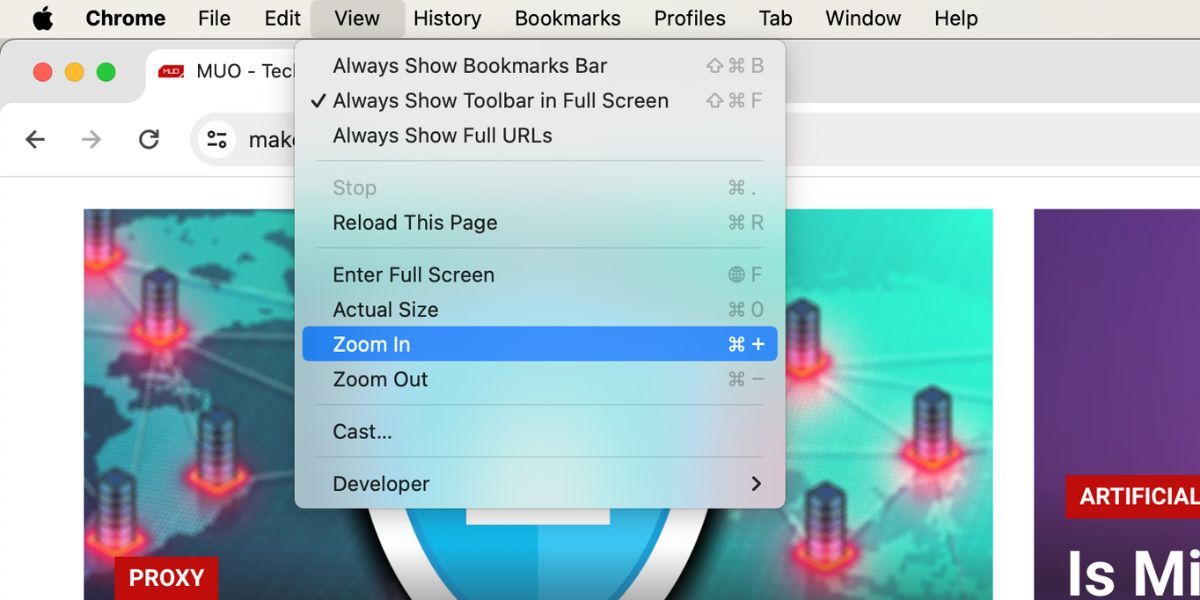
Налаштування масштабування у різних програмах macOS
Багато вбудованих та сторонніх програм для macOS мають свої індивідуальні налаштування масштабу. Їх можна використовувати замість стандартних комбінацій клавіш. Ось приклади, як керувати масштабом у деяких популярних програмах на Mac:
-
Safari: Перейдіть до
Safari > Налаштування > Веб-сайти
> Масштаб сторінки. У розділі
“Під час відвідування інших веб-сайтів”
виберіть бажаний відсоток масштабування із випадаючого меню. -
Google Chrome: Клацніть на
три крапки
у верхньому правому куті, а потім виберіть
Плюс ( + )
або Мінус ( – )
у секції “Масштаб”. -
Попередній перегляд: Натисніть на
значок лупи з плюсом ( + )
або мінусом ( – )
щоб наблизити або віддалити відкрите зображення. -
Фотографії: Натисніть
“Z”
на клавіатурі, щоб відобразити фотографію у 100% масштабі, або скористайтеся повзунком масштабування вгорі, щоб збільшити її до 400%.
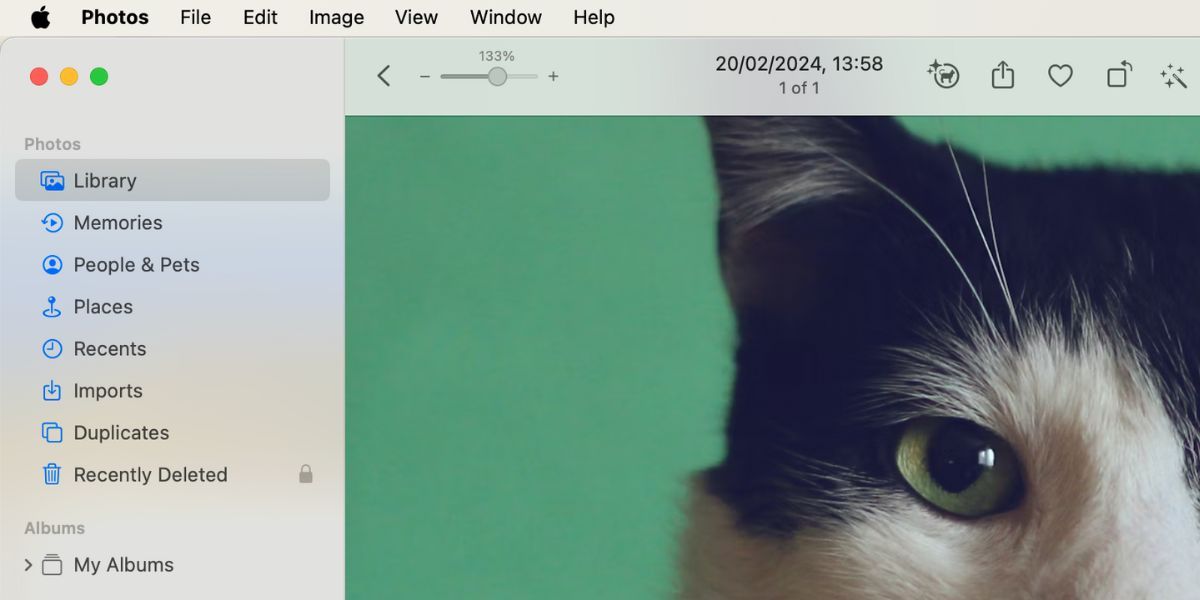
Масштабування за допомогою жестів на трекпаді Mac
Збільшувати та зменшувати масштаб можна також жестами на трекпаді вашого Mac. Цей спосіб особливо зручний, якщо ви віддаєте перевагу використовувати трекпад для більшості задач.
Відкрийте меню Apple, перейдіть до “Системні параметри” > “Трекпад”. У вкладці “Прокручування та масштабування” переконайтеся, що увімкнено опції “Збільшення або зменшення” та “Розумне масштабування”. Тепер, ви можете зводити або двічі торкатися двома пальцями трекпада, щоб керувати масштабом на вашому Mac.
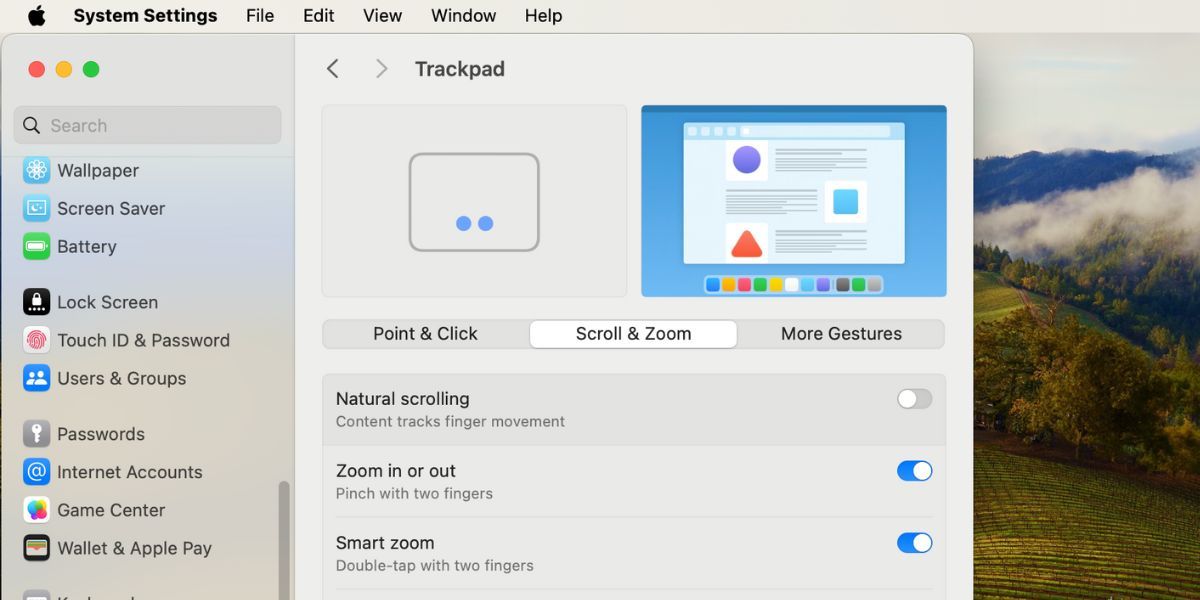
Використання вбудованої лупи Mac для збільшення масштабу
У більшості випадків стандартних комбінацій клавіш та жестів трекпада достатньо. Проте, їх може бути недостатньо для збільшення певних елементів інтерфейсу, таких як панель меню macOS або вкладок Google Chrome. Для цього можна скористатися вбудованою лупою Mac.
Перейдіть до “Системні параметри” > “Спеціальні можливості” > “Масштаб”, та активуйте опцію “Використовувати жест прокручування з клавішею-модифікатором для масштабування”. У налаштуваннях “Клавіша-модифікатор для жесту прокручування” виберіть “Керування” з випадаючого списку. Для стилю масштабування оберіть “Картинка в картинці”.
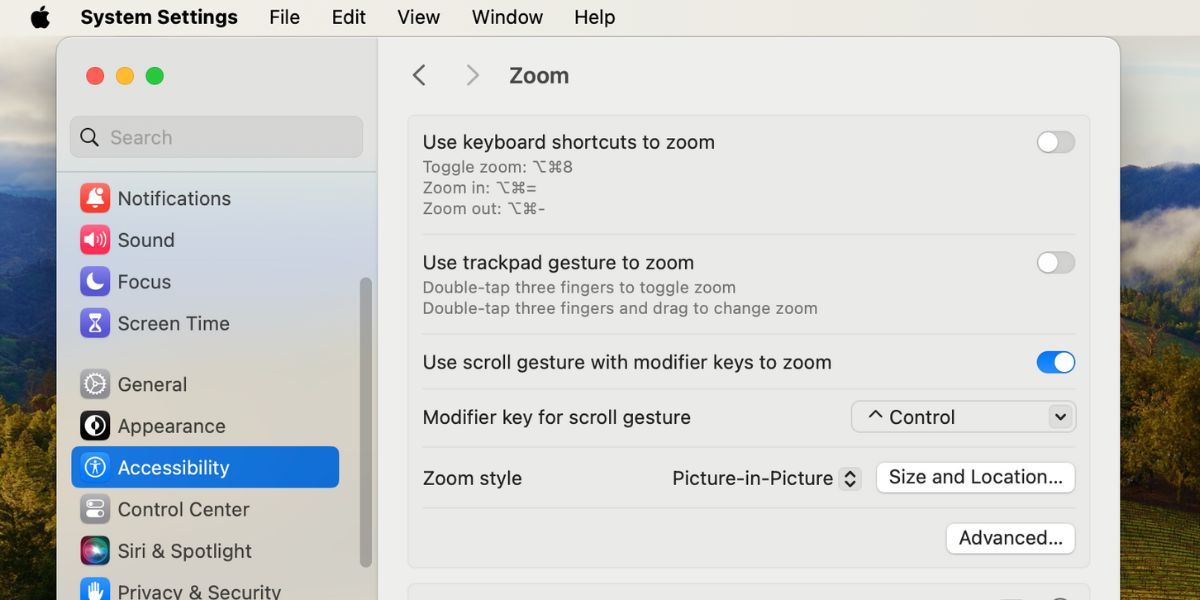
Для збільшення масштабу, натисніть та утримуйте клавішу керування (Control) на клавіатурі. Одночасно проведіть двома пальцями вгору по трекпаду для відображення вікна лупи. Повторне проведення пальцем вгору збільшить рівень масштабування.
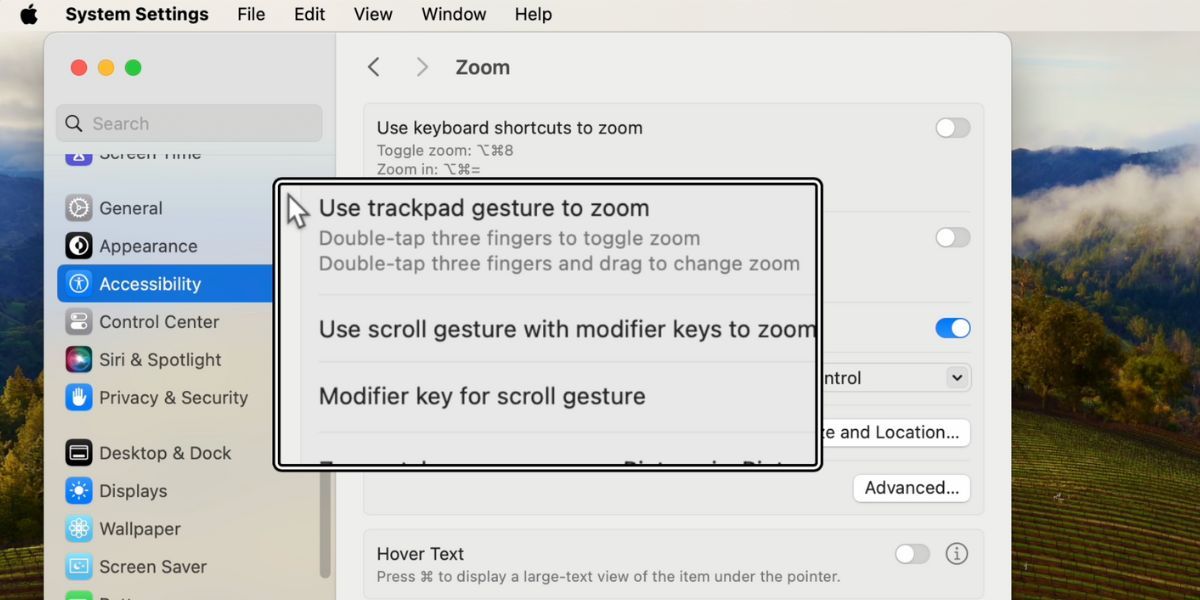
Щоб зменшити масштаб та закрити вікно лупи, проведіть двома пальцями вниз, доки масштаб не повернеться до початкового. Після цього вікно лупи зникне.
Ви можете налаштувати параметри масштабування різними способами. Наприклад, можна обрати “На весь екран” або “Розділити екран”, щоб змінити спосіб відображення збільшеної області екрану. Замість маленького вікна лупи, режим “Розділити екран” використовуватиме чверть екрану Mac для відображення збільшеної частини.
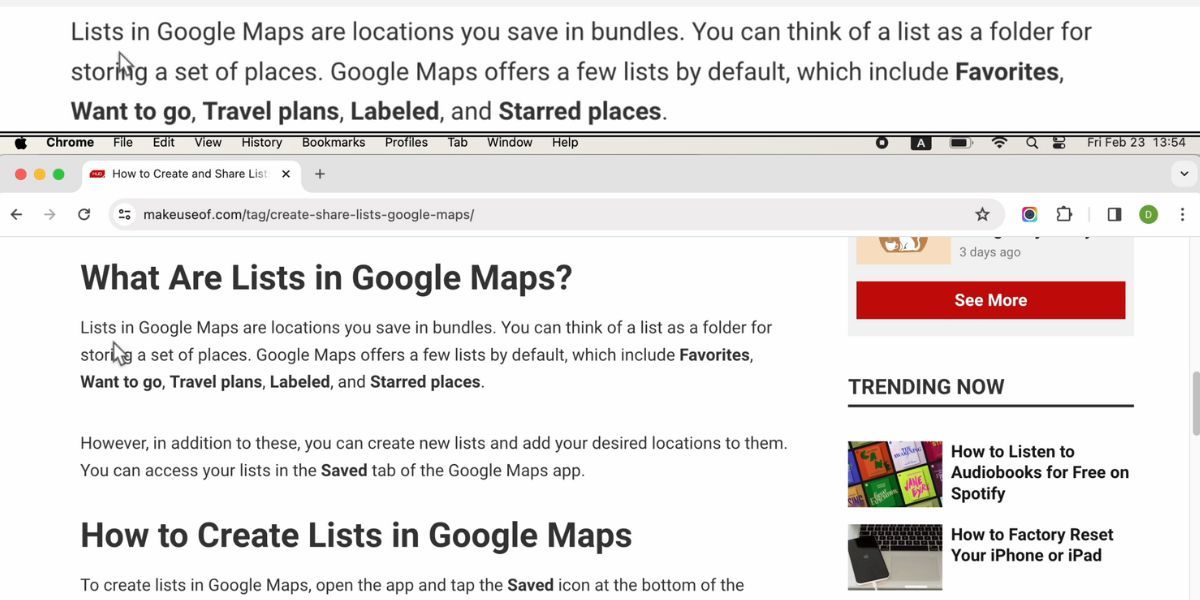
Якщо вам не подобається використовувати трекпад та клавішу-модифікатор для масштабування, можна ввімкнути можливість масштабування за допомогою клавіатурних скорочень. За умови активації цієї функції, ви отримаєте три додаткові комбінації клавіш для збільшення та зменшення масштабу на вашому Mac:
-
Option + Cmd + 8: Натисніть один раз для активації масштабування, повторно для його вимкнення.
-
Option + Cmd + Equals (=): Натисніть ці клавіші для наближення екрана.
-
Option + Cmd + мінус (-): Натисніть ці клавіші для віддалення екрана.
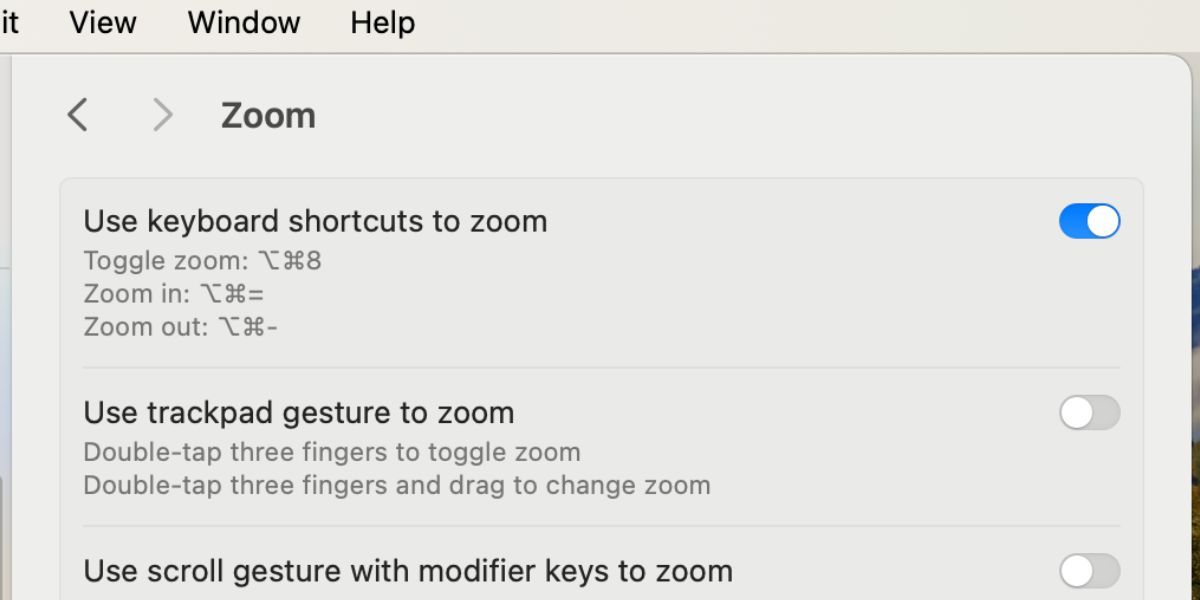
Отже, для зручного керування масштабом на вашому Mac, найпростішим способом є використання трьох основних комбінацій клавіш або відповідних опцій у вкладці “Перегляд” програми. Популярні програми, такі як “Фотографії” та Google Chrome, також пропонують свої власні кнопки масштабування.
Якщо стандартні інструменти вам не підходять, завжди можна скористатися вбудованою лупою. Ця функція, розроблена в рамках спеціальних можливостей Mac, дозволяє збільшити будь-яку частину інтерфейсу користувача.