MS Word вважається одним з найпопулярніших текстових процесорів у світі, і це не випадково. Він надає широкі можливості для роботи з текстом, а також дозволяє вставляти різноманітні елементи, як-от зображення, відео, таблиці, діаграми та скріншоти. За наявності часу та бажання, за допомогою MS Word можна створювати дійсно вражаючі документи. Для багатьох, хто не має досвіду роботи з професійними програмами для створення документів, MS Word є ідеальним вибором. Варто зазначити, що зображення, які додаються до документа MS Word, автоматично стискаються для зменшення розміру файлу. Це необхідно, адже велика кількість зображень, особливо у високій якості, може значно збільшити розмір файлу, що ускладнить його пересилання електронною поштою. Однак, зниження якості зображень не завжди виглядає ідеально, тому іноді виникає потреба у підвищенні їх різкості безпосередньо в MS Word.
Звичайно, MS Word не є професійним редактором зображень. Він має обмежений набір інструментів для редагування графіки, серед яких обрізка, кольорові фільтри, додавання фігур та рамок. Однак, якщо зображення після вставки виглядає недостатньо чітким, користувач може скористатися вбудованими засобами для покращення його різкості.
Як зробити зображення чіткішим в MS Word
Починаючи з версії Office 2007, MS Word має функцію для збільшення різкості зображень. Ця функція, ймовірно, присутня і в більш ранніх версіях пакету. Хоча спосіб доступу до інструменту ідентичний у різних версіях, елементи керування можуть відрізнятися залежно від версії MS Office, яку ви використовуєте. У цьому розділі ми детально розглянемо, як підвищити різкість зображення в MS Word, використовуючи приклад Office 2016.
Для початку, необхідно вставити зображення у документ. Це можна зробити через вкладку “Вставка” на стрічці інструментів. Після цього клацніть правою кнопкою миші на зображенні та виберіть опцію “Формат зображення” з контекстного меню.
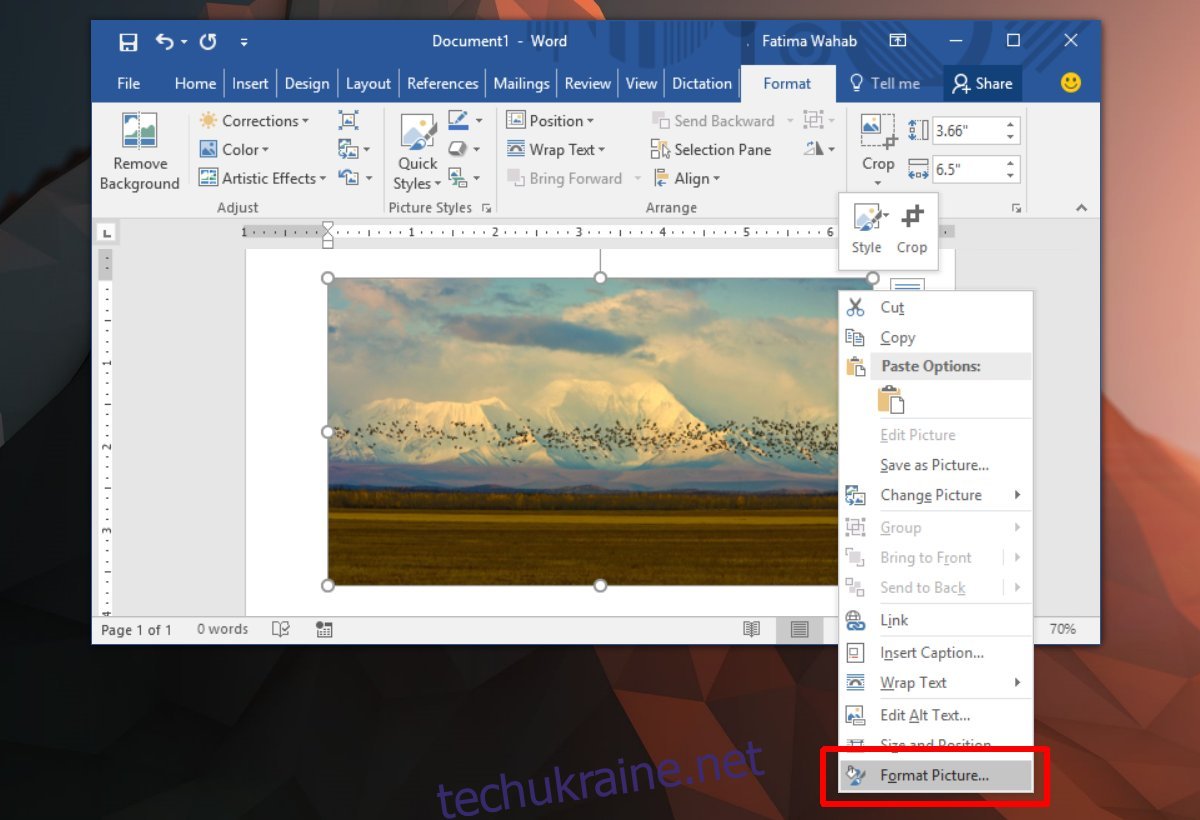
З правого боку з’явиться панель з кількома вкладками. Оберіть вкладку “Формат зображення”, яка знаходиться крайньою справа.
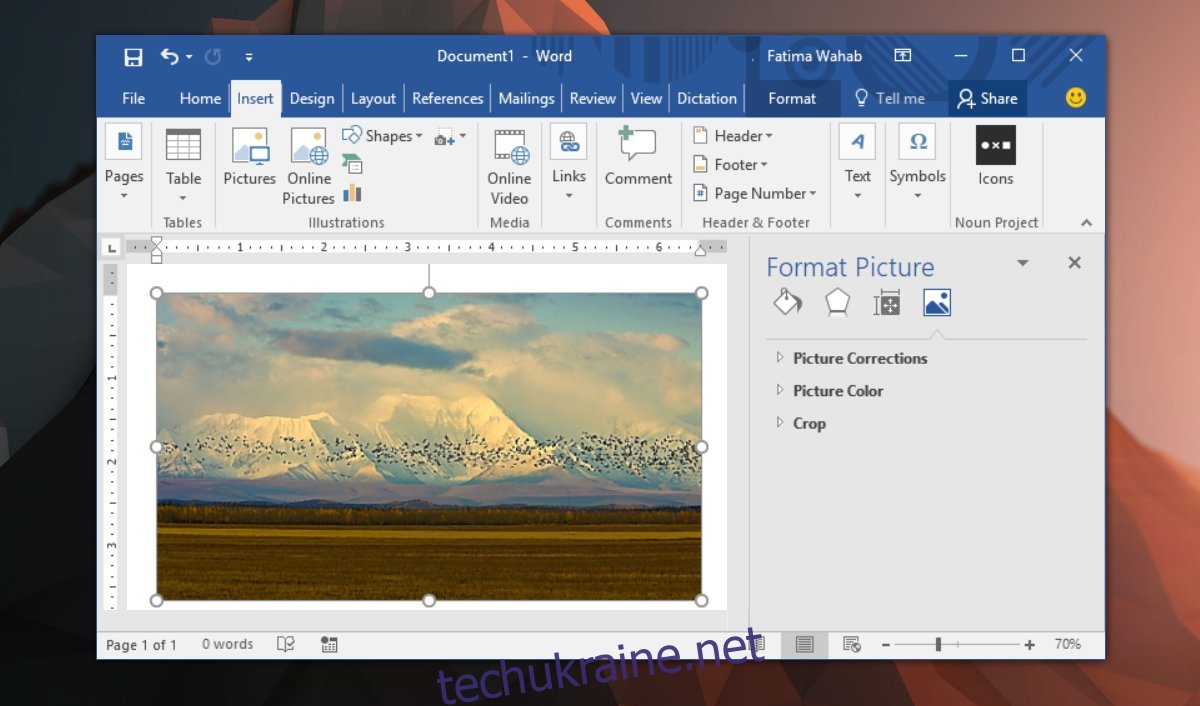
Розгорніть розділ “Виправлення зображення”. Тут ви побачите спадне меню з попередньо встановленими рівнями різкості та повзунок для ручного налаштування. За допомогою спадного меню можна швидко обрати потрібний ефект: зробити зображення більш або менш чітким. А за допомогою повзунка можна задати індивідуальний рівень різкості.
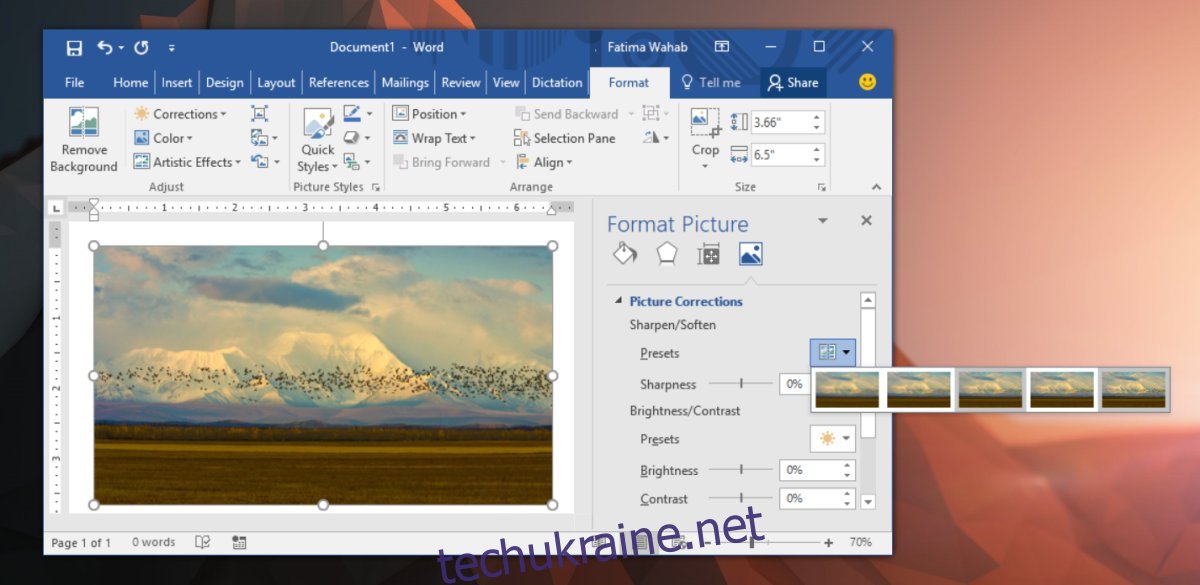
Додаткові параметри корекції зображення
Окрім налаштування різкості, у розділі “Виправлення зображення” також є можливість змінити яскравість і контрастність зображення. Як і у випадку з різкістю, можна як скористатися готовими пресетами, так і відрегулювати ці параметри вручну за допомогою відповідних повзунків. Якщо ви хочете змінити лише один параметр, а інший залишити без змін, використовуйте повзунки замість спадного меню з пресетами. Якщо ж ви випадково змінили налаштування так, що зображення стало виглядати гірше, ніж раніше, натисніть кнопку “Скинути”, щоб відновити початкові параметри.
Звичайно, ви можете редагувати зображення в спеціалізованому редакторі перед вставкою в MS Word, проте варто враховувати, що після цього зображення все одно буде стиснуте. Через це результати редагування можуть виглядати не так, як ви очікували. Для збереження високої якості зображення без значного збільшення розміру файлу можна спробувати вставити зображення як посилання з онлайн-джерела. У цьому випадку зображення буде мати вищу якість, і ви зможете оновити його, змінивши онлайн-файл, на який воно посилається.