Для тих, хто прагне перевести свою колекцію Blu-ray та DVD в цифровий формат для зручного доступу в середовищі Linux, чудовим рішенням стане застосунок MakeMKV. Це інтуїтивно зрозумілий інструмент, призначений для копіювання вмісту DVD та Blu-ray дисків. Він сканує оптичні відеоносії, даючи змогу користувачеві виокремлювати окремі відеофайли, звукові доріжки, а також файли субтитрів.
Інсталяція MakeMKV
Не кожен дистрибутив Linux має у своєму репозиторії готовий пакет MakeMKV. Якщо ви бажаєте скористатися цим програмним забезпеченням, швидше за все, вам буде потрібно скомпілювати його з вихідного коду. У цьому посібнику ми розглянемо необхідні залежності для Ubuntu/Debian. Користувачам інших, менш поширених операційних систем, потрібно буде самостійно визначити необхідні пакети.
Debian/Ubuntu
Для початку встановіть наступні пакети, використовуючи команду apt:
sudo apt install build-essential pkg-config libc6-dev libssl-dev libexpat1-dev libavcodec-dev libgl1-mesa-dev libqt4-dev zlib1g-dev
Далі, за допомогою команди mkdir, створіть нову директорію для збірки MakeMKV. Важливо створити окрему папку, оскільки буде завантажено декілька вихідних файлів.
mkdir ~/makemkv-build
cd ~/makemkv-buildПерейшовши до створеної директорії, скористайтеся утилітою wget для завантаження вихідних кодів MakeMKV.
wget https://www.makemkv.com/download/makemkv-oss-1.12.2.tar.gz
wget https://www.makemkv.com/download/makemkv-bin-1.12.2.tar.gzРозпакуйте обидва tar-архіви в папку для збірки.
tar -zxvf makemkv-oss-1.12.2.tar.gz
tar -zxvf makemkv-bin-1.12.2.tar.gzПерейдіть до папки makemkv-oss та запустіть скрипт конфігурації.
cd makemkv-oss-1.12.2./configureПісля завершення конфігурації зберіть makemkv-oss:
make
sudo make installПерша частина, makemkv-oss, успішно зібрана. Тепер перейдіть до папки makemkv-bin для продовження інсталяції.
cd ../makemkv-bin-1.12.2
makeДля переходу до кінця ліцензійної угоди, натисніть клавішу END. Натисніть Q для закриття.
Після закриття ліцензійної угоди введіть “yes“, щоб підтвердити прийняття умов. Інсталюйте другу частину програмного забезпечення makemkv-bin, виконавши наступну команду:
sudo make installArch Linux
MakeMKV доступний в репозиторії AUR для Arch Linux. Для початку, синхронізуйте останню версію Git з вашим комп’ютером, використовуючи Pacman.
sudo pacman -S gitСкористайтеся інструментом Git для клонування останньої версії MakeMKV AUR.
git clone https://aur.archlinux.org/makemkv.gitЗберіть та встановіть MakeMKV використовуючи makepkg. Майте на увазі, що ця команда може завершитись з помилкою, якщо не встановлено усі необхідні залежності. Повний перелік залежностей можна знайти на сторінці MakeMKV AUR.
makepkg -siFedora
Користувачі Fedora можуть використовувати MakeMKV, завдяки репозиторію стороннього розробника Negativo17. Для інсталяції, додайте репозиторій за допомогою DNF.
sudo dnf config-manager --add-repo=https://negativo17.org/repos/fedora-multimedia.repoДодавання Negativo17 Multimedia repo – це єдиний крок для отримання MakeMKV у Fedora. Запустіть dnf install для завершення інсталяції.
sudo dnf -y install makemkvOpenSUSE
OpenSUSE – одна з небагатьох Linux-систем, що спрощують встановлення MakeMKV. Для інсталяції, відкрийте термінал та скористайтеся наступними командами:
Для версії Leap 42.3:
sudo zypper addrepo https://packman.inode.at/suse/openSUSE_Leap_42.3/ packman
sudo zypper install makemkvДля версії Tumbleweed:
sudo zypper addrepo https://packman.inode.at/suse/openSUSE_Tumbleweed/ packman
sudo zypper install makemkvЗбереження Blu-ray та DVD
Щоб скопіювати DVD або Blu-ray диск, вставте його в привід та запустіть MakeMKV. Інструмент автоматично розпізнає наявність відео DVD і відобразить тип та назву диска. Натисніть на велику іконку (зображення DVD або Blu-ray) для використання диску як джерела.

Після вибору диску як джерела, MakeMKV просканує його на наявність відео, аудіо та інших файлів. Після завершення сканування буде відображено список знайдених елементів. Перегляньте його і зніміть позначки з елементів, які ви не хочете зберігати. Після вибору бажаних елементів, натисніть на іконку жорсткого диска із зеленою стрілкою, щоб зберегти Blu-ray або DVD у форматі MKV.
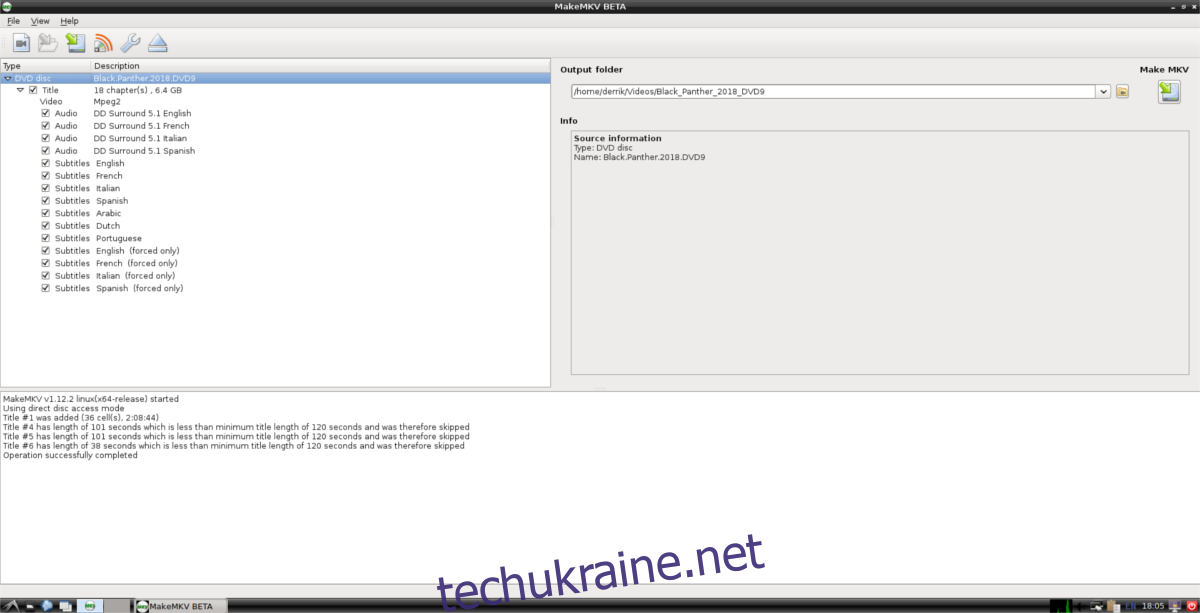
Натискання кнопки “зберегти” ініціює сканування жорсткого диска на наявність достатнього місця. Якщо місця недостатньо, процес буде зупинено. Тому переконайтеся, що на вашому диску є достатньо вільного місця.
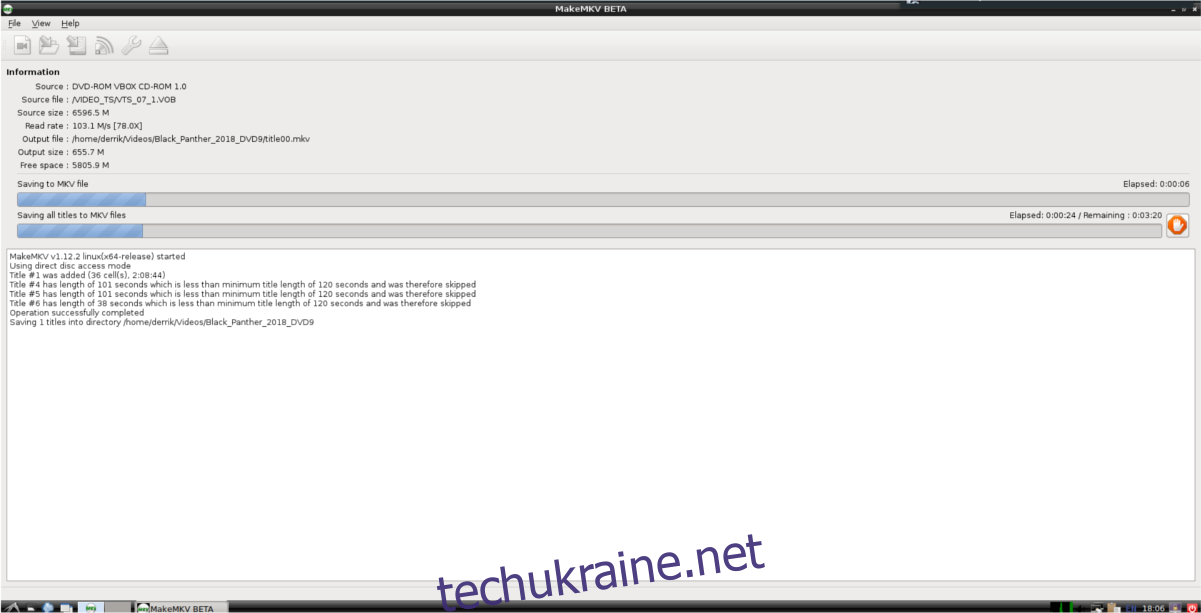
Процес збереження може тривати досить довго. Швидкість залежить від продуктивності вашого процесора та швидкості дисковода. Наберіться терпіння, і ваш DVD/Blu-ray буде успішно оцифровано.
Відтворення Відеофайлів
Перетворення оптичних відеофайлів у відтворюваний цифровий формат – процес, що займає час, але вартий зусиль, якщо ви хочете мати доступ до своїх фільмів у будь-якому місці. Для відтворення цих відеофайлів необхідний хороший відеоплеєр. Більшість дистрибутивів Linux пропонують базові відеоплеєри, але вони не завжди підтримують усі необхідні кодеки.
Для оптимального перегляду конвертованих DVD та Blu-ray рекомендуємо встановити відеоплеєр VLC. VLC підтримується майже в усіх основних дистрибутивах Linux. Перейдіть на pkgs.org для завантаження версії VLC, сумісної з вашим дистрибутивом.
Після встановлення VLC завантажте конвертовані фільми, відкривши файловий менеджер та перейшовши в папку “Відео”. Знайдіть потрібний MKV-файл, клацніть правою кнопкою миші, виберіть “Відкрити за допомогою” та оберіть VLC.