Багатофакторна автентифікація (MFA) є ефективним інструментом для підвищення безпеки, і ми наполегливо рекомендуємо її використання. Адміністратори Office 365 мають можливість застосовувати MFA для всіх користувачів, що дозволяє надійно захистити кожного, хто має доступ до вашої бізнес-підписки Office 365.
Для цього вам потрібні права адміністратора Office 365, які зазвичай надаються в бізнес-планах. Якщо ваша підписка Office 365 є частиною пакета хостингу домену, у вас буде доступ до консолі адміністратора. Однак, якщо ви маєте особисту або сімейну підписку, ви не матимете доступу до цієї консолі, і зможете ввімкнути MFA лише для свого облікового запису. Щоб перевірити наявність доступу, відкрийте панель запуску програм Office 365 і знайдіть плитку “Адміністратор”.
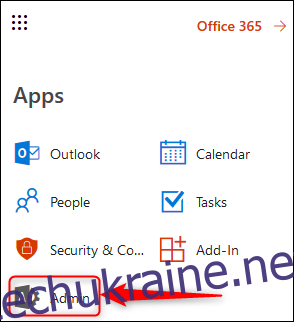
Якщо плитка “Адміністратор” є, ви маєте доступ до консолі. Натисніть на неї, а потім у меню ліворуч оберіть “Налаштування” > “Служби та надбудови”.
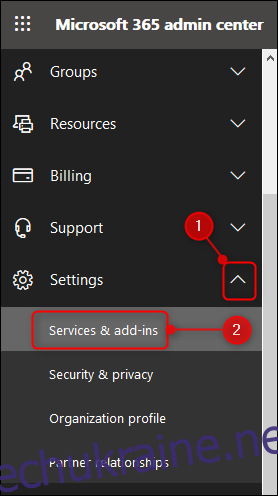
Відкриється сторінка “Служби та надбудови”, де можна вносити різноманітні зміни на рівні клієнта. Знайдіть опцію “Багатофакторна автентифікація Azure”.
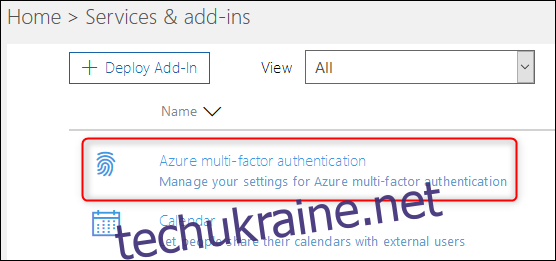
Натисніть на неї, і в панелі, що з’явиться праворуч, виберіть “Керувати багатофакторною автентифікацією”.
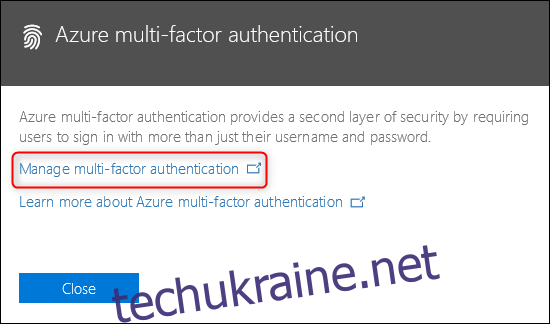
Ви перейдете на сторінку налаштувань MFA. Перед тим, як вмикати MFA для всіх користувачів, радимо ознайомитися з налаштуваннями за замовчуванням, натиснувши “Налаштування служби”.
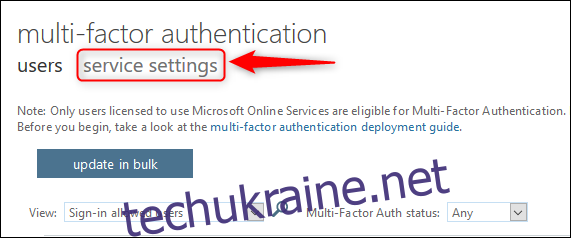
Ви можете змінити будь-які налаштування або залишити їх без змін. Одним з важливих параметрів є можливість запам’ятовування MFA на пристрої. За замовчуванням ця функція вимкнена, але її активація дозволить користувачам не проходити процедуру MFA щоразу при зверненні до електронної пошти чи редагуванні документів.
Якщо ви активуєте цю функцію, стандартний термін повторної автентифікації становить 14 днів. Це означає, що пристрій буде надійним протягом цього часу, після чого користувачеві потрібно буде повторно пройти процедуру MFA. Щоб уникнути надмірної кількості автентифікацій, можна збільшити цей термін до 60 днів.
Після внесення змін, натисніть “Зберегти” внизу панелі, а потім “Користувачі”, щоб повернутися до налаштування MFA для конкретних облікових записів.
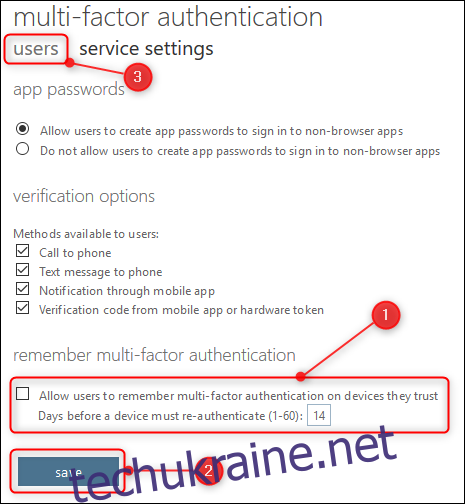
Переконавшись, що налаштування відповідають вашим вимогам, можна вмикати MFA для окремих користувачів. Виберіть користувачів, для яких ви хочете активувати MFA.
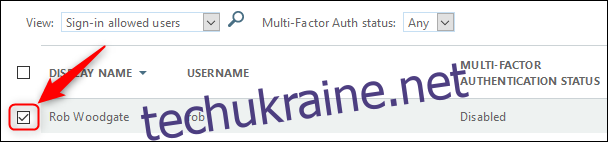
Праворуч від таблиці користувачів виберіть опцію “Увімкнути”.
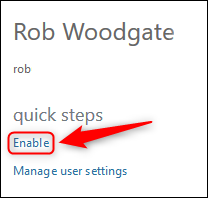
У вікні підтвердження натисніть “Увімкнути багатофакторну автентифікацію”.
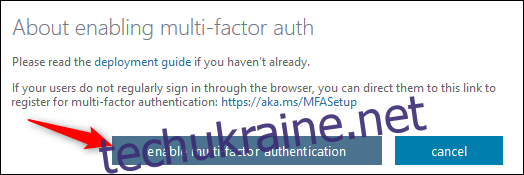
Після цього MFA буде активовано для обраних користувачів. Під час наступного входу в Office 365 через веб-браузер, їм потрібно буде пройти процес налаштування MFA. Якщо користувачі нечасто заходять в систему, або ви хочете допомогти їм з налаштуванням, ви можете надіслати їм спеціальне посилання. Посилання https://aka.ms/MFASetup є універсальним для всіх, хто налаштовує MFA.
Після натискання “Увімкнути багатофакторну автентифікацію”, з’явиться повідомлення про успіх, яке можна закрити.
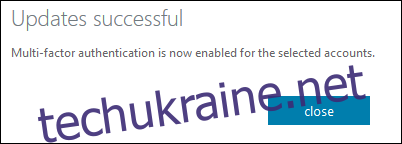
MFA тепер активована для користувача, і тепер він повинен її налаштувати. Незалежно від того, чи користувач чекає наступного входу, чи використовує посилання, процес налаштування MFA є ідентичним.
Під час входу в обліковий запис Office 365 з’явиться повідомлення про те, що “вашій організації потрібна додаткова інформація для захисту вашого облікового запису”.
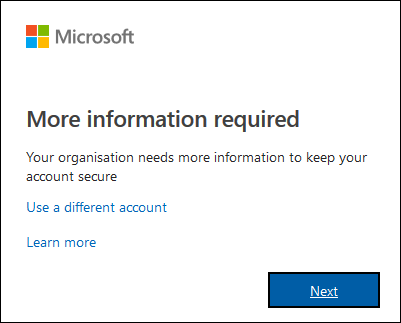
Натисніть “Далі”, щоб перейти до панелі “Додаткова перевірка безпеки”, де ви можете обрати метод MFA. Рекомендуємо використовувати програму аутентифікації, а саме Microsoft Authenticator. Навіть використання MFA через SMS є кращим, ніж її відсутність. У випадаючому меню оберіть зручний для вас метод.
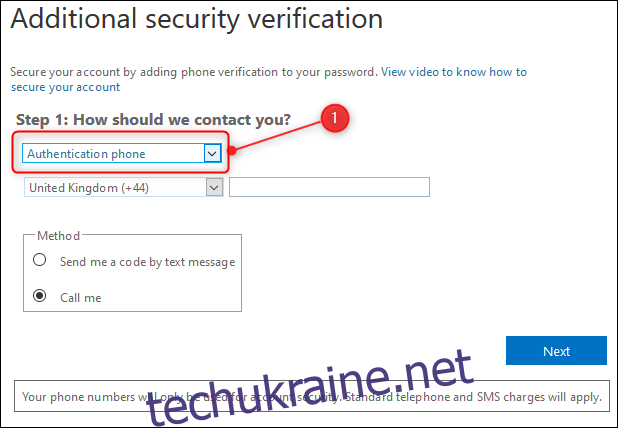
При використанні мобільного додатку, необхідно налаштувати його. Ви можете обрати “Отримувати сповіщення для перевірки” (в додатку Microsoft Authenticator на вашому телефоні з’явиться повідомлення з проханням підтвердити або відхилити вхід) або “Використовувати код підтвердження” (ви повинні будете вводити код, згенерований програмою Microsoft Authenticator під час входу в Office 365). Обидва варіанти є ефективними, обирайте той, що вам більше підходить. Натисніть кнопку “Налаштувати” для налаштування програми.
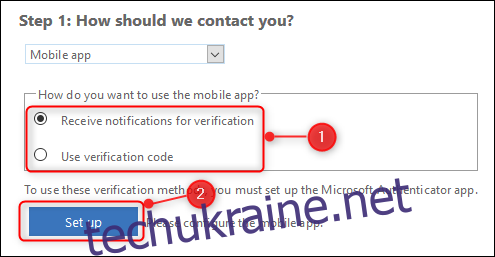
На цьому етапі з’явиться інструкція щодо встановлення програми Microsoft Authenticator на телефон. Після цього потрібно відсканувати QR-код або ввести код та URL-адресу вручну, якщо сканування неможливе. Натисніть “Далі”, щоб повернутися до вікна додаткової перевірки безпеки, де буде показано, що статус активації перевіряється.
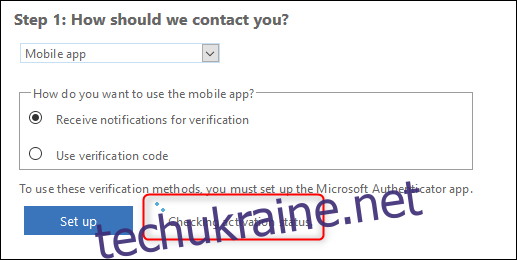
Після завершення перевірки, повідомлення зміниться на підтвердження налаштування MFA.
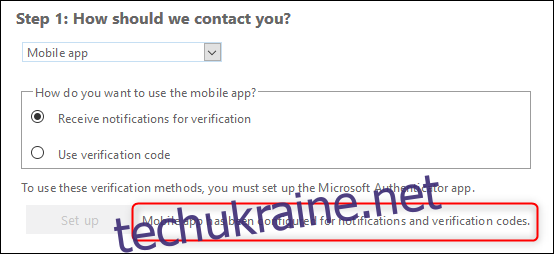
Натисніть “Далі”. Office 365 перевірить працездатність MFA. Залежно від обраного методу підтвердження, надійде повідомлення “Відмовити” або “Схвалити” або буде потрібно введення коду з програми. У цьому прикладі надіслано повідомлення “Відмовити” або “Схвалити” і очікується відповідь.

Після успішної перевірки MFA, потрібно буде ввести номер телефону, як резервний варіант доступу, якщо програма не буде доступна.
Цей номер телефону стане резервним каналом для отримання SMS або голосових дзвінків у випадку, якщо ви не можете використовувати Microsoft Authenticator (наприклад, немає Wi-Fi або закінчилися мобільні дані). Також його можна використовувати, якщо ви втратили телефон, тому можна вказати номер члена сім’ї. Після введення номера, натисніть “Далі”, щоб перейти до останнього екрана.
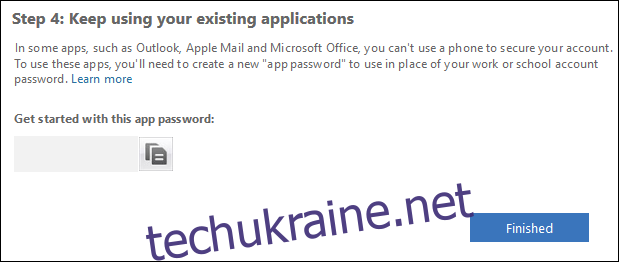
На цій сторінці Microsoft згенерує пароль, який буде використовуватись для MFA. Цей пароль, а не ваш звичайний пароль, потрібно буде використовувати в наступних програмах:
- Настільний додаток Outlook для ПК або Mac
- Програми електронної пошти (крім Outlook) на пристроях iOS, Android або BlackBerry
- Office 2010, Office для Mac 2011 або раніше
- Windows Essentials (фотогалерея, Movie Maker, Mail)
- Настільний додаток Zune
- Xbox 360
- Windows Phone 8 або раніше
Наступного разу, коли ви спробуєте запустити будь-яку з цих програм, вона запитає ваш пароль. Скопіюйте його з цього екрану і використовуйте у відповідь на запит. Важливо пам’ятати, що Outlook на комп’ютері має використовувати згенерований пароль, а програма Outlook на телефоні — ні, що може здатися дещо дивним, але це не створює великих незручностей.
Натисніть “Готово” і ви повернетеся до екрана входу. Увійдіть як зазвичай, але тепер використовуючи MFA. Це простий та швидкий процес, який забезпечує значний рівень додаткової безпеки. Ми в How-To Geek наполегливо рекомендуємо його використання.