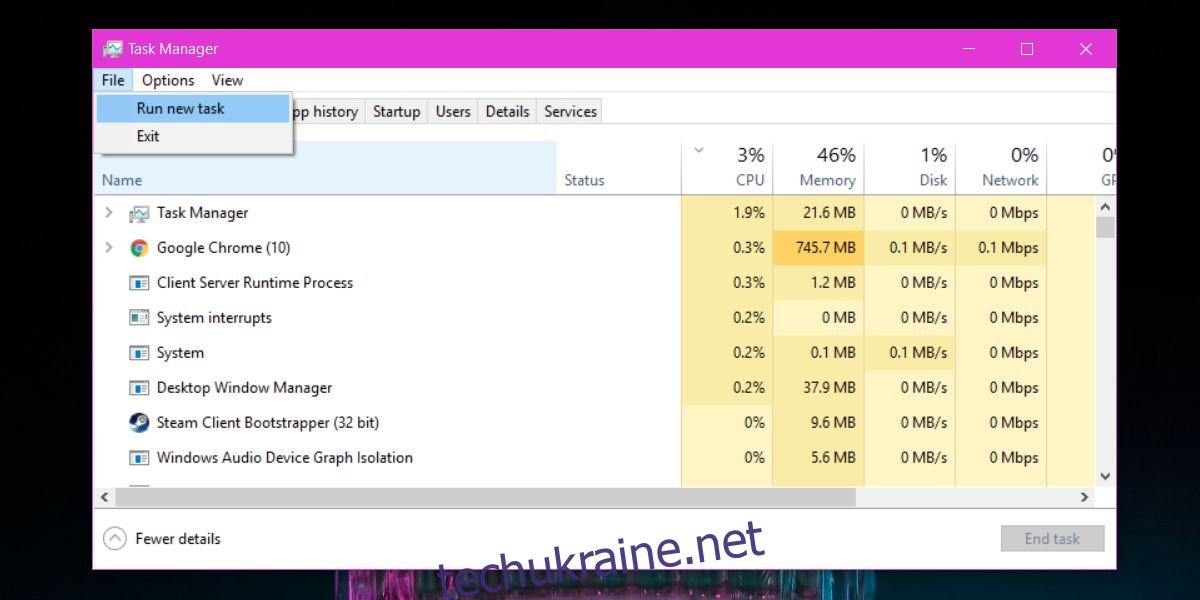Менеджер завдань показує вам усі програми та служби, які зараз запущені у вашій системі. Ви можете використовувати його, щоб закрити програми та зупинити служби. Якщо у вас є програма, яка застрягла або не відповідає, швидше за все, ви відкриєте диспетчер завдань і використовуєте його, щоб примусово вийти з програми. Кінцеві користувачі можуть не знати, що ви також можете запускати програми з диспетчера завдань. У крайньому випадку, коли ваш робочий стіл не відповідає, меню «Пуск» не працює, або «Провідник» вийшов із ладу, найшвидший спосіб запустити програму для усунення несправностей або знову запустити «Провідник» — скористатися диспетчером завдань.
ПОВІДОМЛЕННЯ СПОЙЛЕРА: прокрутіть униз і перегляньте відеоурок у кінці цієї статті.
Запускайте програми з диспетчера завдань
Щоб запускати програми з диспетчера завдань, вам потрібно знати, як називається EXE програми. Наприклад, якщо вам потрібно запустити Chrome, ви повинні знати, що EXE називається chrome.exe. Якщо ви введете щось на зразок Google Chrome.exe, він поверне повідомлення про помилку. Так само, якщо вам потрібно запустити File Explorer, ви повинні знати, що вам потрібно запустити explorer.exe.
Відкрийте «Диспетчер завдань» і перейдіть до «Файл» > «Запустити нове завдання». Якщо ви не можете відкрити диспетчер завдань з будь-якої причини, відкрийте вікно запуску за допомогою комбінації клавіш Win+R і введіть taskmgr.
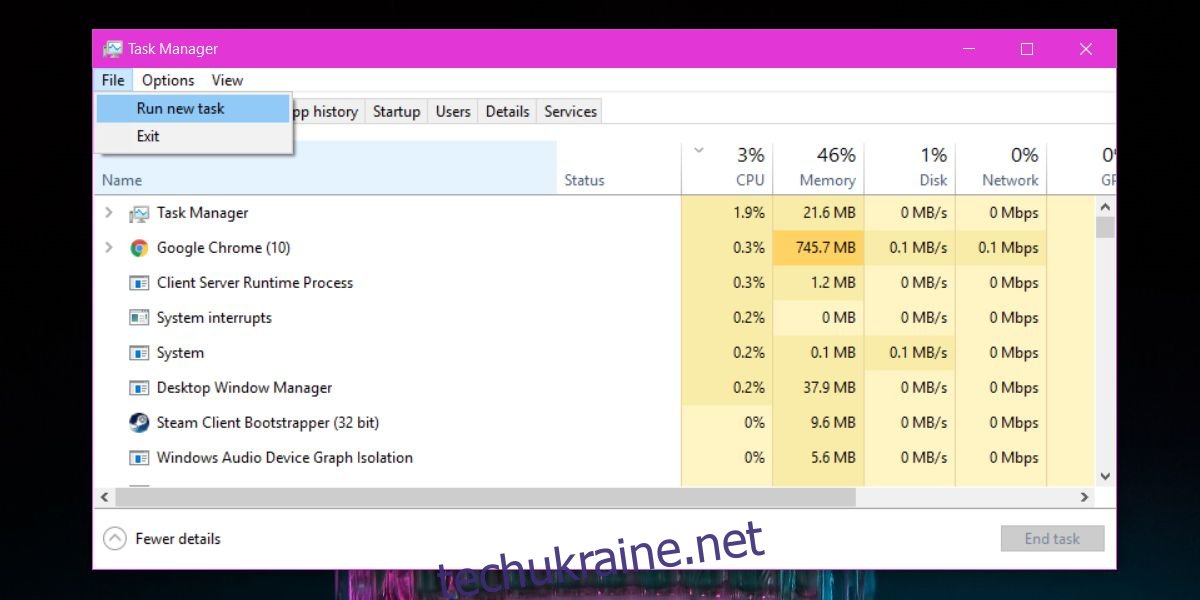
Відкриється невелике вікно під назвою Створити нове завдання. Введіть назву EXE, який потрібно запустити, або скористайтеся кнопкою «Огляд», щоб знайти його. Ви можете вибрати ярлик на робочому столі або перейти на диск C і перевірити в папках Program Files і Program Files (x86) EXE програми, яку потрібно запустити. Пам’ятайте, що не всі EXE можна знайти таким чином, і вони не обмежуються лише цими двома папками. Ось чому набагато простіше, якщо ви знаєте, як називається EXE.
За замовчуванням програма запускається зі звичайними правами користувача, однак якщо ви виберете прапорець «Створити це завдання з правами адміністратора», а потім натисніть «Ок», програма працюватиме з правами адміністратора.
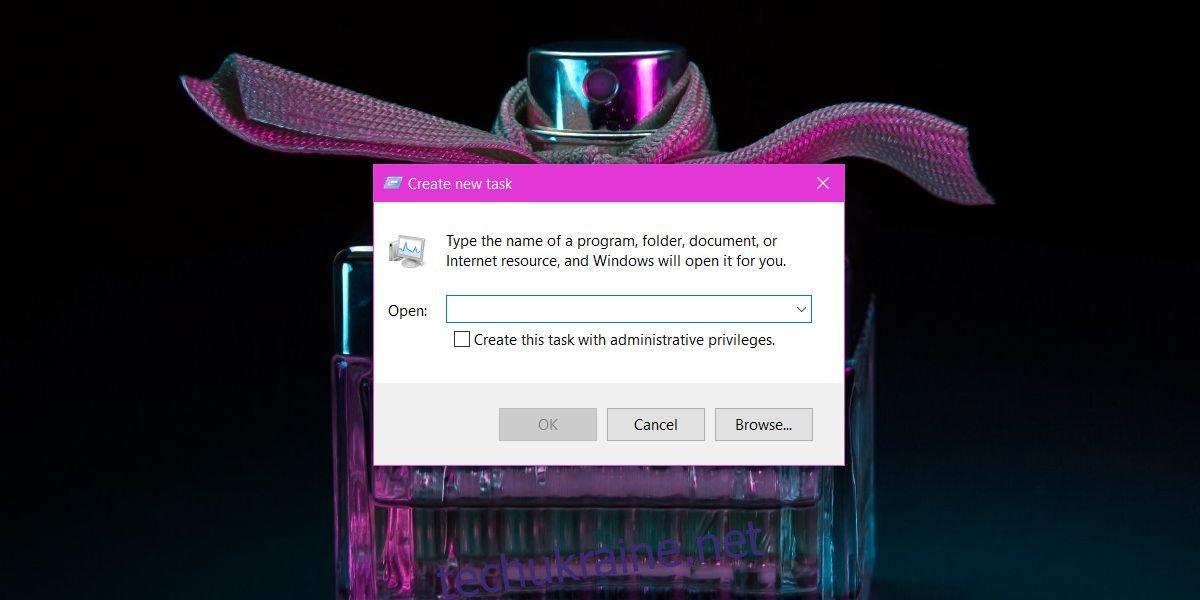
Якщо ви використовуєте Windows як звичайний користувач і намагаєтеся запустити програму з правами адміністратора через диспетчер завдань, вам все одно доведеться ввести ім’я користувача та пароль адміністратора. Менеджер завдань не забезпечує хак для запуску програм з правами адміністратора, якщо у вас немає правильних облікових даних.
Ви не можете використовувати цей метод для запуску кількох екземплярів програми, яка це не дозволяє. Наприклад, ви можете використовувати його для відкриття кількох вікон Chrome, але не можете використовувати його для запуску кількох екземплярів Skype. Це працює в Windows 7, 8/8.1 і 10.