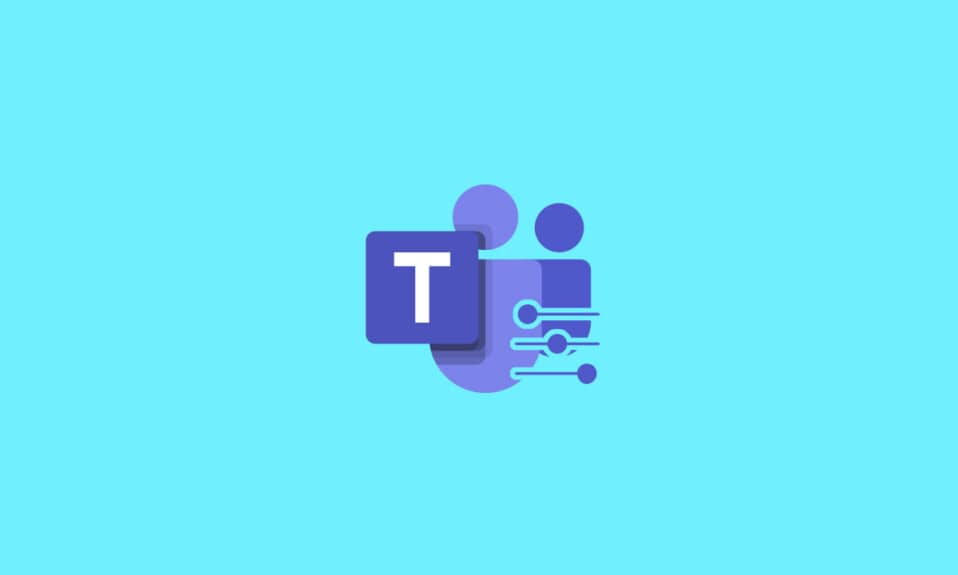
Перехід на віддалену роботу для команд не завжди буває безпроблемним. Взаємодія, яка раніше відбувалася особисто, тепер вимагає онлайн-інструментів, і цей перехід може бути складним. На щастя, такі платформи, як Microsoft Teams, покликані полегшити цей процес. Teams пропонує можливість проводити онлайн-зустрічі з аудіо- та відеозв’язком, допомагаючи підтримувати зв’язок між членами команди. Відеодзвінки створюють відчуття особистої присутності, а можливість демонстрації екрану дозволяє учасникам ділитися своїм робочим процесом. У цій статті ми розглянемо, як запросити контроль над екраном та ділитися власним екраном у Microsoft Teams.
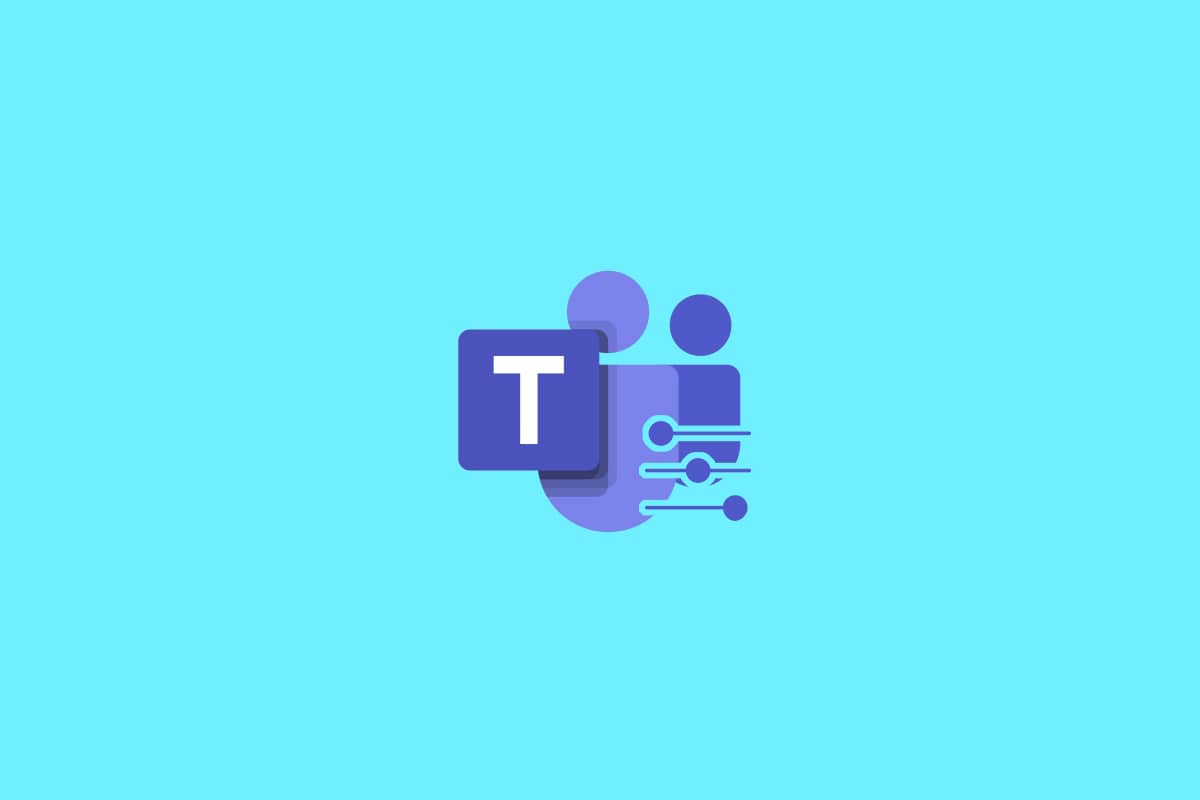
Як отримати контроль над екраном у Microsoft Teams
Під час онлайн-зустрічей у Microsoft Teams учасники можуть ділитися своїми екранами, але лише одна особа може демонструвати свій екран одночасно. Інші учасники можуть спостерігати за її діями. У випадку, якщо доповідач хоче передати управління, це може зробити будь-який інший учасник. Будь-який учасник зустрічі може запросити контроль над спільним екраном для виконання необхідних дій. Розглянемо ключові моменти щодо спільного доступу до екрану та запиту контролю:
- Ніхто не може керувати вашим екраном без вашого дозволу.
- Ви можете відкликати наданий контроль у будь-який момент.
- Інші учасники не можуть примусово отримати контроль над вашим екраном, але вони можуть його запросити.
- Контроль над спільним екраном можна надати будь-якому учаснику, навіть якщо він його не запитував.
- Усі учасники зустрічі будуть проінформовані про те, хто отримав контроль над екраном.
Сподіваємося, що ці відомості допоможуть вам краще зрозуміти принципи спільного використання екрану та управління ним. Опція “Запит на керування” дозволяє отримати контроль над робочим столом іншого учасника, щоб взаємодіяти з ним безпосередньо. Нижче наведено покрокову інструкцію, як запросити керування екраном у Microsoft Teams:
1. Відкрийте програму Microsoft Teams. Залогіньтесь, якщо необхідно, та приєднайтеся до потрібної зустрічі.
2. Дочекайтеся, поки один з учасників розпочне демонстрацію екрану.
3. Після того, як інший учасник почав ділитися екраном, натисніть кнопку “Запит на керування”, щоб попросити дозвіл на керування його екраном.
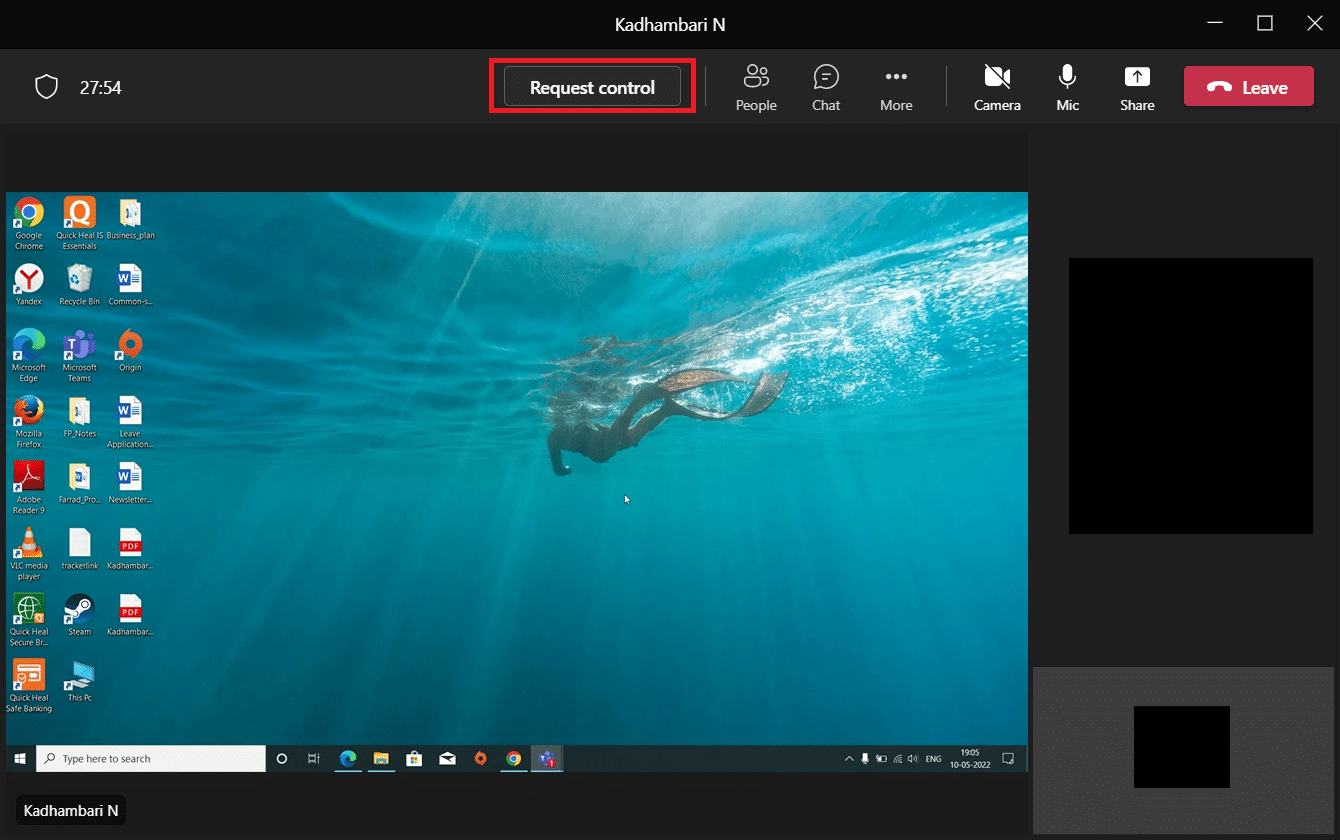
4. У вікні, що з’явиться, натисніть “Запит”, щоб підтвердити свій запит на керування.
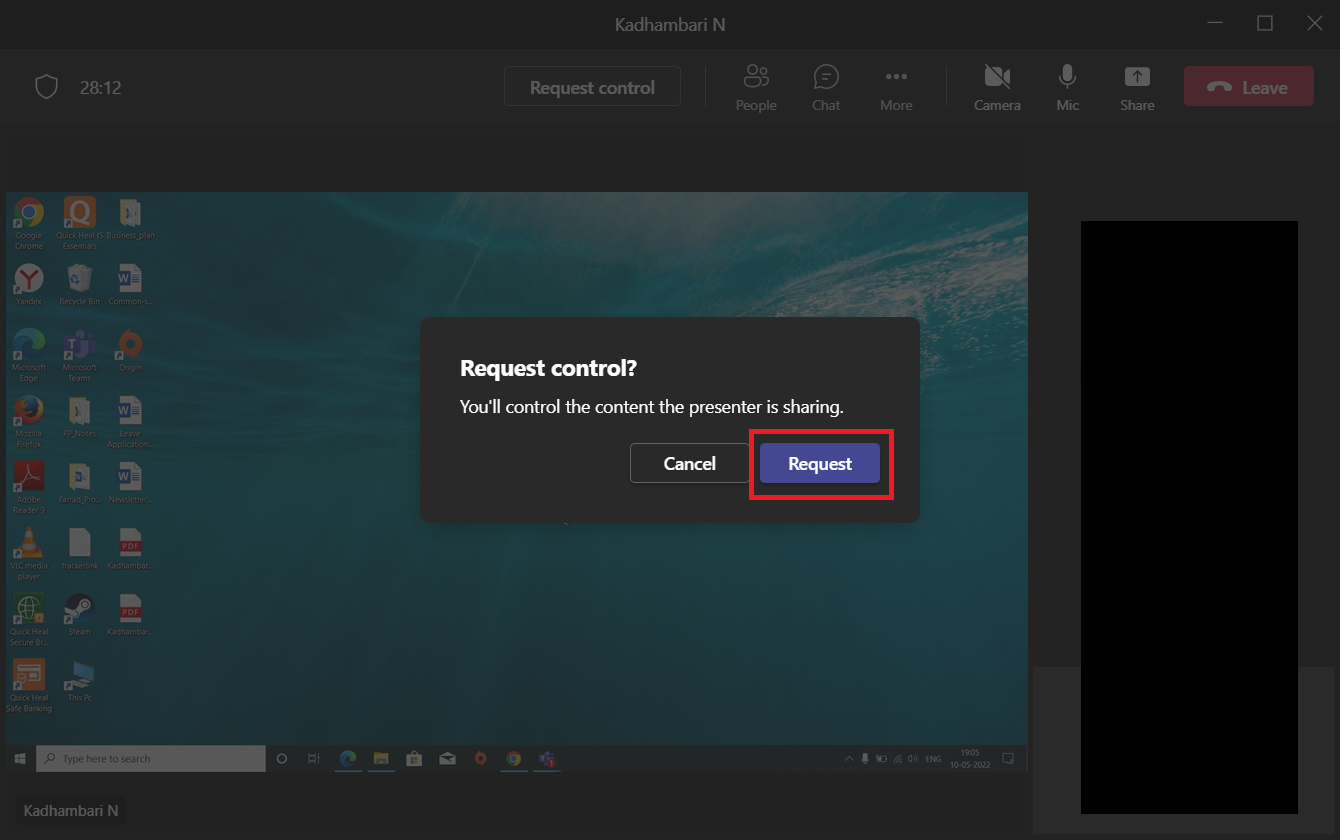
5. Після закінчення необхідних дій натисніть кнопку “Зупинити”, щоб завершити спільне керування екраном іншого учасника.
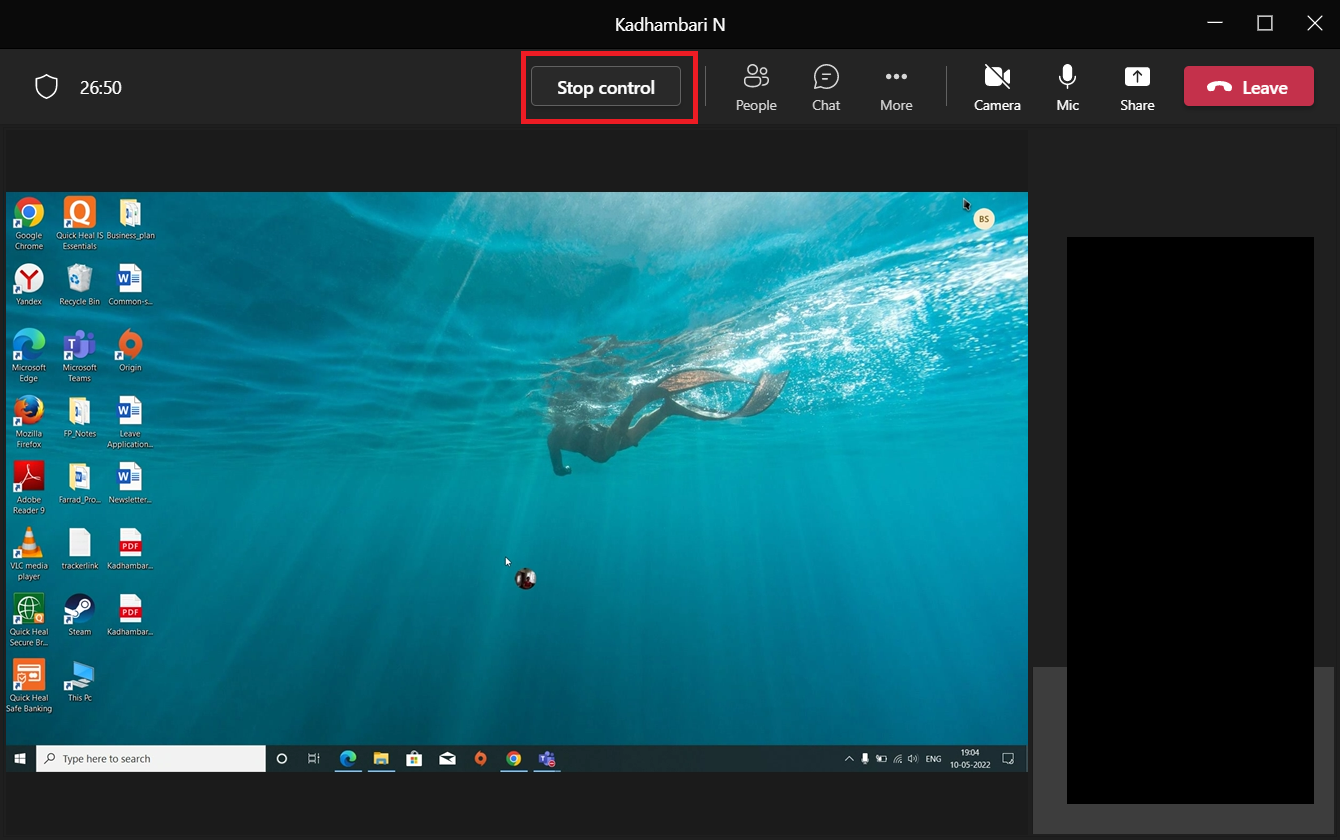
Таким чином, ви можете запросити керування екраном в Microsoft Teams.
Опції обміну контентом під час демонстрації екрану
Коли ви обираєте опцію “Поділитися вмістом”, вам стають доступними декілька варіантів. Розглянемо їх детальніше, щоб ви могли ефективно використовувати Teams для обміну інформацією:
-
Екран: ця опція дає змогу поділитися всім вашим робочим столом, включаючи всі відкриті вікна та програми.
-
Вікно: за допомогою цього параметра ви можете поділитися лише певним вікном, яке ви вибрали.
-
Дошка: це цифрова версія звичайної дошки, що дозволяє усім учасникам спільно працювати.
-
PowerPoint Live: ця опція призначена для демонстрації презентацій PowerPoint, з додатковими можливостями порівняно зі звичайним показом вікна.
Як надати контроль над екраном у Microsoft Teams
Демонстрація екрана дозволяє показати іншим учасникам ваші поточні дії на комп’ютері. Надаючи контроль, ви дозволяєте іншим взаємодіяти з вашим комп’ютером, наприклад, друкувати текст, керувати курсором миші тощо. Ця функція стала особливо важливою під час роботи з дому. Якщо ви не знаєте, як надати контроль над екраном у Microsoft Teams, виконайте наступні дії:
1. Запустіть програму Microsoft Teams. Залогіньтесь, якщо потрібно, і приєднайтеся до зустрічі.
2. На сторінці зустрічі Teams, натисніть кнопку “Поділитися вмістом”, розташовану біля кнопки “Вийти” у верхньому правому куті.
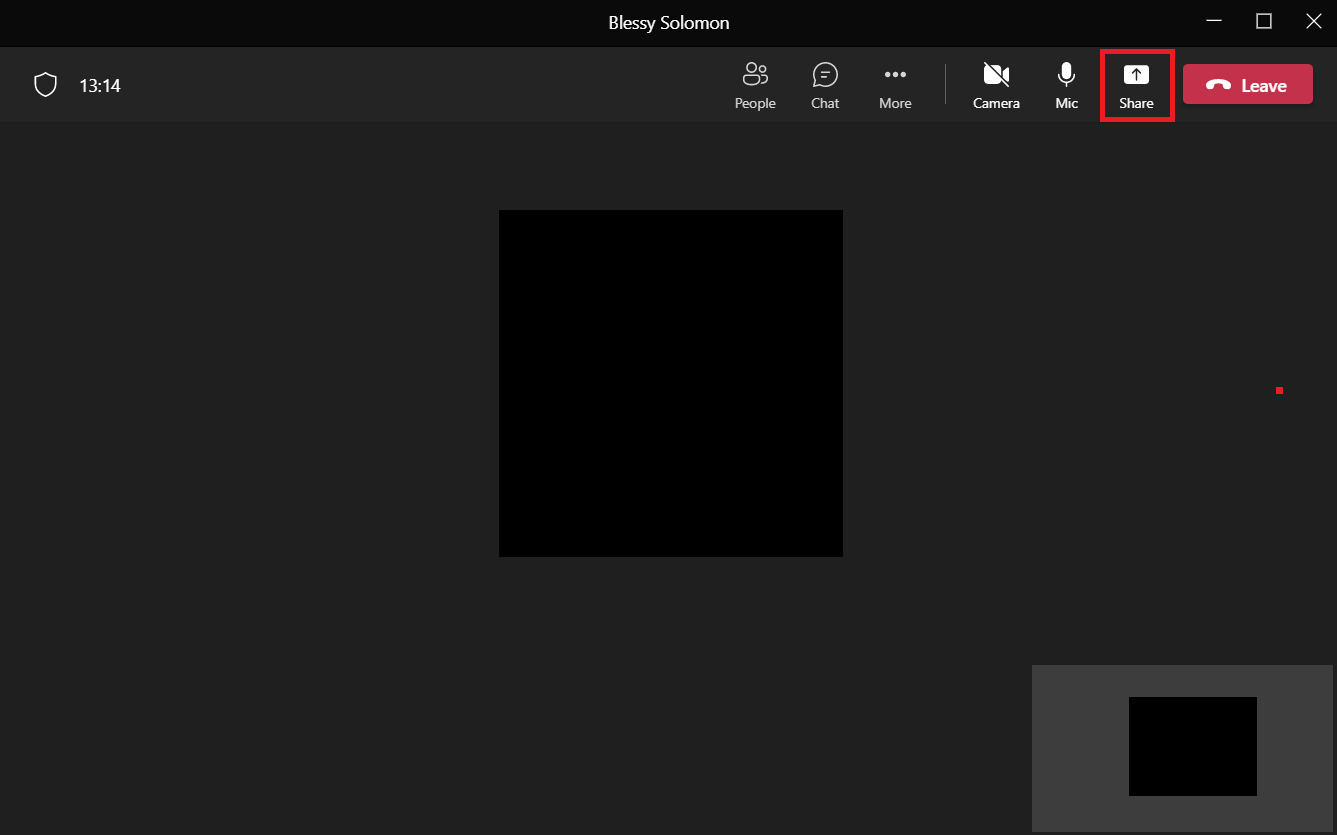
3. З’явиться меню з різними опціями. Виберіть тип контенту, яким ви хочете поділитися, наприклад, “Екран”.
Примітка: “Робочий стіл” – це весь екран вашого ПК; “Вікна” – це окреме вікно відкритої програми; “PowerPoint” – це презентація, яку ви створили; опція “Огляд” дозволить вам показати файл з вашого ПК. Також доступні й інші опції, такі як режим доповідача, вибір фону тощо.
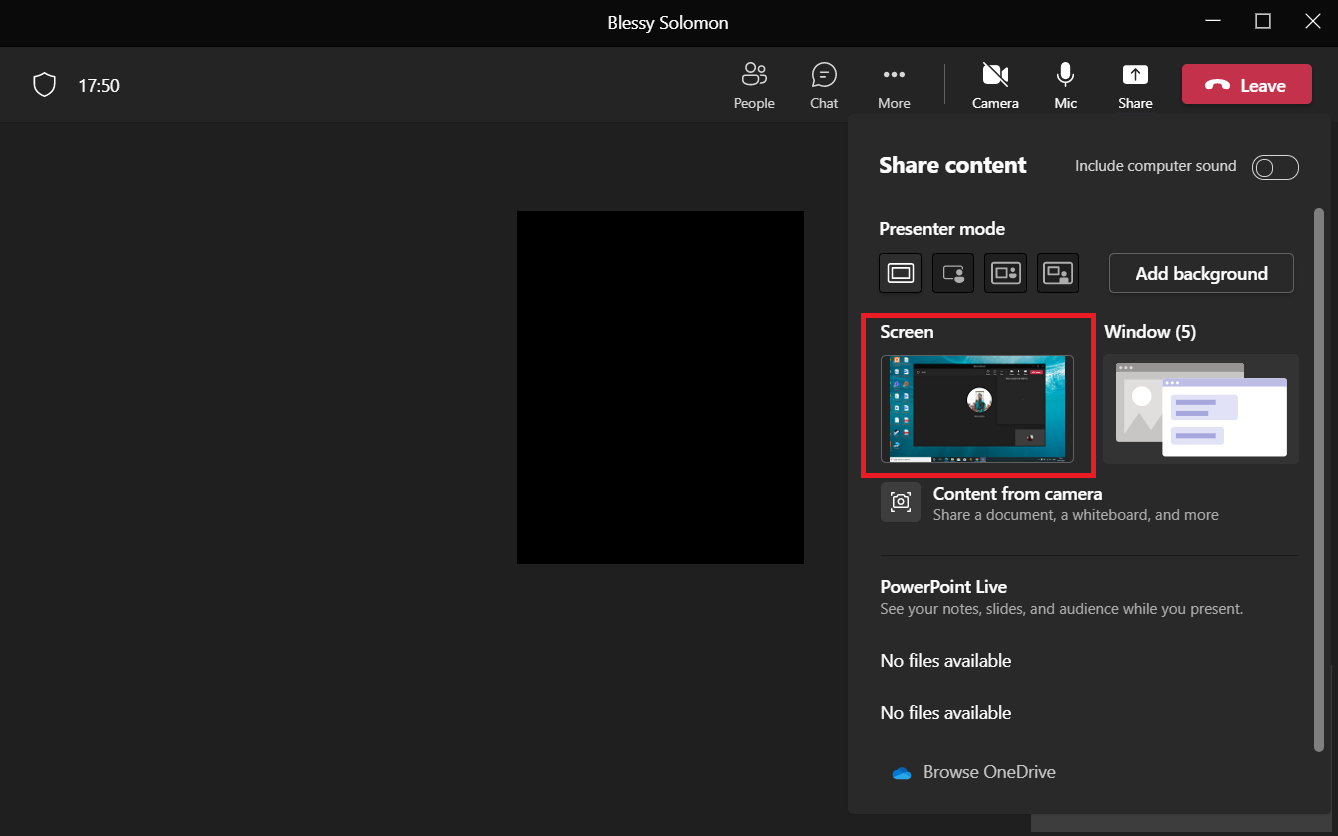
4. Після того, як ви розпочали демонстрацію екрана, натисніть опцію “Надати контроль”, яка з’явиться у верхній частині екрана.
Примітка: надання контролю дозволяє іншому учаснику взаємодіяти з вашою системою.
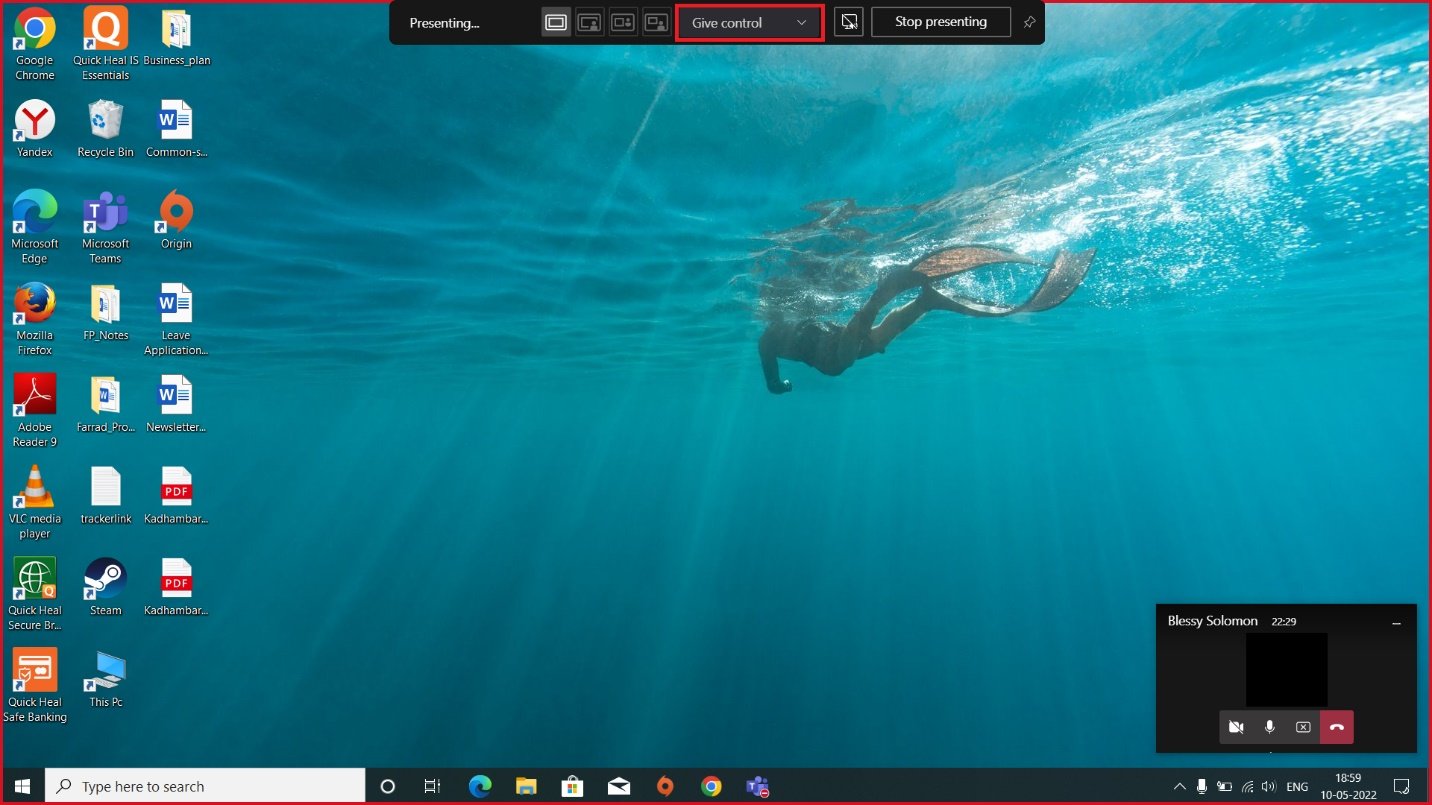
5. У меню “Надати контроль” виберіть учасника, якому ви хочете надати доступ до управління вашим робочим столом.
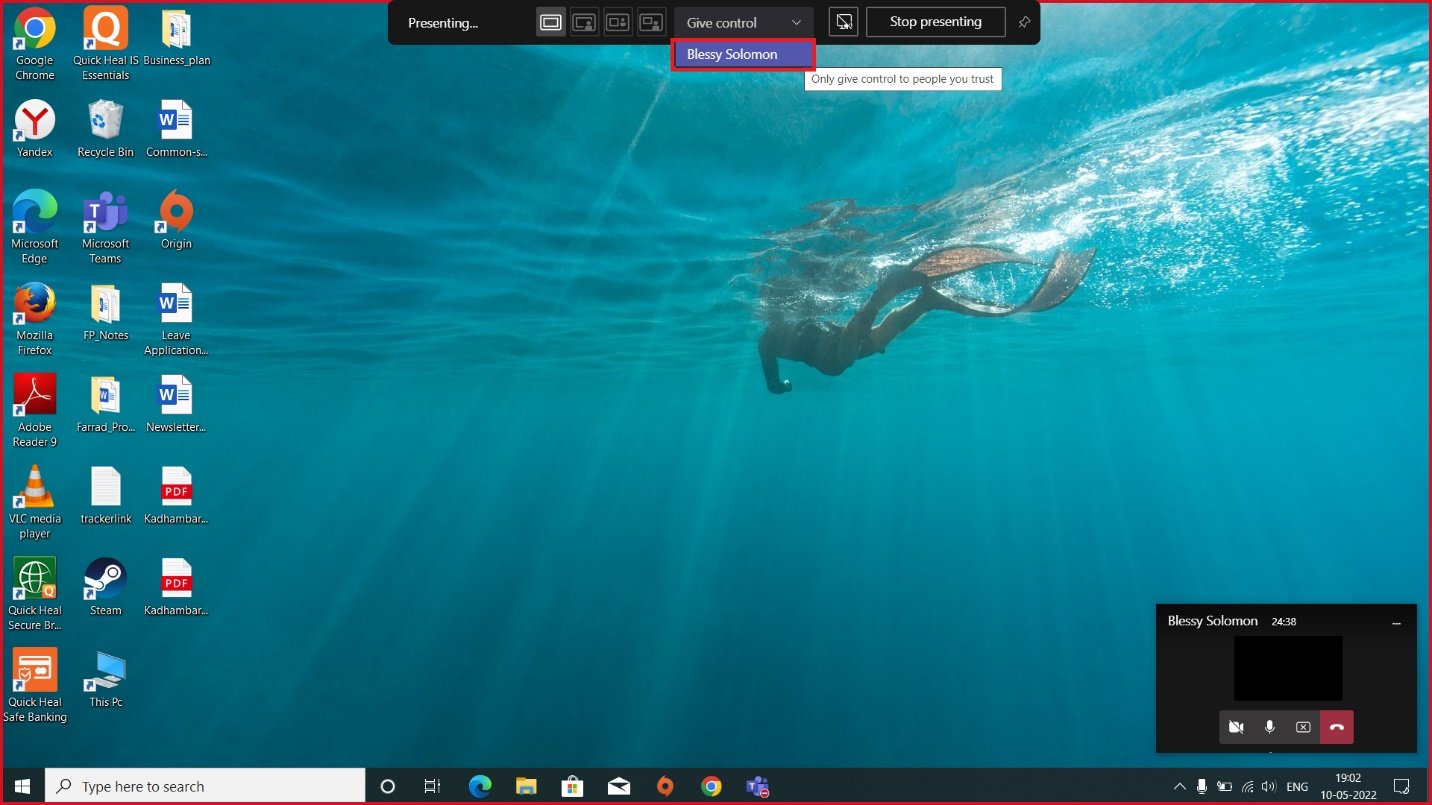
Часті запитання (FAQ)
Q1. Які веб-браузери підтримують Microsoft Teams?
Відповідь: Teams підтримується в Internet Explorer 11, Microsoft Edge, останніх версіях Chrome і Mozilla Firefox. На жаль, Safari не підтримується.
Q2. Чи є резервна копія файлів, використаних у Teams?
Відповідь: Microsoft Teams не зберігає дані самостійно, але використовує SharePoint для зберігання файлів, OneDrive для чатів і історії розмов, де ви можете створити резервні копії.
Q3. Які відмінності між Teams і Zoom?
Відповідь: Кожна з платформ має свої переваги. Основна відмінність полягає в тому, що Microsoft Teams надає послугу відеозв’язку, 2 ГБ хмарного сховища та необмежений чат, а Zoom в основному спеціалізується на відеоконференціях.
***
Сподіваємося, що ця стаття була корисною, і ви дізналися, як запросити керування та поділитися екраном у Microsoft Teams. Будь ласка, повідомте нам, які інші теми вам цікаві. Звертайтеся до нас зі своїми запитаннями та пропозиціями через коментарі.