Існує безліч ситуацій, коли може виникнути потреба у записі екрана вашого iPhone. Можливо, ви натрапили на цікавий лайфхак і хотіли б продемонструвати його друзям, щоб вони чіткіше зрозуміли його застосування. Або ж, ви плануєте створити навчальне відео для свого YouTube-каналу чи короткий ролик для Instagram. Можливо, вам подобається ділитися своїми ігровими досягненнями в соціальних мережах, показуючи захопливі битви та свою майстерність. Якою б не була ваша ціль, існують різні способи запису екрана на пристроях iPhone та iPad. Щоб дізнатися про них більше, продовжуйте читання.
Чотири способи запису екрана на iPhone та iPad (2022)
Якщо вам потрібен надійний інструмент для запису екрана на вашому iOS-пристрої, не потрібно шукати далі, ніж вбудована функція запису екрана. Окрім можливості записувати звук з мікрофона, цей інструмент також підтримує запис з різних сторонніх додатків, таких як Messenger, Telegram та інші, дозволяючи вам миттєво ділитися записаним матеріалом через бажаний додаток. Для тих, кому потрібен більший контроль над процесом запису та якість відео, QuickTime Player на Mac, а також сторонні програми для запису екрана, можуть задовольнити ці потреби. Давайте розглянемо кожен метод детальніше, щоб ви могли обрати той, що найкраще відповідає вашим потребам!
Як додати запис екрана до Центру керування на iPhone та iPad
Перш за все, вам необхідно додати функцію запису екрана до Центру керування на вашому пристрої iOS або iPadOS.
1. Відкрийте програму “Налаштування” на вашому iPhone або iPad та перейдіть до розділу “Центр керування”.
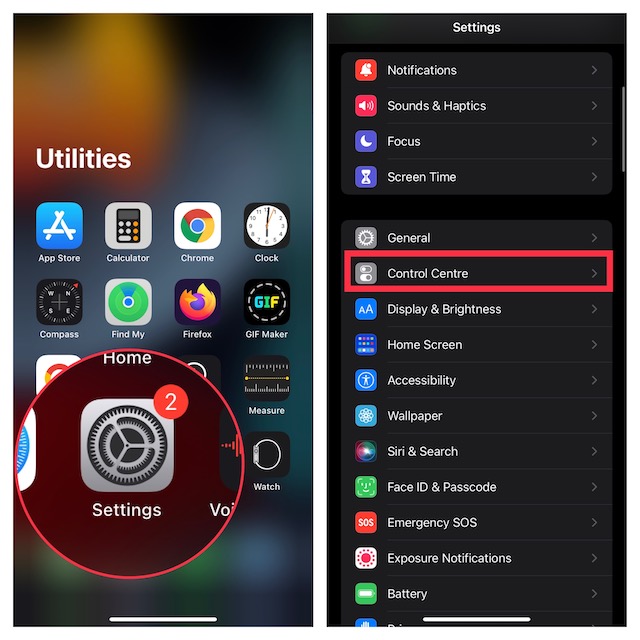
2. Прокрутіть вниз, щоб знайти “Запис екрана”, а потім натисніть кнопку “+”, що знаходиться зліва від цього пункту. Після цього він з’явиться в розділі “Включені елементи керування”.
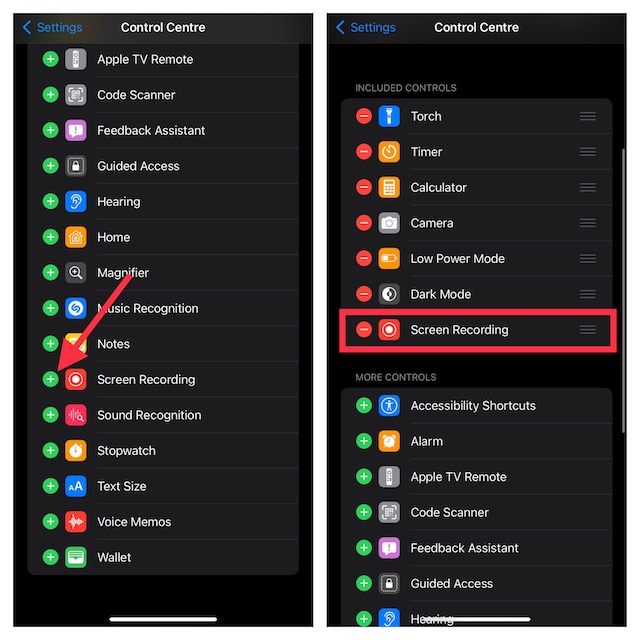
Запис екрана на iPhone та iPad
Після того, як ви додали запис екрана до Центру керування, початок запису стає досить простим процесом.
1. Спочатку відкрийте Центр керування на вашому пристрої.
- На iPhone та iPad без кнопки “Додому”: проведіть пальцем вниз з верхнього правого кута екрана, щоб відкрити Центр керування.
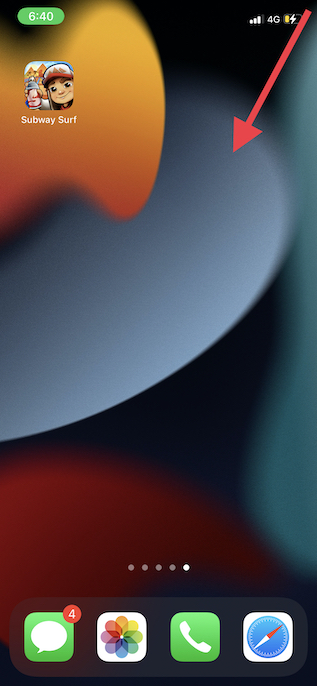
- На iPhone та iPad з кнопкою “Додому”: проведіть пальцем вгору від нижньої частини екрана, щоб відкрити Центр керування.
2. Тепер натисніть та утримуйте кнопку “Запис”, а потім торкніться “Мікрофон”, щоб активувати запис звуку. Якщо ви не бажаєте записувати звук, переконайтеся, що значок мікрофона вимкнено.
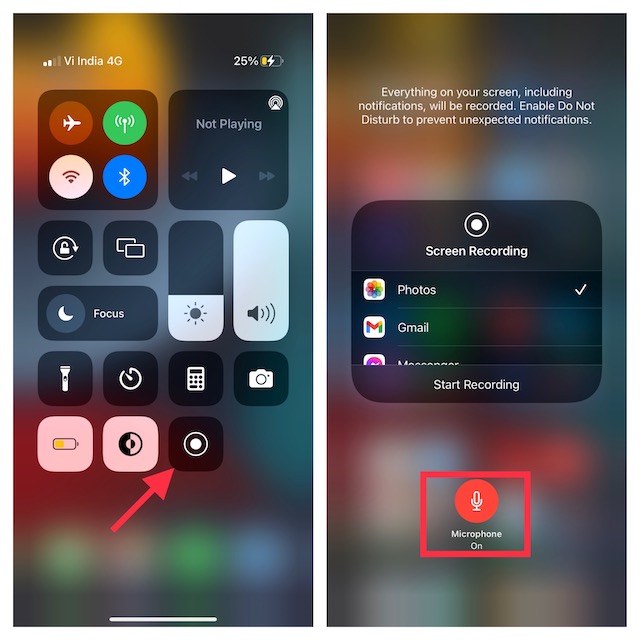
3. Після цього, натисніть “Почати запис”. Запис екрана розпочнеться після трьохсекундного зворотного відліку.
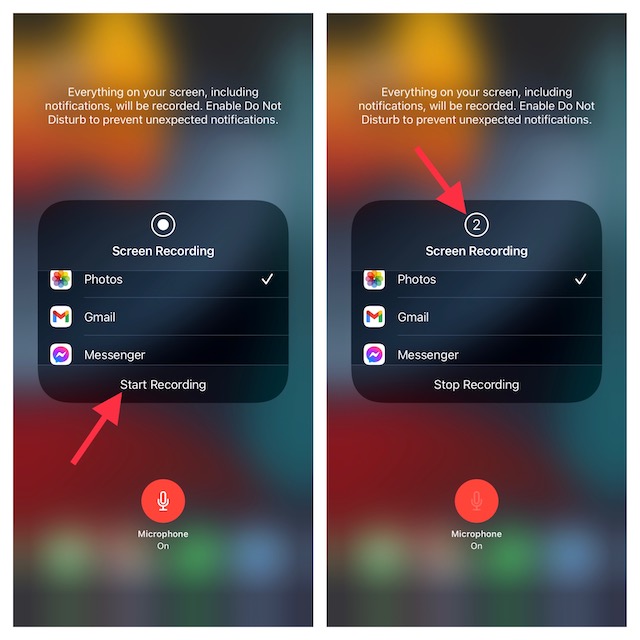
Примітка:
- Важливо відзначити, що вбудований інструмент автоматично зберігає записане відео в програмі “Фотографії”. Однак, ви маєте можливість транслювати запис екрана в інші підтримувані програми, такі як Facebook Messenger, Telegram та інші.
- Слід пам’ятати, що вбудована функція запису екрана автоматично записує все, що з’являється на екрані вашого пристрою, включаючи сповіщення.
- Якщо ви не хочете, щоб випадкові сповіщення з’являлися на вашому записі, ви можете активувати режим “У літаку” (через “Налаштування” -> “Режим у літаку”) або увімкнути режим “Фокус” / “Не турбувати”, щоб запобігти відображенню сповіщень під час запису екрана.
4. Щоб зупинити запис екрана, торкніться червоної смуги стану у верхній частині екрана, а потім натисніть “Зупинити” у вікні, що з’явиться. Альтернативно, ви можете відкрити Центр керування і натиснути червону кнопку “Запис”, щоб завершити запис на пристрої iOS.
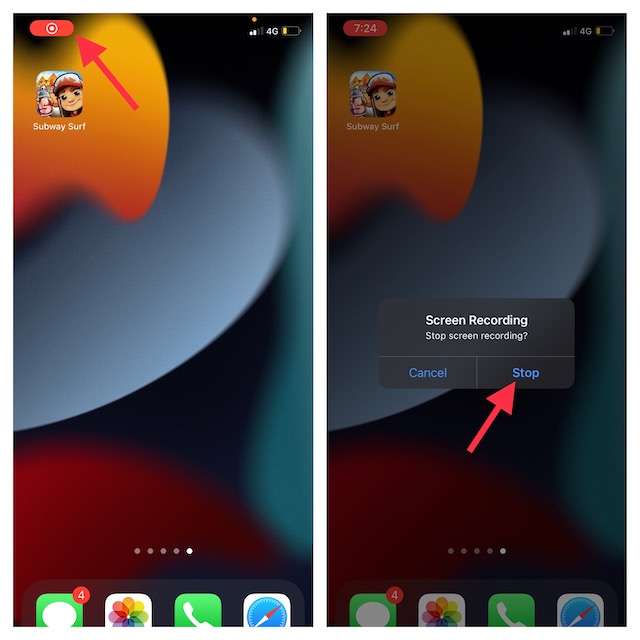
Редагування та обмін записами екрана на iPhone та iPad
Додаток “Фотографії” значно вдосконалився, як у плані редагування фотографій, так і відео. Таким чином, ви можете скористатися вбудованими інструментами для покращення вашого відео.
1. Відкрийте програму “Фотографії” на вашому пристрої iOS/iPadOS та знайдіть відео, яке бажаєте відредагувати. Після цього, натисніть кнопку “Редагувати” у верхньому правому куті екрана.
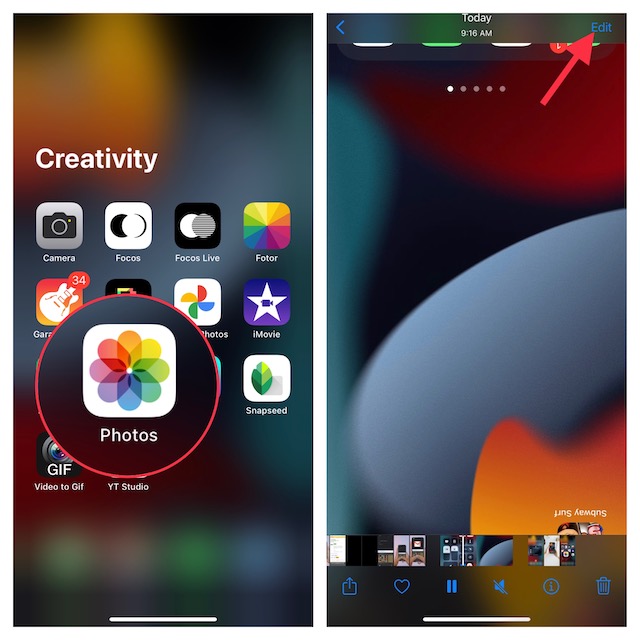
2. Тепер ви можете використовувати основні інструменти редагування, такі як обрізка та фільтри, щоб покращити ваше відео. Також, ви маєте можливість перевернути відео та налаштувати експозицію, а також тіні, відповідно до ваших потреб. Після редагування відео, не забудьте торкнутися “Готово” у нижньому правому куті екрана, щоб зберегти зміни.
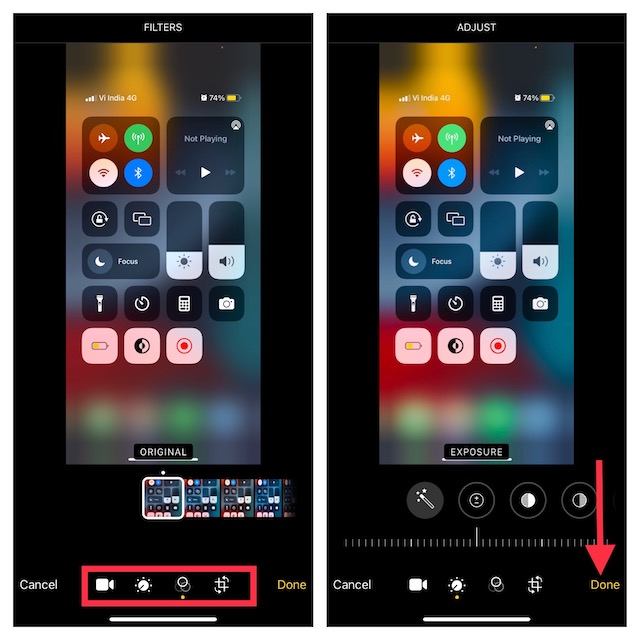
3. Далі, натисніть кнопку “Поділитися” та оберіть бажаний додаток, через який ви хочете поділитися вашим записом.
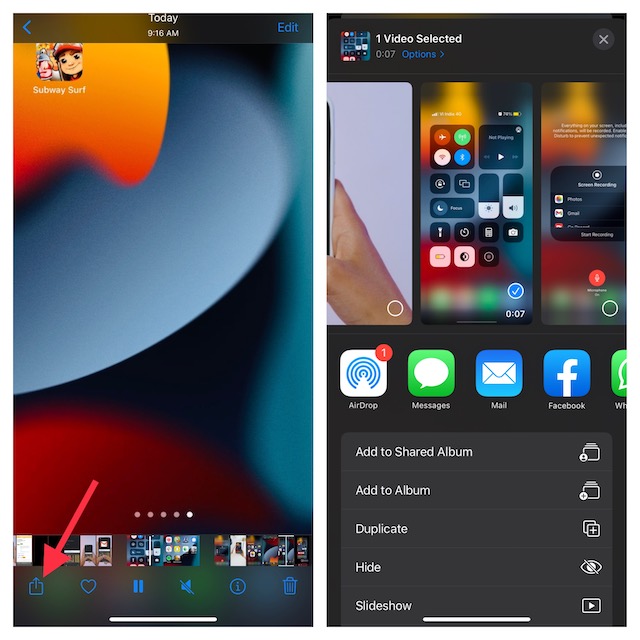
Запис екрана на iPhone та iPad за допомогою Mac
Програма QuickTime Player для macOS вже давно є ефективним інструментом для запису екрана iPhone. Тому, якщо у вас є Mac і ви бажаєте максимально використовувати можливості цієї потужної програми, це буде вдалим рішенням з кількох причин. По-перше, вона не відображає червону кнопку запису, що дозволяє вашому відео виглядати професійніше. Крім того, вона дозволяє записувати екран у вищій якості, що може бути корисним при створенні презентацій або навчальних матеріалів.
1. Щоб почати, підключіть ваш iPhone або iPad до Mac та запустіть програму QuickTime Player.
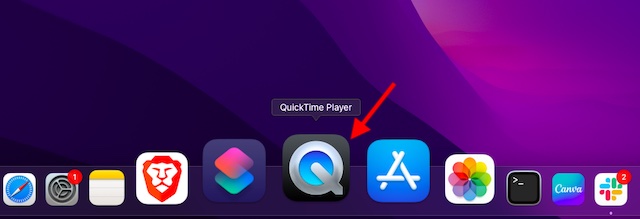
2. Тепер, натисніть меню “Файл” у верхньому лівому куті екрана та виберіть “Новий запис відео” у меню, що з’явиться.
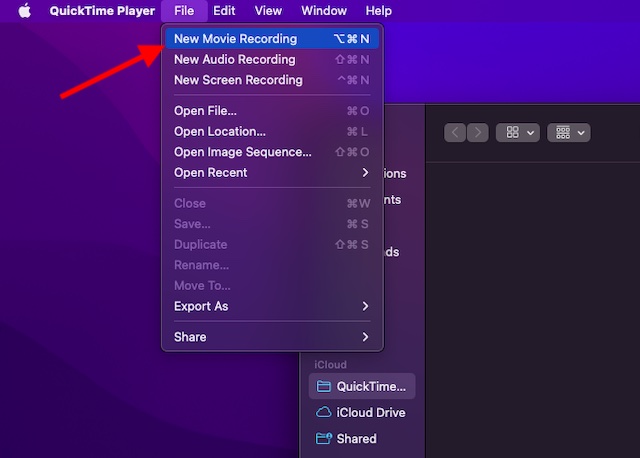
3. Натисніть стрілку вниз поруч із кнопкою запису та виберіть ваш iPhone/iPad у розділі “Камера”. У розділі “Мікрофон” виберіть “Вбудований мікрофон”. Якщо ви бажаєте записати екран у вищій якості, переконайтеся, що у розділі “Якість” обрано “Висока”.
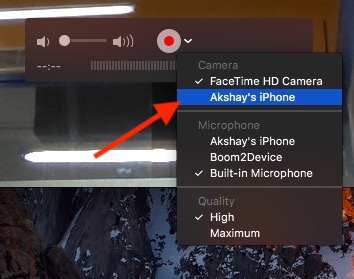
4. Екран вашого пристрою тепер буде відображено на вашому Mac. Щоб розпочати запис, натисніть кнопку “Запис”. Щоб завершити запис, натисніть червону кнопку “Запис”, а потім збережіть відео у бажане місце.
4. Запис екрана на iPhone та iPad за допомогою ПК з Windows
Запис екрана iPhone на комп’ютері є дещо складнішим процесом через те, що QuickTime Player не підтримує Windows. Тому вам доведеться скористатися сторонніми програмами для запису екрана вашого iOS-пристрою на ПК з Windows.
Для цього, я б рекомендував звернути увагу на такі надійні інструменти, як “LonelyScreen” та “AirServer”. Якщо вам потрібен безкоштовний інструмент, який дозволить вам записати екран вашого пристрою, “LonelyScreen” буде хорошим вибором. Однак, якщо ви бажаєте отримати більше контролю та записувати екран у високій якості, “AirServer” буде кращим варіантом.
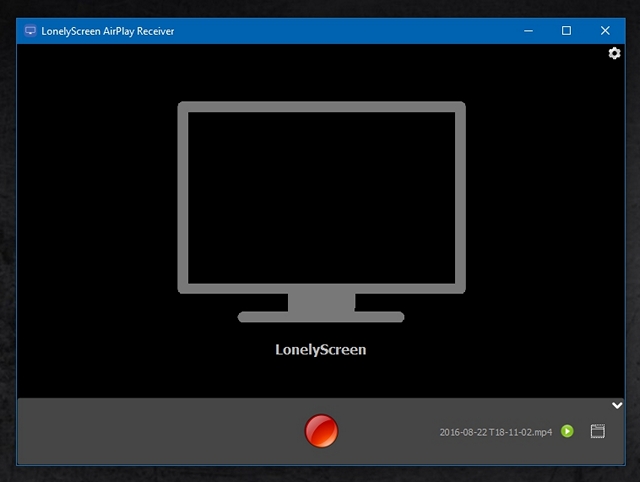
Ми підготували окремий посібник для запису екрана iPhone на Windows. Тому, обов’язково ознайомтесь з ним, якщо виникне така потреба.
Найкращі сторонні програми для запису екрана на iPhone та iPad
В App Store представлено велику кількість програм для запису екрана на iPhone та iPad. Однак, ці кілька додатків здалися мені найбільш ефективними.
1. Record it!
Якщо ви шукаєте повнофункціональний інструмент для запису екрана на вашому iOS-пристрої, Record it! – вартий уваги. Він вирізняється вражаючим переліком інструментів редагування, за допомогою яких ви можете налаштувати швидкість відтворення, обрізати відео, змінити колір фону та навіть повертати кліп. Крім того, він має досить солідну колекцію професійних фільтрів, що дозволить вам легко покращити ваші відео. Після редагування ви можете поділитися своїм відео безпосередньо на YouTube або інших підтримуваних платформах.
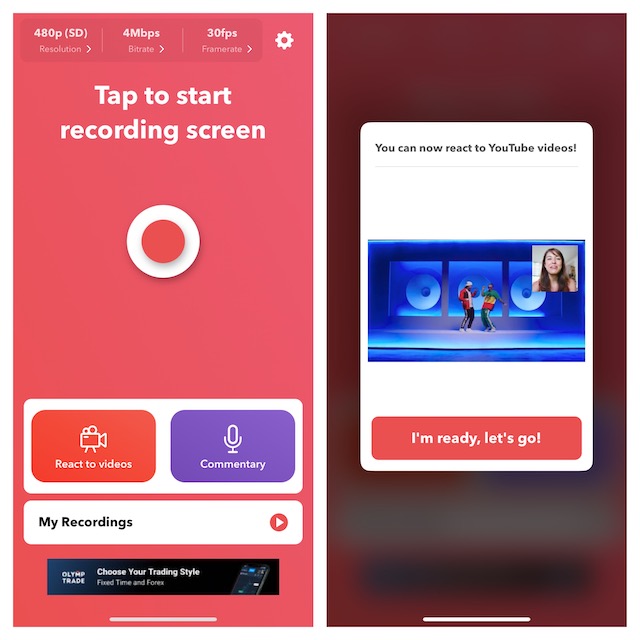
Встановити: (безкоштовно, про-версія доступна за $4,99)
2. Go Record
Інший інструмент для запису екрана, який я використовував та вважаю досить потужним, – це Go Record. Ви можете використовувати його для запису екрана в додатках та іграх на вашому пристрої. Завдяки великій бібліотеці інструментів редагування, ця програма забезпечує необхідну гнучкість для точного налаштування вашого відео. Крім того, вона також дозволяє використовувати фронтальну камеру, щоб додати ваші реакції до запису. Після редагування відео, ви можете завантажити його безпосередньо на YouTube або зберегти у вашій бібліотеці.
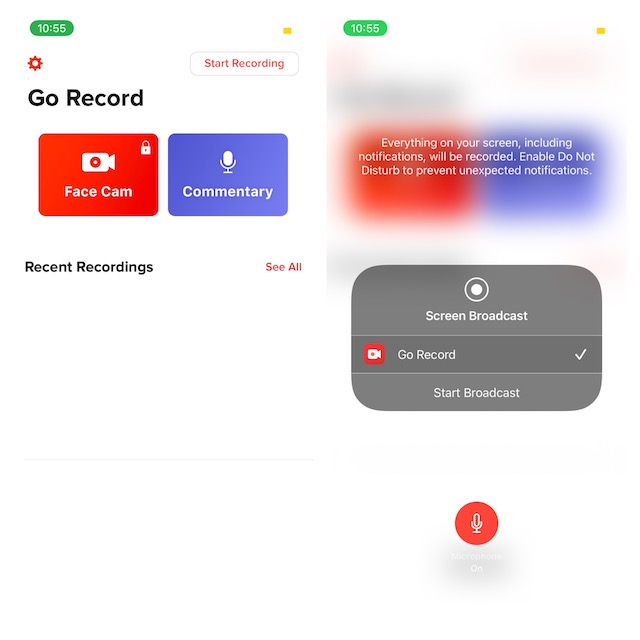
Встановити: (безкоштовно, про-версія доступна за $4,99)
Запис екрана на iOS та iPadOS: як професіонал
На цьому майже все! Це основні методи запису екрана на iOS або iPadOS з необхідним контролем. Як вже зазначалося раніше, вбудований інструмент для запису екрана чудово справляється з основними вимогами. Однак, якщо ви віддаєте перевагу запису екрана у вищій роздільній здатності або редагуванню відео за допомогою потужніших інструментів, вищезгадані сторонні додатки будуть вам у нагоді. Не соромтеся ділитися своїми відгуками та повідомляйте нам про ваш улюблений метод запису екрана на iPhone у коментарях нижче.