Запис дій на екрані комп’ютера може здаватися непростим завданням, особливо коли відсутні необхідні інструменти. Можливо, ви хочете зафіксувати свою презентацію під час репетиції або поділитися ігровим процесом зі знайомими.
Втім, запис екрана у Windows 10 – це напрочуд проста справа. Маючи знання правильних комбінацій клавіш, ви можете розпочати фіксування дій на екрані в будь-який момент. Хоча вбудований інструмент є досить потужним, він не зрівняється зі спеціалізованими програмами, єдиною метою яких є зйомка всього, що відбувається на вашому екрані.
Запис екрана у Windows 10 за допомогою вбудованої функції
Windows 10 має вбудовану функцію для запису екрана. Хоча спочатку вона призначалася для фіксування ігор, ви також можете використовувати її для запису всіх дій, які виконуєте на своєму комп’ютері.
Першим кроком є активація цієї функції в меню налаштувань Windows.
- Натисніть кнопку “Пуск” на клавіатурі.
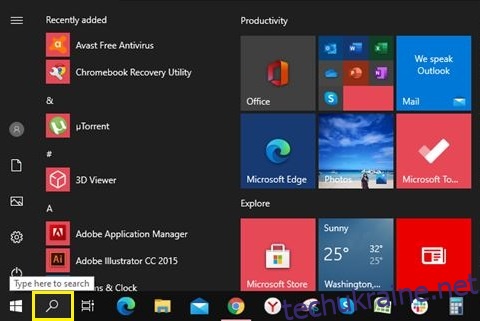
- Почніть вводити “Налаштування”, і з’явиться відповідне посилання на програму. Натисніть на нього.
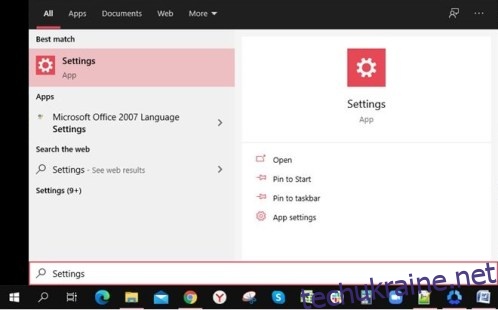
- У меню “Налаштування” оберіть розділ “Ігри”. Відкриється меню ігрової панелі.
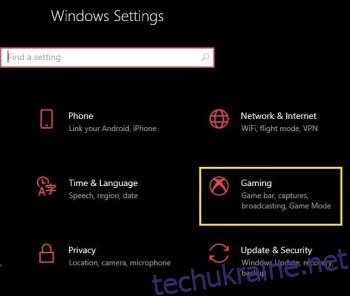
- Активуйте запис ігрових кліпів, знімків екрана та трансляцій за допомогою ігрової панелі, перемістивши перемикач у положення “Увімкнено”.
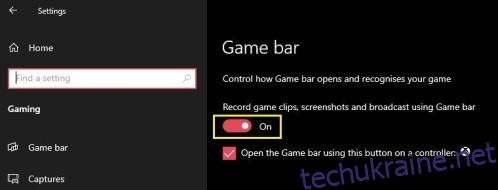
Існує також альтернативний спосіб відкриття меню налаштувань за допомогою комбінації клавіш. Натисніть одночасно клавіші Windows + I, і меню з’явиться.
Після успішної активації ігрової панелі, настав час розпочати запис.
- Оберіть програму, дії в якій ви бажаєте записати. Це може бути ваш робочий стіл, веб-браузер, відеогра або навіть фільм, який ви відтворюєте на комп’ютері.
- Одночасно натисніть клавіші Windows + G на клавіатурі. Це відкриє на екрані накладку запису. Вона складається з різних віджетів, таких як “Capture”, “Audio” та “Performance”.
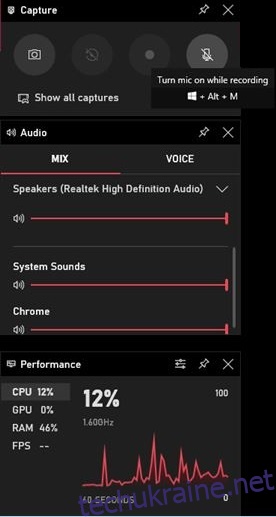
- Щоб розпочати запис, натисніть кнопку “Запис” у віджеті “Capture”.
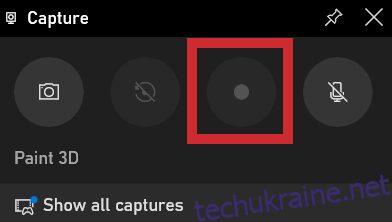
- Тепер просто клікніть будь-де на екрані, щоб сховати накладку ігрової панелі. З правого краю екрана з’явиться невеличкий віджет, який показує поточний час запису. Він також дозволяє зупинити запис, а також увімкнути або вимкнути мікрофон, якщо він у вас є. Після завершення запису натисніть кнопку “Зупинити” на маленькому віджеті.
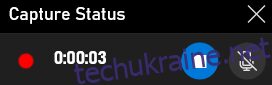
- З’явиться сповіщення про записаний ігровий кліп. Натиснувши на нього, у Провіднику Windows відкриється папка, де ви знайдете свій щойно записаний відеофайл.

Звісно, немає потреби кожного разу відкривати ігрову панель для запису. Існує комбінація клавіш, яка дозволяє миттєво розпочати або зупинити запис екрана. Просто натисніть одночасно клавіші Windows + Alt + R, і запис почнеться. Щоб зупинити запис, знову натисніть цю саму комбінацію: Win + Alt + R.
Кращі сторонні альтернативи
Якщо вбудований у Windows інструмент не відповідає вашим потребам за функціоналом, варто розглянути альтернативні варіанти. Залежно від необхідних параметрів, ось три програми, які можуть вам підійти.
OBS Studio
OBS Studio є беззаперечним лідером серед програм для запису екрана, і він є абсолютно безкоштовним. Розшифровуючись як Open Broadcaster Software, головна перевага тут полягає в тому, що це продукт із відкритим кодом. Це означає відсутність реклами та постійні оновлення, які роблять його ще потужнішим. Він доступний для операційних систем Windows, macOS та Linux.
FlashBack Express
З FlashBack Express ви отримуєте безкоштовну версію платного програмного забезпечення. Більш простий у використанні, ніж OBS, він чудово підходить для тих, хто ніколи раніше не користувався подібними програмами. Перевагою безкоштовної версії є відсутність обмежень за тривалістю запису та водяних знаків на відео.
Apowersoft Безкоштовний онлайн-запис екрана
На відміну від OBS Studio та FlashBack Express, Apowersoft Запис екрана не є окремою програмою. Замість цього ви запускаєте її безпосередньо з веб-браузера на своєму комп’ютері. Можливо, він не є ідеальним для запису ігрового процесу, але він чудово підходить для всіх інших завдань. Незалежно від того, чи хочете ви записати презентацію, чи відеочат, ця веб-програма ідеально підходить для цього.
Додаткові запитання
Як записувати звукові ефекти з комп’ютера під час запису відео з екрана?
У більшості програм для запису екрана запис аудіо з комп’ютера ввімкнений за замовчуванням. Таким чином, вам не доведеться змінювати налаштування, щоб увімкнути його.
Якщо ви не бажаєте включати звук комп’ютера у ваш запис, є два способи зробити це. Залежно від програмного забезпечення, яке ви використовуєте, може бути опція відключення звуків комп’ютера під час запису. Результатом буде абсолютно беззвучне відео. Якщо програма не надає цієї опції, вам доведеться відредагувати аудіо у вашому відео.
Як записати свій голос за кадром та накласти його на відео з екрана?
Щоб мати можливість записувати свій голос разом із відео, вам потрібно підключити мікрофон до комп’ютера. Якщо ви записуєте на ноутбуці, швидше за все, у нього вже є вбудований мікрофон. Під час запису за допомогою вбудованої функції Windows просто натисніть кнопку “Увімкнути мікрофон” на маленькому віджеті. Це буде записувати все, що ви скажете в мікрофон, доки ви не зупините запис. Звісно, за потреби ви можете вимкнути та ввімкнути мікрофон в будь-який момент під час запису. Це ніяк не вплине візуально на сам запис.
Як налаштувати конкретний монітор для запису?
Якщо до вашого комп’ютера підключено кілька моніторів, ви також можете вибрати, з якого саме буде вестися запис. Залежно від програми, яку ви використовуєте, процес може дещо відрізнятися. Загалом, вам потрібно буде перейти до списку джерел відео, які розпізнає ваше програмне забезпечення, і вибрати потрібний монітор.
Якщо програмне забезпечення не розпізнає ваш другий монітор за замовчуванням, можливо, вам доведеться додати його. Ви робите це, додаючи нове джерело до програмного забезпечення для запису та вказуючи монітор, який ви хочете використовувати для запису.
Чи можливо записувати кілька моніторів одночасно?
Так, це можливо. Знову ж таки, залежно від програми, яку ви використовуєте, це може бути автоматично або вручну. Якщо процес автоматичний, вам потрібно лише вибрати монітори, які ви хочете використовувати для запису.
Для ручного налаштування вам, можливо, доведеться визначити область для запису, яку ви хочете використовувати. Наприклад, якщо ви хочете записати два монітори Full HD поруч, ширина області повинна бути вдвічі більшою. У цьому випадку роздільна здатність одного монітора становить 1920×1080 пікселів. Тому розмір запису має бути вдвічі більшим за ширину 1920, тобто 3840×1080 пікселів.
Підсумок
Тепер, коли ви знаєте, як записати відео з екрана у Windows 10, ви можете скористатися вбудованим інструментом або спеціальною програмою. Незалежно від того, чи хочете ви зафіксувати улюблену гру або записати відеодзвінок з друзями, тепер це буде для вас просто.
Чи вдалося вам записати відео з екрана на свій комп’ютер? Ви використовуєте вбудований інструмент Windows або одну зі згаданих програм? Будь ласка, поділіться своїми думками в розділі коментарів нижче.