Створення скріншотів є досить простою справою, однак, записати відео з екрану, наприклад, з браузера Chrome, може виявитися дещо складнішим завданням. Замість того, щоб використовувати телефон для зйомки з монітора, розглянемо ефективніші методи.
Запис екрану на Windows за допомогою ігрової панелі
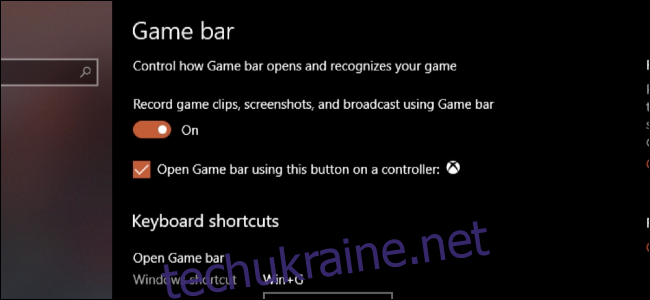
Хоча ігрова панель Windows спочатку розроблялася для запису ігрового процесу, її можна використовувати для будь-яких програм. Щоб увімкнути її, перейдіть до “Параметрів Windows” та переконайтеся, що опція “Записувати ігрові кліпи, знімки екрана та трансляції за допомогою ігрової панелі” активована.
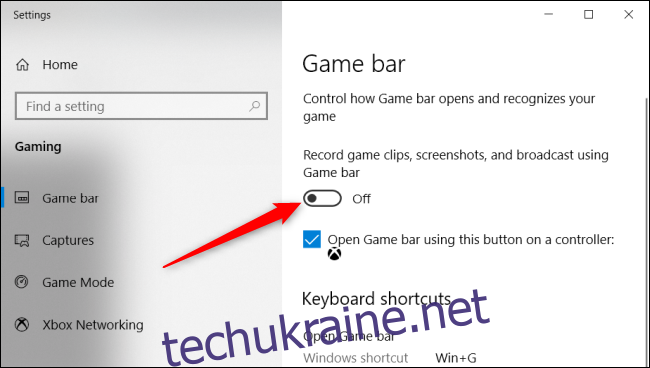
Запустивши необхідну програму, наприклад, Google Chrome, викличте ігрову панель комбінацією клавіш Windows + G. Щоб розпочати запис, натисніть на червону кнопку. Збережені відеофайли ви знайдете в папці “Відео” у підпапці “Captures”.
Запис екрану на Mac за допомогою вбудованого інструменту
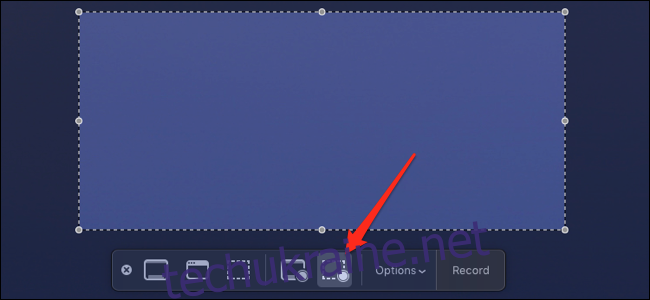
На Mac цей процес ще простіший, оскільки macOS має вбудований інструмент для створення знімків екрана, який також підтримує запис відео. Він працює з будь-яким веб-браузером, як Chrome, так і Safari, та з усіма іншими програмами на вашому комп’ютері.
Активуйте інструмент комбінацією клавіш Command + Shift + 5, виберіть область екрану або вікно програми, яке потрібно записати, та оберіть режим запису, натиснувши “Записати вибрану частину” в меню. Натисніть кнопку запису, щоб почати запис. Після завершення, знову відкрийте меню (Command + Shift + 5) та натисніть “Зупинити запис”. Відео буде збережено на робочому столі в папці “Фільми”.
Розширення Chrome: Loom
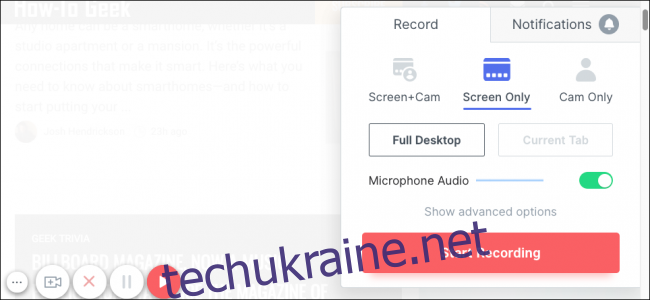
Встановлення великої кількості розширень для Chrome не завжди є найкращою ідеєю, з огляду на їхній потенціал для відстеження дій користувача, однак Loom є винятком, завдяки своїй корисності.
Loom інтегрується в панель інструментів Chrome та дозволяє відкривати вікно запису одним кліком. Програма надає можливість запису з веб-камери та мікрофона, а також записує екран, зокрема і робочий стіл. Для початку запису натисніть “Почати запис”, а для завершення натисніть зелену кнопку внизу зліва.
Основною перевагою Loom є автоматичне завантаження відео на хостинг Loom та створення посилання, яким можна поділитися. Якщо вам потрібна подібна функціональність, але ви не хочете використовувати Loom, можете розглянути Streamable, хостинг відео з можливістю завантаження шляхом перетягування файлів.
Інструменти сторонніх розробників: OBS
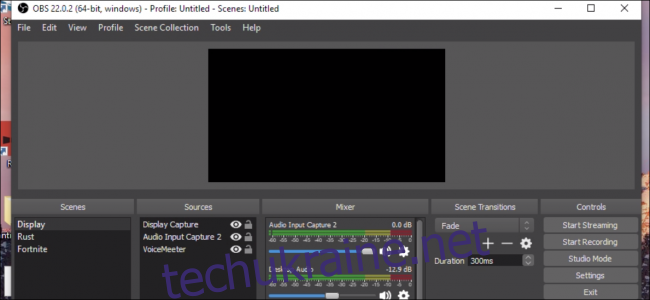
Для тих, хто потребує розширених можливостей запису, варто розглянути Open Broadcaster Software (OBS). Хоча OBS найчастіше використовується для прямих трансляцій на платформах, таких як Twitch і YouTube, він також ефективний для запису відео на локальний диск. OBS є кросплатформним і працює на Windows, macOS та Linux.
OBS є потужним, але досить складним інструментом. Він дозволяє створювати декілька “Сцен” з різними налаштуваннями, що є корисним для прямих трансляцій, але не завжди необхідне для звичайних записів. Кожна сцена має “Джерела”, які фіксують звук та відео і об’єднують їх.
Стандартно OBS налаштовано на використання мікрофона та екрану, але ви можете додати нові джерела, натиснувши правою кнопкою миші на порожньому вікні:
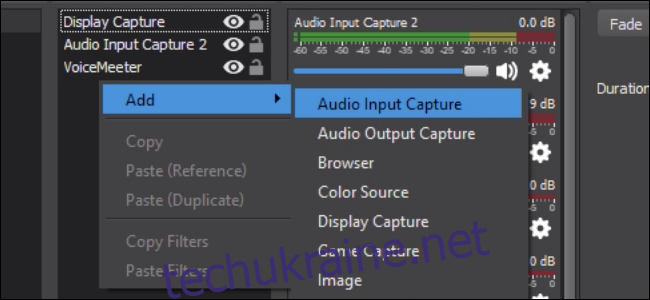
Після налаштування натисніть “Почати запис”, а потім “Зупинити запис”.
Місце збереження записів можна перевірити в налаштуваннях OBS у розділі “Вихід”.
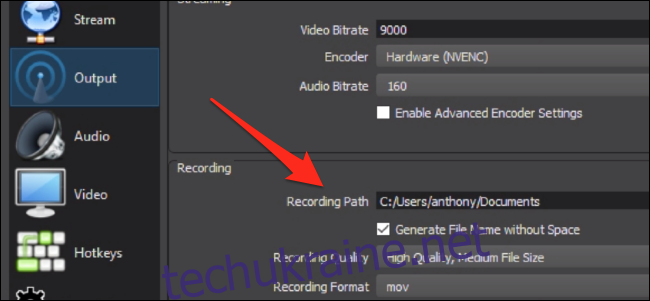
Тут також можна змінити роздільну здатність відео, частоту кадрів та налаштувати гарячі клавіші.