Посібник із завантаження драйверів NVIDIA без GeForce Experience
Бажаєте інсталювати драйвери для вашого графічного процесора NVIDIA GeForce без необхідності використання програми NVIDIA GeForce Experience? Хоча NVIDIA не робить цей процес надто очевидним, це цілком можливо. Ось покрокова інструкція, як обійти GeForce Experience у Windows.
Вибір за вами
Ми не відкидаємо повністю GeForce Experience. Ця програма має певні корисні функції, такі як автоматична оптимізація графічних налаштувань для ігор та можливість запису ігрового процесу. Крім того, вона автоматично перевіряє та встановлює оновлення драйверів. Якщо ви вирішите відмовитись від GeForce Experience, вам доведеться вручну відстежувати та встановлювати оновлення.
Проте, GeForce Experience є досить великою програмою, яка вимагає створення облікового запису. Для того, щоб навіть отримати оновлення драйверів, потрібно авторизуватися. Якщо ви віддаєте перевагу класичному методу встановлення – лише самі драйвери та панель керування NVIDIA – це також можливо.
Завантаження драйверів NVIDIA без GeForce Experience
Ви можете завантажити необхідні драйвери з вебсайту NVIDIA. Перейдіть на оновлену сторінку завантаження драйверів GeForce, де можна скористатися розділом “Ручний пошук драйверів”, або на класичну сторінку завантаження драйверів NVIDIA.
Незалежно від сторінки, яку ви оберете, вам потрібно буде знати модель вашої відеокарти, тип вашої операційної системи Windows (32-розрядна або 64-розрядна), а також тип потрібного драйвера. Якщо ви не впевнені щодо моделі вашого графічного процесора або типу операційної системи Windows, прокрутіть сторінку нижче, де є інструкції, як це визначити.
Драйвер “Game Ready Driver (GRD)” оптимізований для найновіших ігор і призначений для геймерів. Натомість, “Studio Driver (SD)” надає пріоритет стабільності та призначений для професіоналів, які працюють з графікою.
Використайте фільтри, щоб вибрати потрібні параметри драйвера, і натисніть “Пошук”. Після цього натисніть кнопку “Завантажити”, щоб отримати файли драйверів.
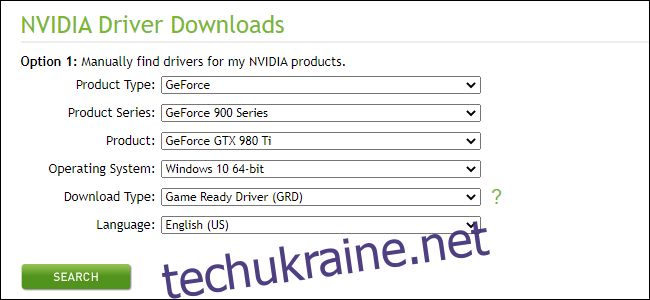
Інсталяція драйверів без GeForce Experience
Після завантаження, двічі клацніть по файлу .exe драйвера, щоб розпочати інсталяцію, як будь-яку іншу програму. Дозвольте інсталятору розпакувати файли та розпочати процес інсталяції.
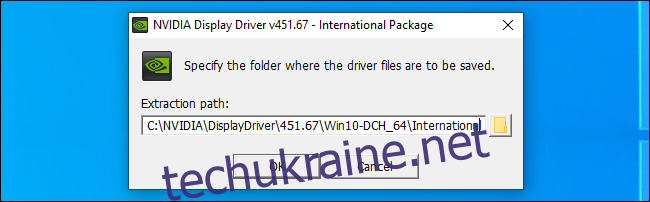
Після того, як програма встановлення розпакує свої файли і запуститься, вам буде запропоновано вибрати тип інсталяції. За замовчуванням, вона спробує встановити “NVIDIA Graphics Driver and GeForce Experience”.
Переконайтеся, що ви вибрали опцію “NVIDIA Graphics Driver”, щоб уникнути інсталяції NVIDIA GeForce Experience.
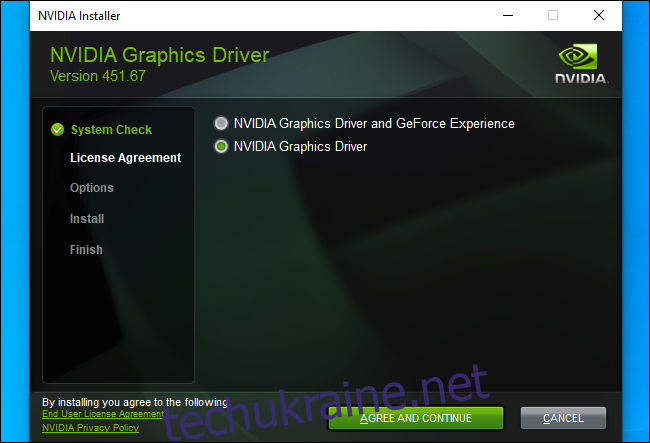
Як визначити модель вашого GPU NVIDIA
Щоб дізнатися модель вашого графічного процесора NVIDIA на комп’ютері з Windows 10, відкрийте “Диспетчер завдань”. Це можна зробити, натиснувши Ctrl+Shift+Esc або клацнувши правою кнопкою миші на панелі завдань і вибравши “Диспетчер завдань”.
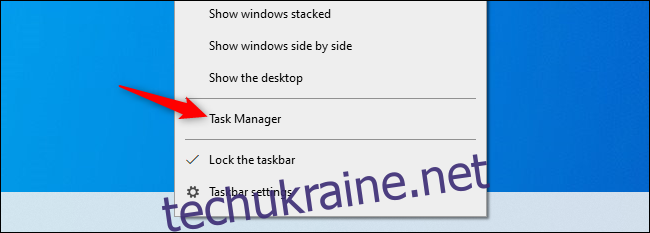
Перейдіть на вкладку “Продуктивність” у верхній частині вікна диспетчера завдань. Якщо необхідно, натисніть “Детальніше” внизу диспетчера завдань, щоб розгорнути його та побачити вкладки.
Виберіть запис “GPU” на бічній панелі. Назва вашого графічного процесора буде вказана у верхньому правому куті вікна диспетчера завдань.
Якщо в вашій системі є кілька графічних процесорів, клацніть на кожен з них, щоб переглянути назви. Якщо у вас є ігровий ноутбук, цілком ймовірно, що у вас є і графіка NVIDIA, і графіка Intel. Знайдіть назву графічного процесора NVIDIA.
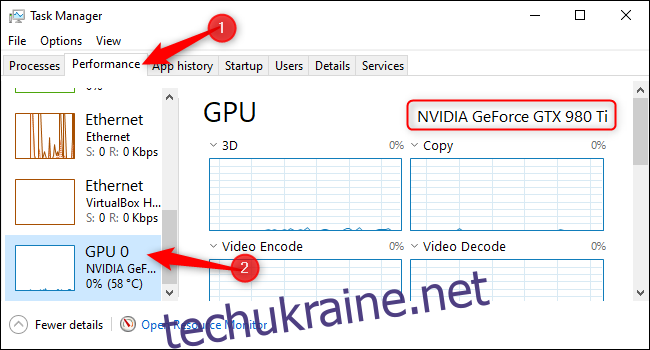
Перевірка розрядності вашої Windows
Щоб визначити, чи використовуєте ви 32-розрядну або 64-розрядну версію Windows, перейдіть у “Параметри” > “Система” > “Про програму”. Вікно “Параметри” можна відкрити з меню “Пуск” або натиснувши Windows+i.
Знайдіть розділ “Характеристики пристрою”. Праворуч від “Тип системи” буде вказано, чи ви використовуєте “64-розрядну операційну систему”, чи “32-розрядну операційну систему”.
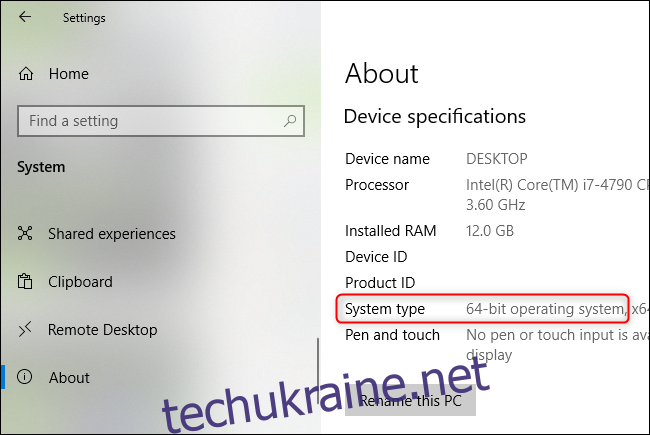
Не забувайте про ручні оновлення
Тепер ви несете відповідальність за самостійне оновлення драйверів NVIDIA. Вони не будуть автоматично перевіряти наявність оновлень або завантажувати та встановлювати нові версії драйверів графічного процесора. Ця функція вимагає наявності програми NVIDIA GeForce Experience.
Видалення GeForce Experience
До речі, якщо у вас вже встановлено NVIDIA GeForce Experience, ви можете його видалити, залишивши встановлені драйвери.
Просто перейдіть до “Панель керування” > “Видалити програму”, знайдіть “nvidia” та видаліть “NVIDIA GeForce Experience”. Залиште інші записи драйверів NVIDIA встановленими.
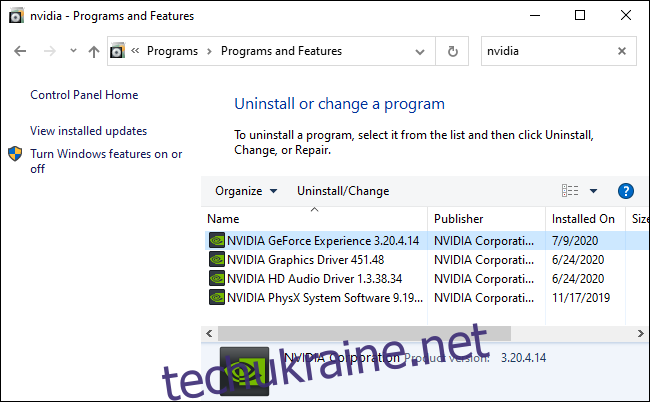
Альтернатива: Windows Update
Якщо ви не є завзятим геймером, ви завжди можете скористатися Windows Update для отримання драйверів. Не встановлюйте нічого від NVIDIA, і Windows автоматично встановить драйвери для вашого графічного процесора. Однак, ці драйвери можуть бути не найновішими для останніх ігор, і ви не отримаєте таких утиліт, як панель керування NVIDIA.
Наявність найновіших драйверів важлива для геймерів, проте звичайний користувач ПК цілком може обійтись драйверами, наданими Windows Update.