Одним із популярних інструментів для обміну файлами є Telegram. Він набув значного поширення під час пандемії, перетворившись на зручний додаток для обміну різноманітними типами файлів. Якщо вас цікавить, як завантажити відео з Telegram, що таке завантажувач відео для Telegram, або як прискорити цей процес, не хвилюйтеся. Ця стаття надасть вам вичерпну інформацію про додаток Telegram та різноманітні методи збереження файлів, включно з використанням безкоштовних завантажувачів відео у високій якості. Прочитайте її повністю, щоб дізнатися більше.

Як зберегти відео з Telegram
У цьому посібнику ми будемо використовувати настільну версію програми Telegram, оскільки інструкції можуть відрізнятися для веб-версії або мобільного застосунку. Щоб скористатися наведеними нижче способами, завантажте Telegram Desktop на свій комп’ютер.
Спосіб 1: Завантаження через десктопну програму
Цей розділ описує, як зберегти відео з Telegram на ваш комп’ютер. Відео буде завантажено у локальну папку, і його можна буде переглядати в автономному режимі.
Крок I: Завантаження відео з Telegram
1. Знайдіть додаток Telegram через пошуковий рядок.
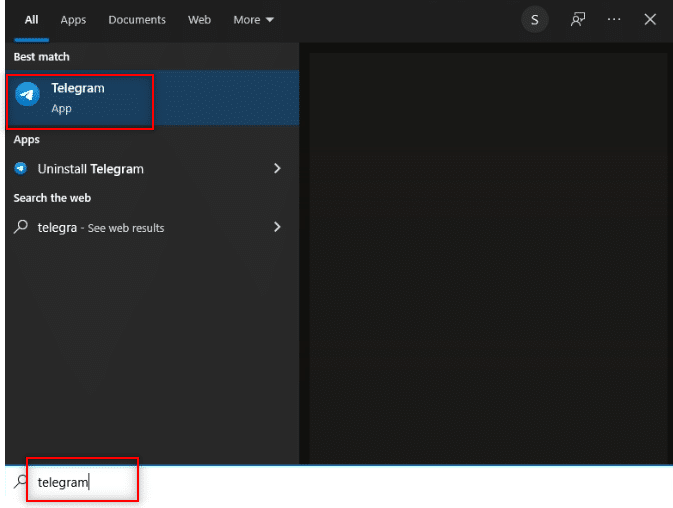
2. Відкрийте Telegram Desktop, двічі клацнувши на його іконку.
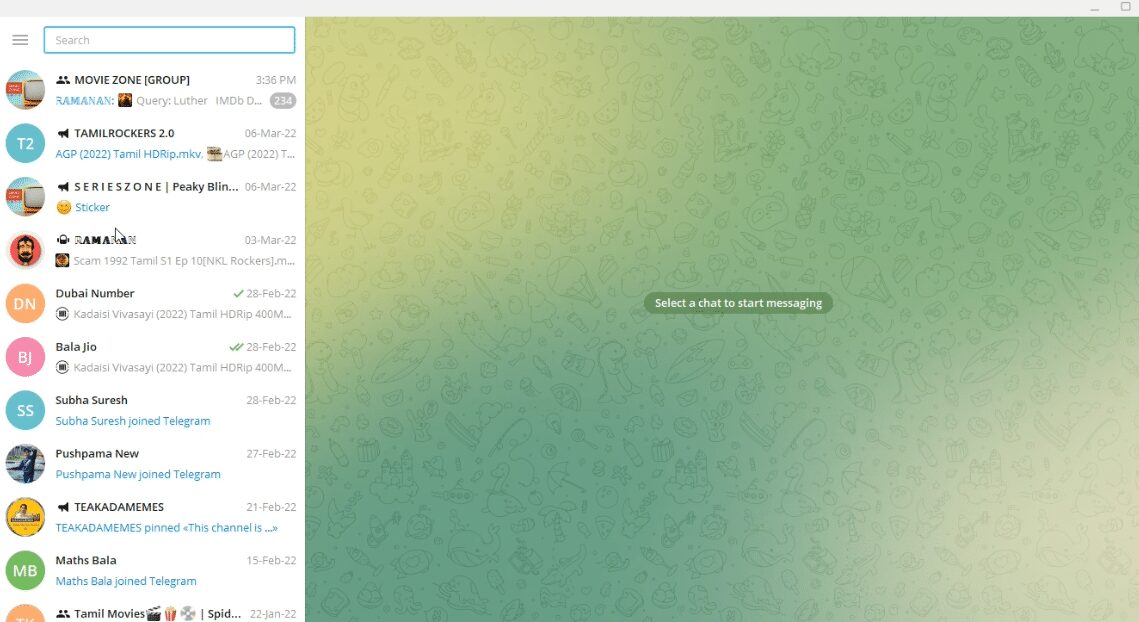
3. У рядку пошуку, розташованому на лівій панелі, введіть ключові слова або назву відео, яке ви шукаєте.
Примітка: Для прикладу використовується відео з фізики.
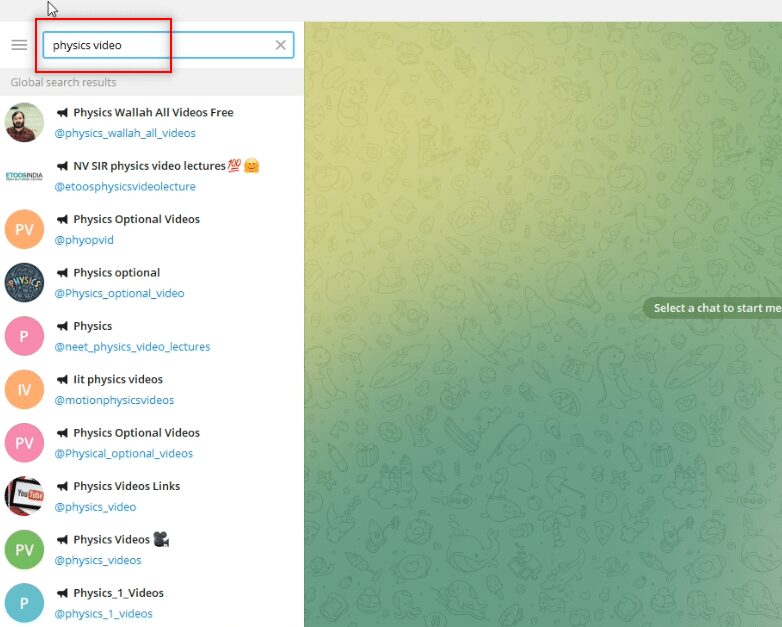
4. Знайдіть потрібний обліковий запис на лівій панелі та виберіть його.
Примітка: Для ілюстрації обрано обліковий запис @Physics_optional_video.
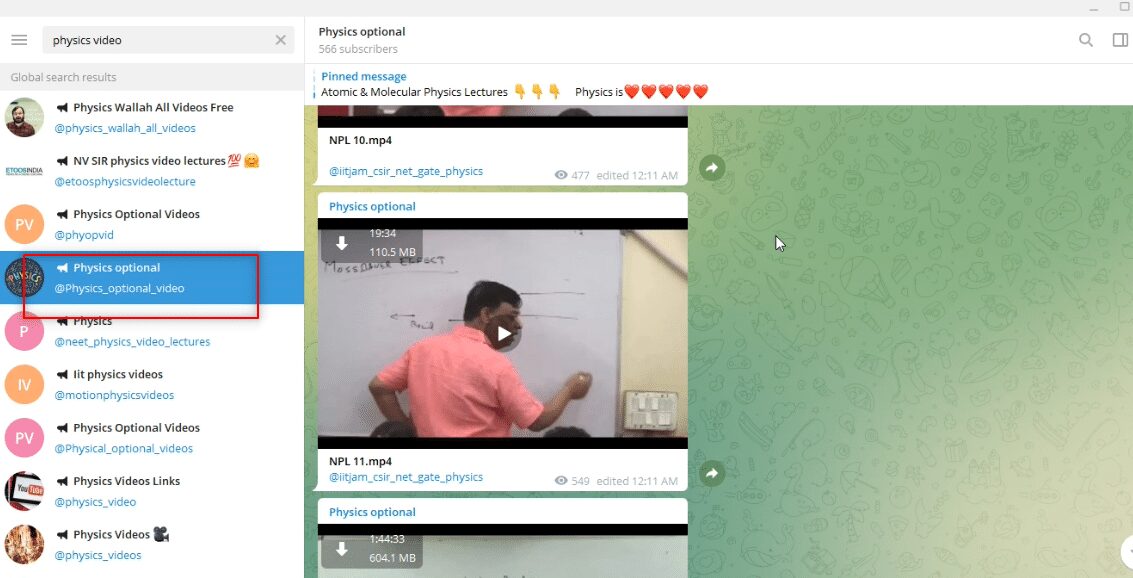
5. Щоб почати завантаження, натисніть на кнопку зі стрілкою вниз, яка знаходиться у верхній частині відео.
Примітка: Для прикладу завантажується відеофайл NPL 11.mp4.
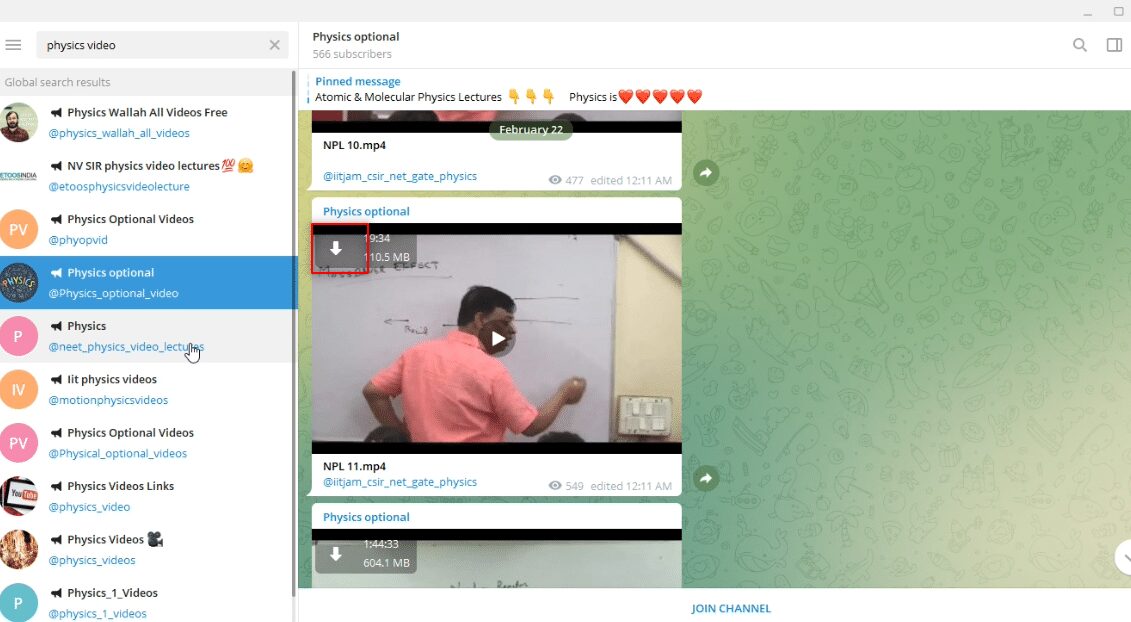
6. Після натискання кнопки завантаження процес збереження відео почнеться. Зачекайте, поки він завершиться, і ви зможете переглянути файл.
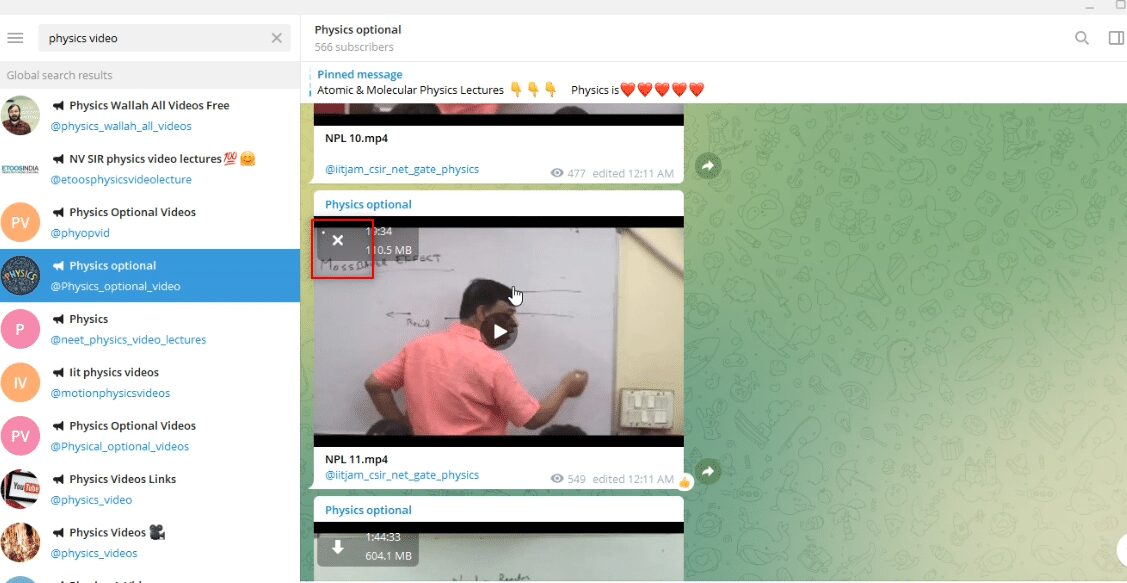
7. Якщо ви хочете переглянути відео перед завантаженням, натисніть кнопку відтворення в центрі відео. Це дозволить вам оцінити якість відео та звуку.
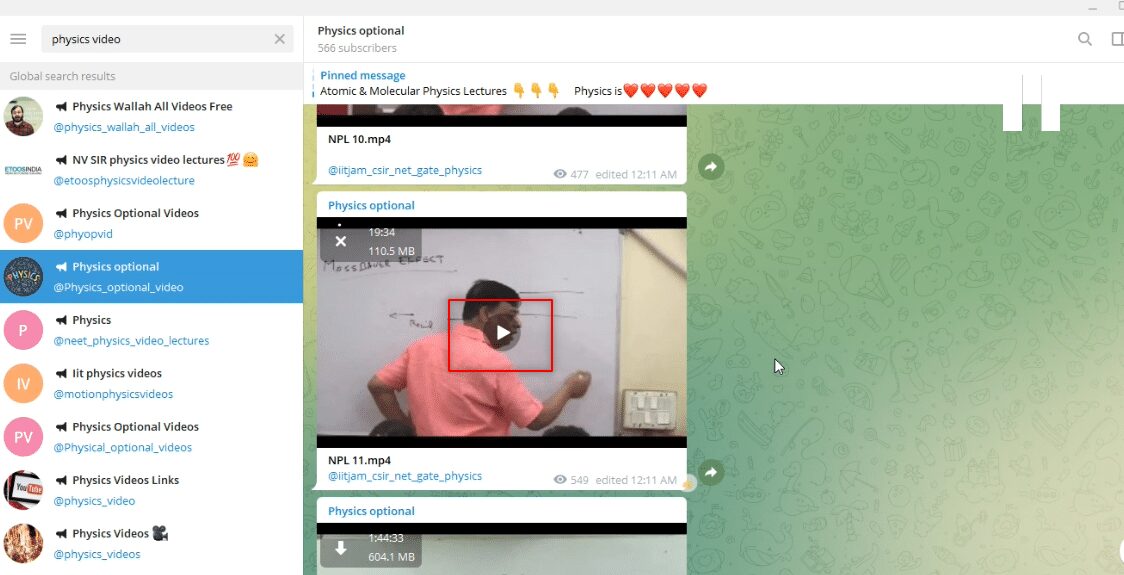
Крок ІІ: Перегляд відео в Telegram
Наведені нижче дії дозволяють відтворювати відео безпосередньо в Telegram, використовуючи його як програвач.
1. Після завантаження відео натисніть кнопку відтворення, щоб переглянути його в Telegram.
Примітка: Після завантаження кнопка завантаження зникне, а вгорі з’явиться тривалість відео, що підтверджує завершення процесу.
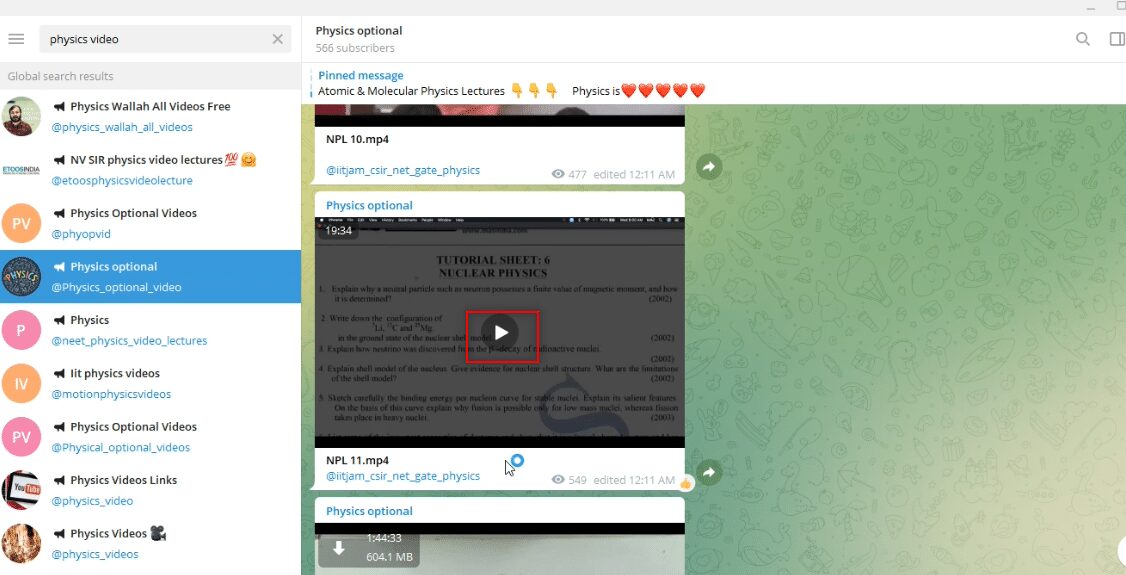
2. Для перегляду відео на весь екран натисніть на відповідний значок внизу відео.
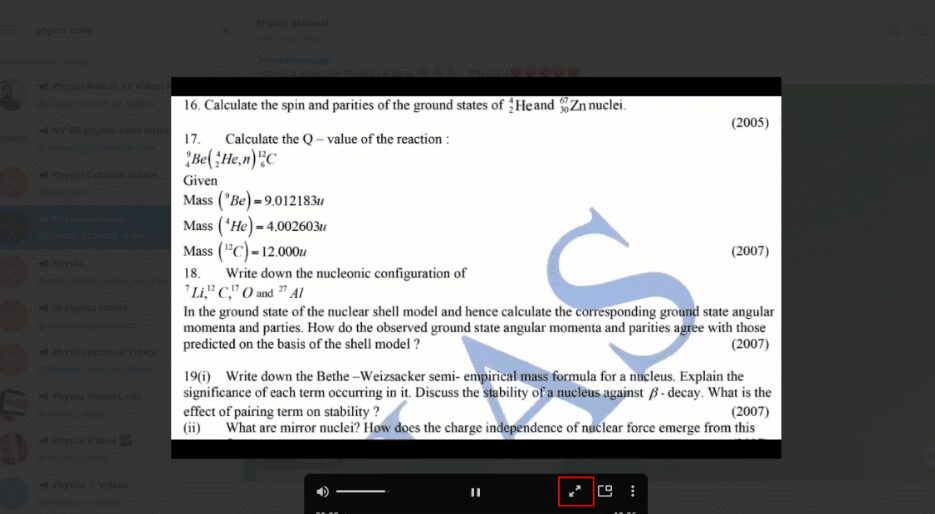
3. Щоб закрити відео, натисніть значок “x” або кнопку закриття у верхній частині вікна.
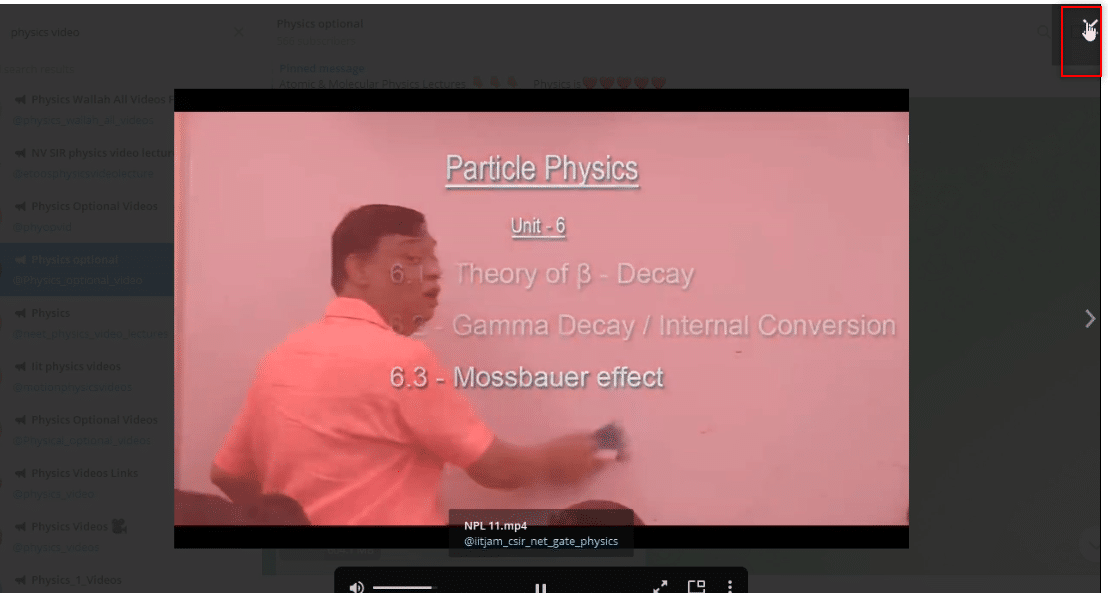
Крок ІІІ: Перегляд відео як окремого файлу
Наступні кроки описують, як переглядати завантажене відео за допомогою будь-якого відеоплеєра, встановленого на вашому комп’ютері.
1. Відкрийте Провідник Windows та перейдіть до папки “Завантаження”.
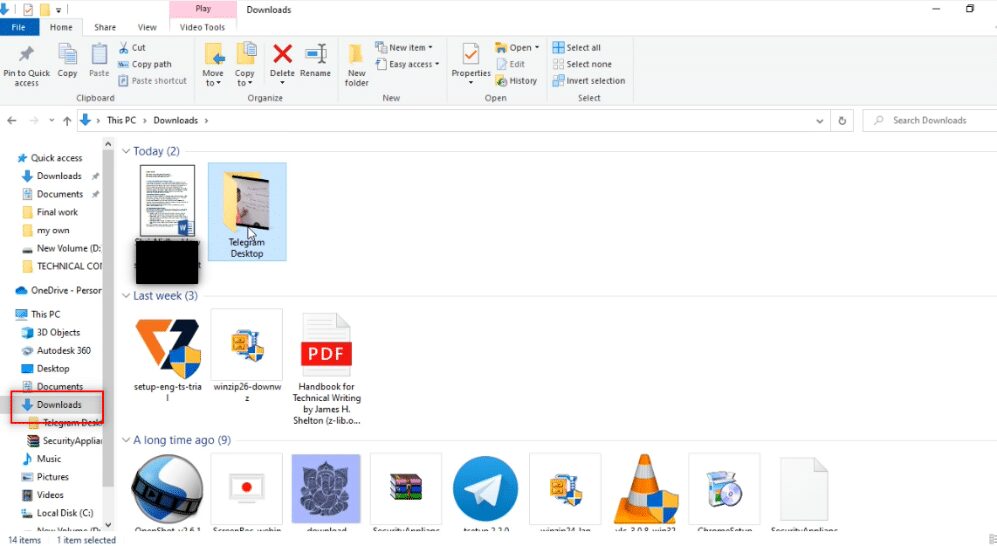
2. У папці “Завантаження” ви знайдете папку “Telegram Desktop”, яка створюється автоматично під час першого завантаження відео з Telegram.
Примітка: Під час завантаження відео ви побачите тимчасовий файл у папці “Telegram Desktop”, який не можна буде відтворити, поки процес не завершиться. В даному випадку, це файл NPL 11.mp4.
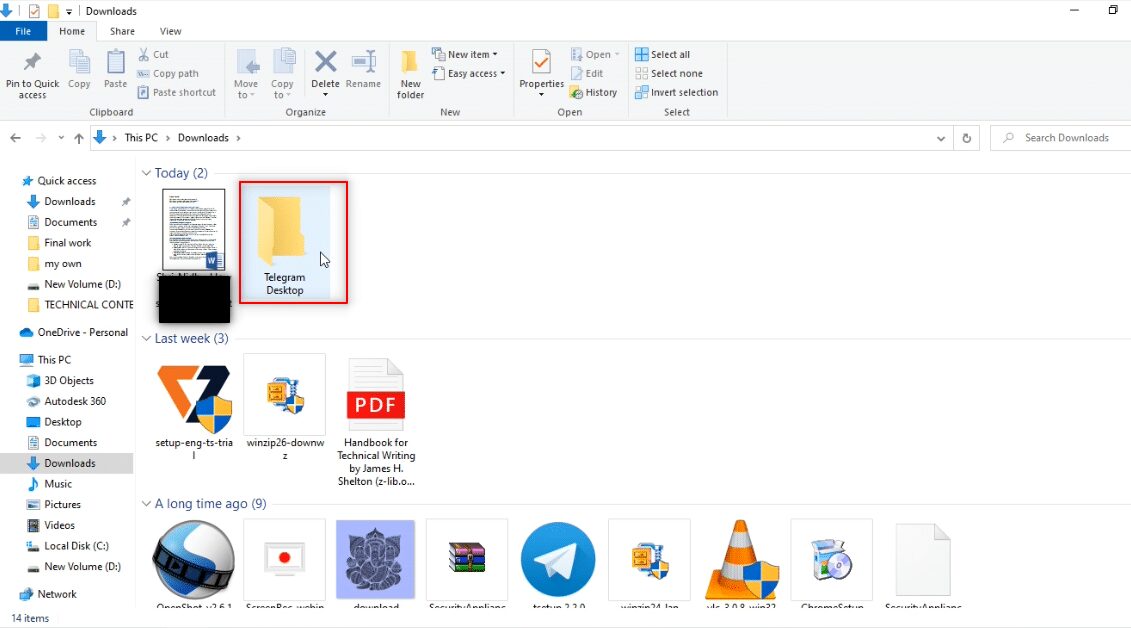
3. Відкрийте папку “Telegram Desktop”. Там ви знайдете завантажений відеофайл (наприклад, NPL 11.mp4).
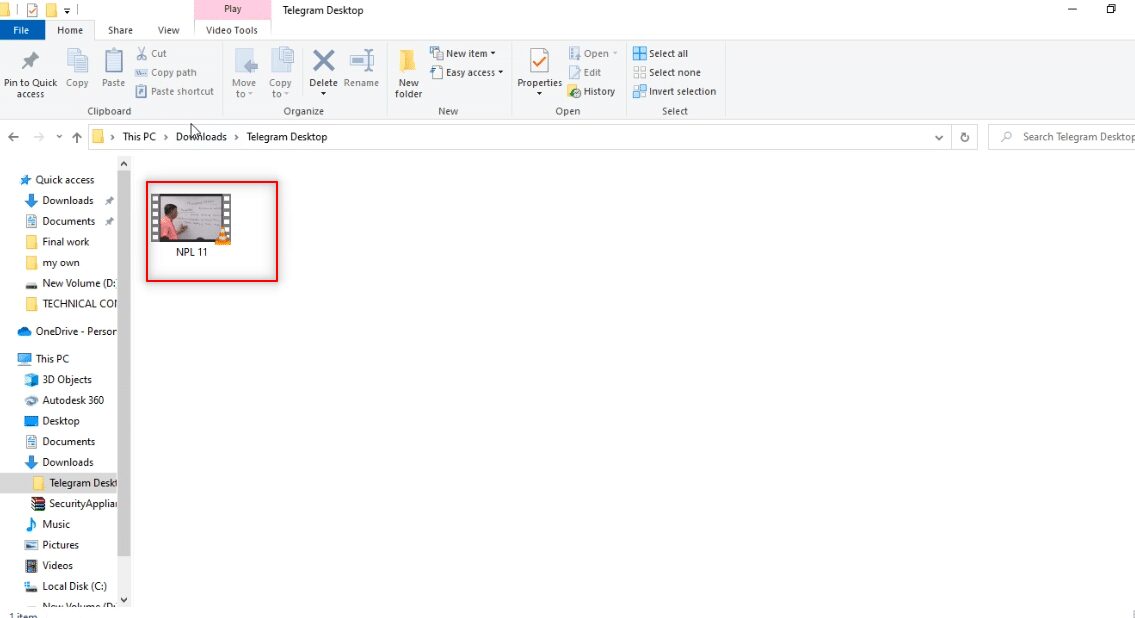
4. Тепер ви можете відтворити відеофайл за допомогою будь-якого відеоплеєра, встановленого на вашому комп’ютері.
Примітка: Для прикладу використовується VLC Media Player.
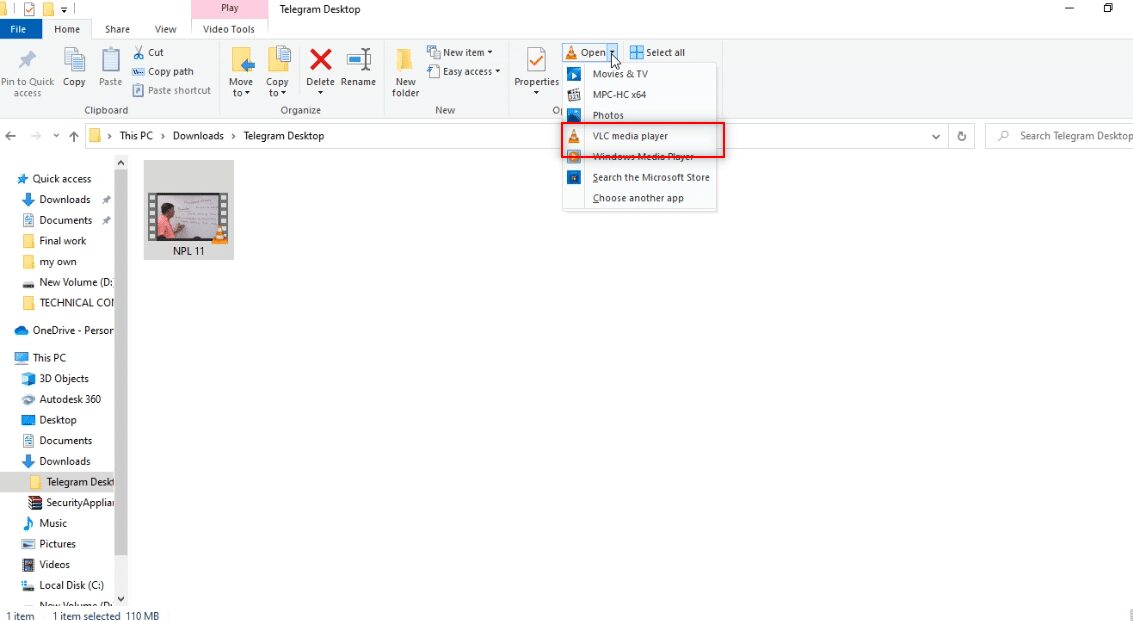
Крок IV: Збереження відео в іншому місці
Ці кроки описують, як зберегти відео в іншому місці, відмінному від папки за замовчуванням. Це дозволить вам вибрати будь-яку папку для збереження відео.
1. Перш ніж розпочати завантаження, клацніть правою кнопкою миші на відео, доступному у вигляді повідомлення.
Примітка: Значок завантаження на відео вказує на те, що файл ще не був завантажений.
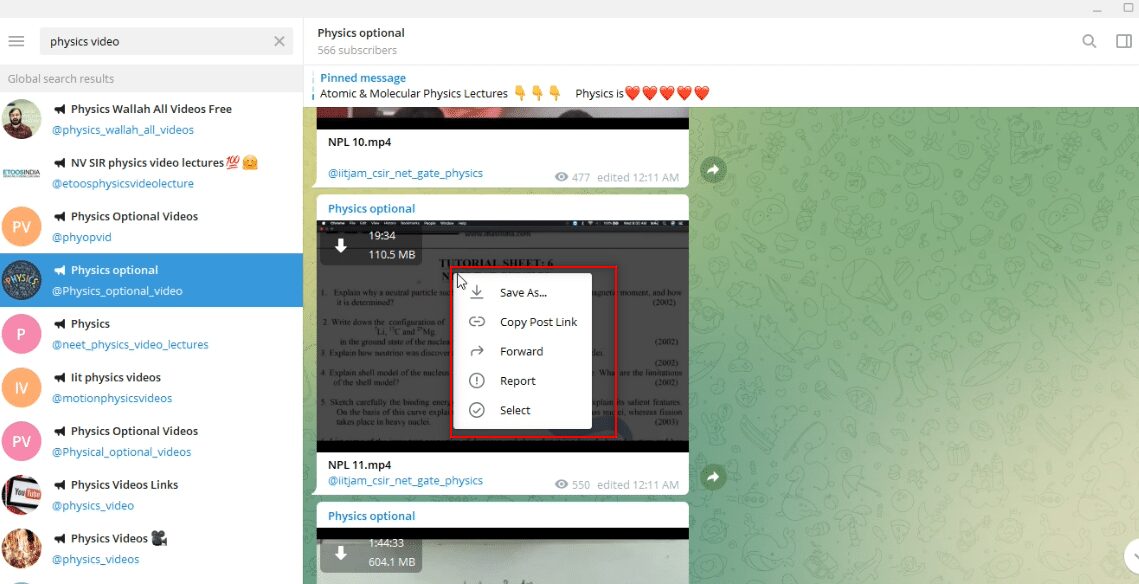
2. У меню, що з’явиться, виберіть “Зберегти як…”.
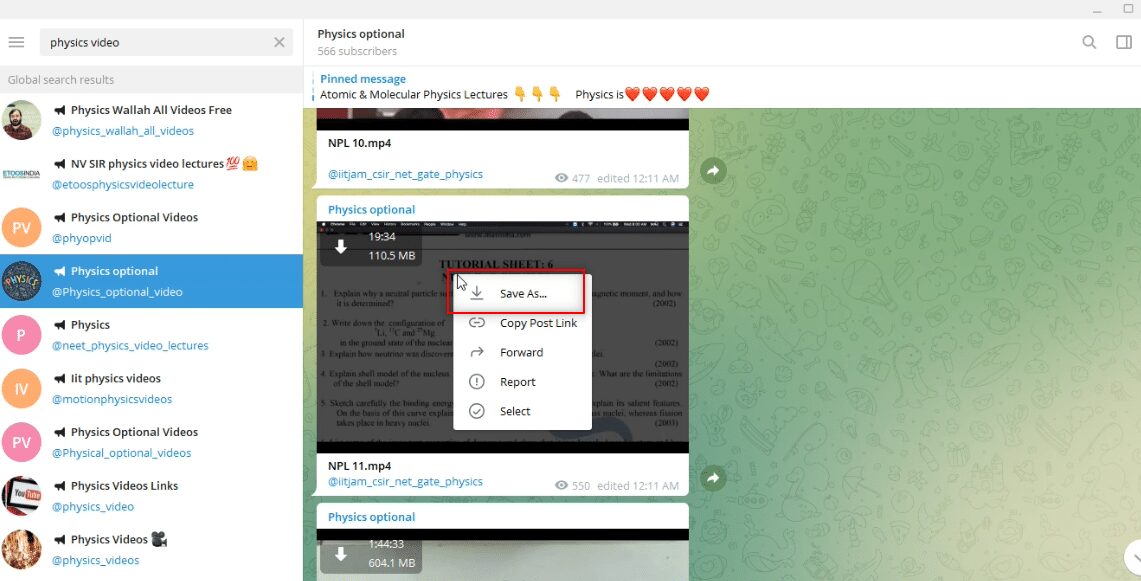
3. У вікні, що відкриється, виберіть папку, в яку ви хочете зберегти відео, на лівій панелі.
Примітка: Для прикладу обрано папку “Робочий стіл”.
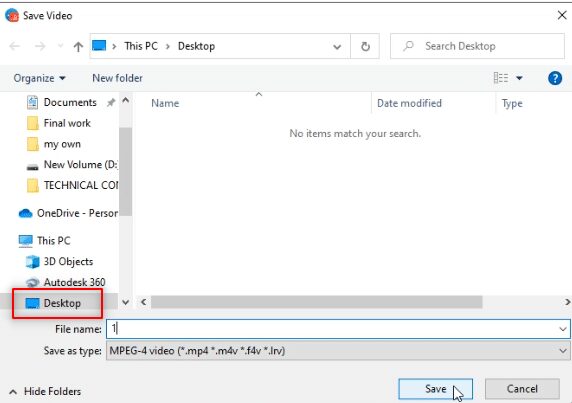
4. У полі для збереження файлу введіть нову назву для відео.
Примітка: Тут введено назву “1phy”.
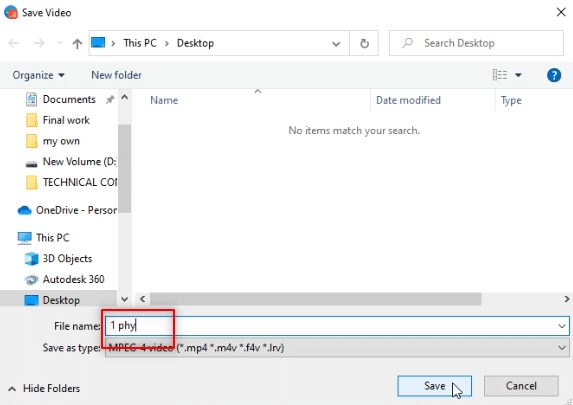
5. Натисніть кнопку “Зберегти”, щоб зберегти відео у вибрану папку.
Примітка: Відео 1phy.mp4 було збережено в папці “Робочий стіл”.
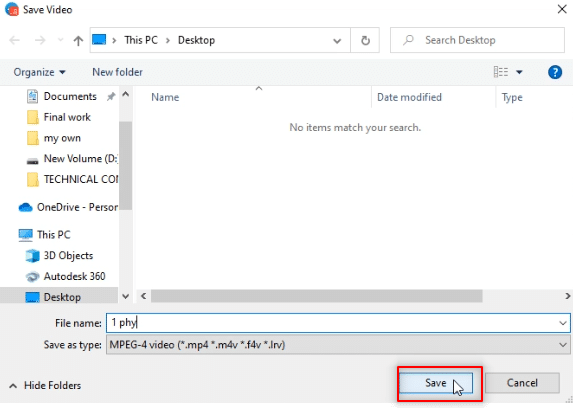
6. Тепер ви можете переглянути файл 1phy.mp4 у папці “Робочий стіл” за допомогою будь-якого відеоплеєра.
Примітка: Ви також можете перейменувати завантажений відеофайл у папці “Telegram Desktop” та перемістити його в потрібну вам папку.
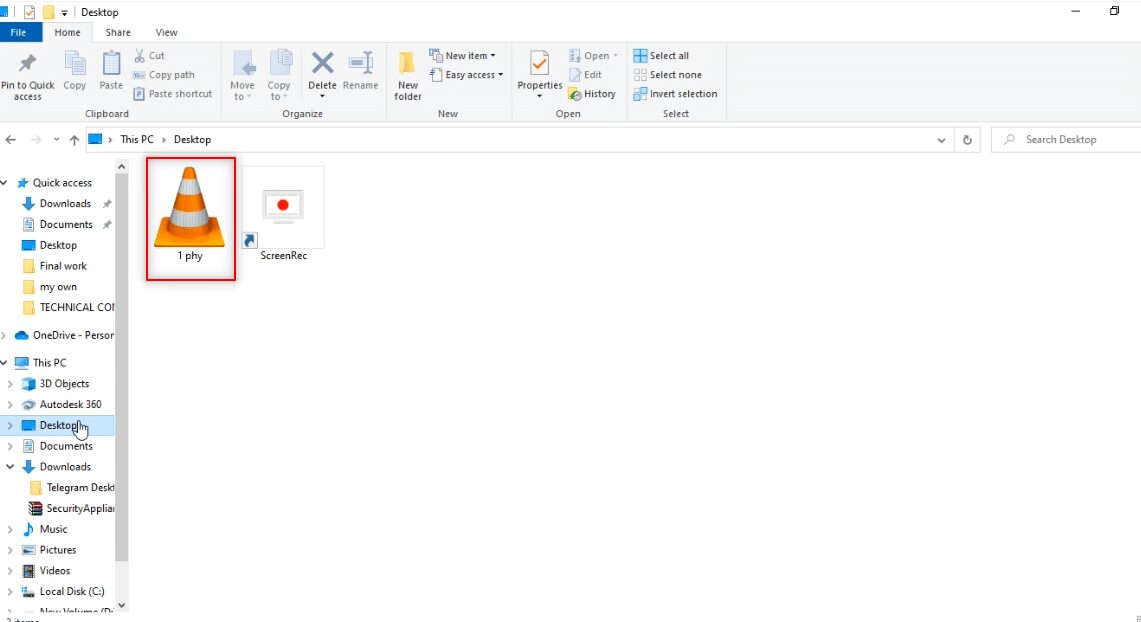
Спосіб 2: Використання стороннього інструменту
Для швидкого завантаження відео з Telegram існують спеціалізовані онлайн-сервіси. Ці сервіси перетворюють відео на посилання, яке можна використати для завантаження файлу у високій якості. Для цього потрібен спеціальний бот та надійний завантажувач.
1. У пошуку Telegram введіть @Files2LinkProBot, щоб знайти бота.
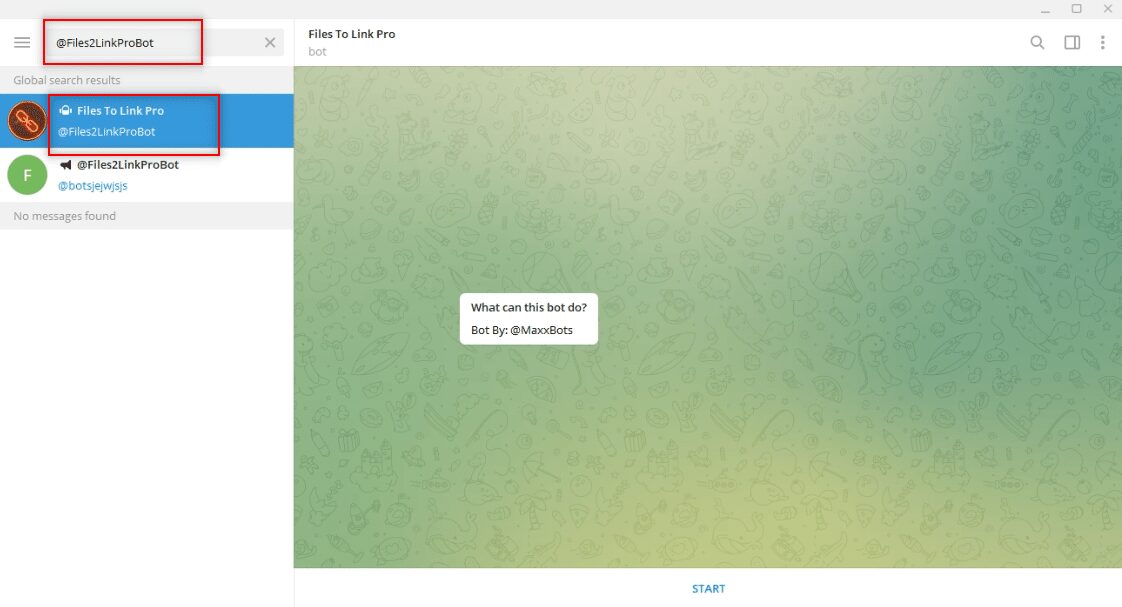
2. Натисніть кнопку “СТАРТ” внизу облікового запису бота. Потім натисніть “ПРИЄДНАТИ КАНАЛ” і знову “ПРИЄДНАТИ КАНАЛ” внизу облікового запису каналу.
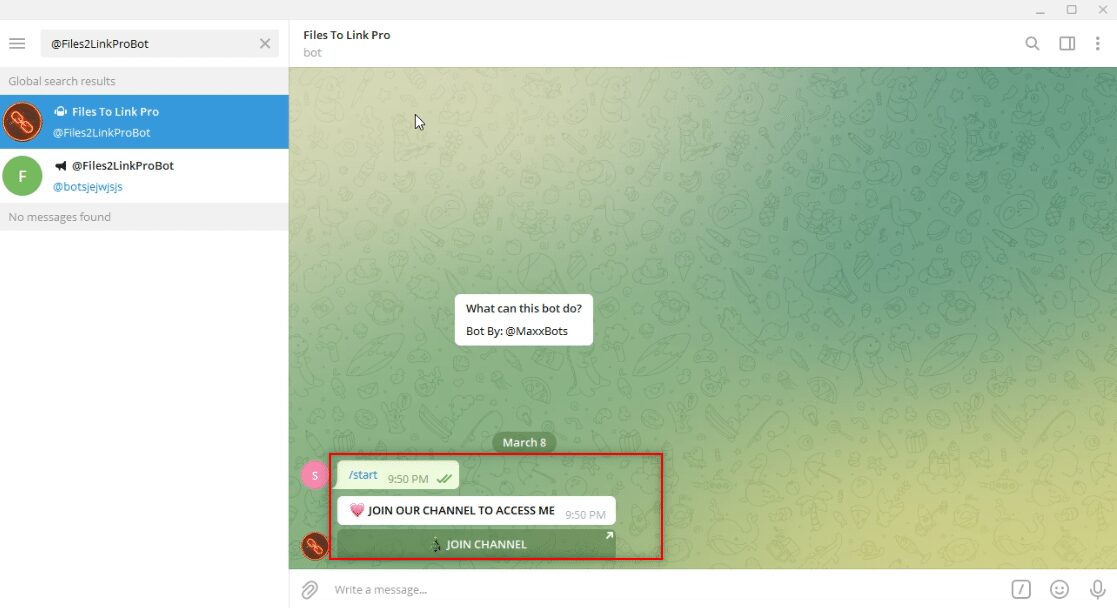
3. Виберіть відеофайл і клацніть його правою кнопкою миші. У меню, що з’явиться, виберіть “Переслати”.
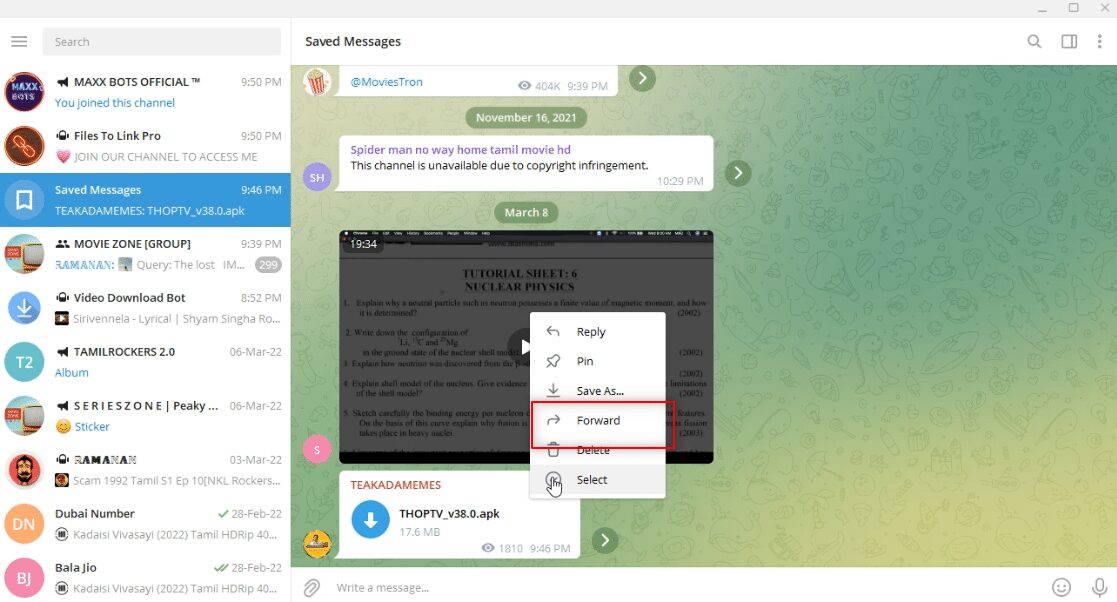
4. У вікні, що відкриється, виберіть Files To Link Pro як одержувача та натисніть Enter.
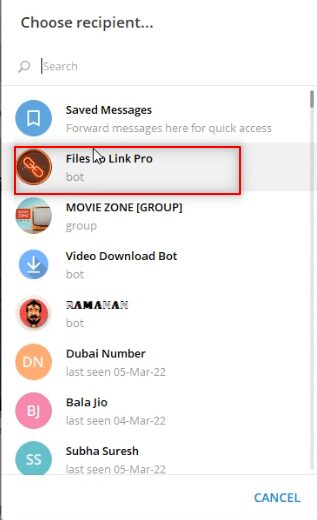
5. Зачекайте, поки бот обробить відео і надішле вам повідомлення.
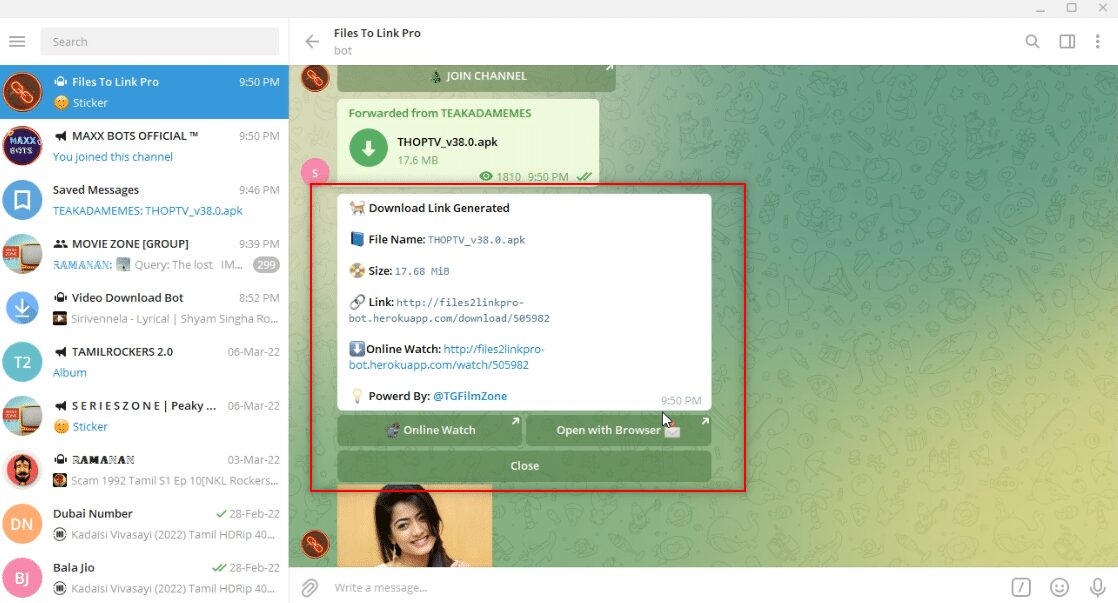
6. В отриманому повідомленні натисніть на посилання. Після цього з’явиться сповіщення “Текст скопійовано до буфера обміну”.
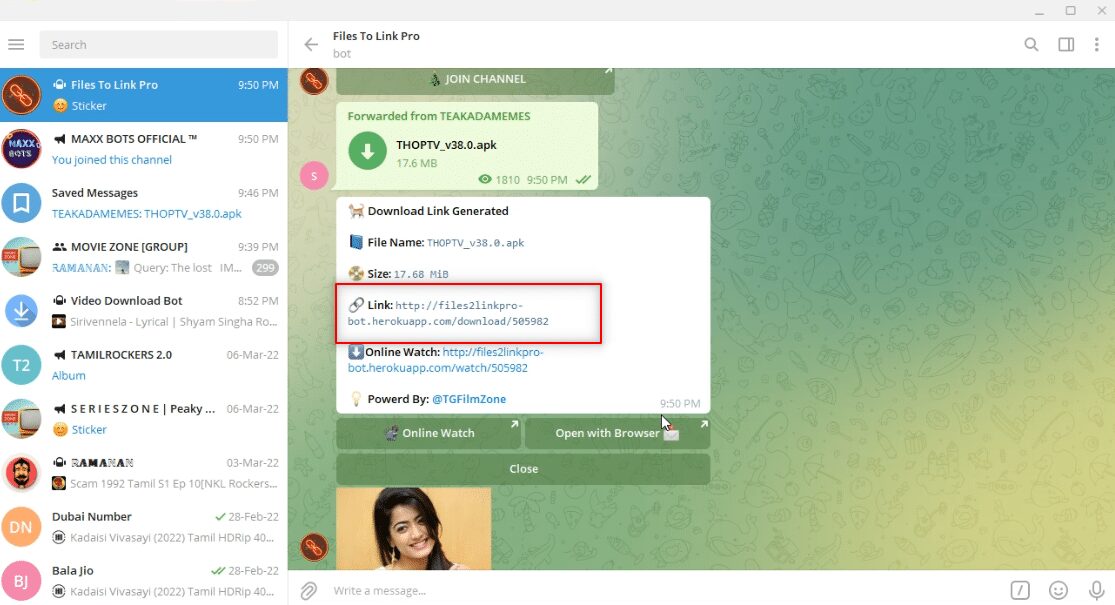
7. Відкрийте веб-браузер, знайдіть завантажувач відео для Telegram і виберіть перший результат пошуку.
Примітка: Ви також можете скористатися Pastedownload, щоб відкрити завантажувач, спеціально розроблений для Telegram.
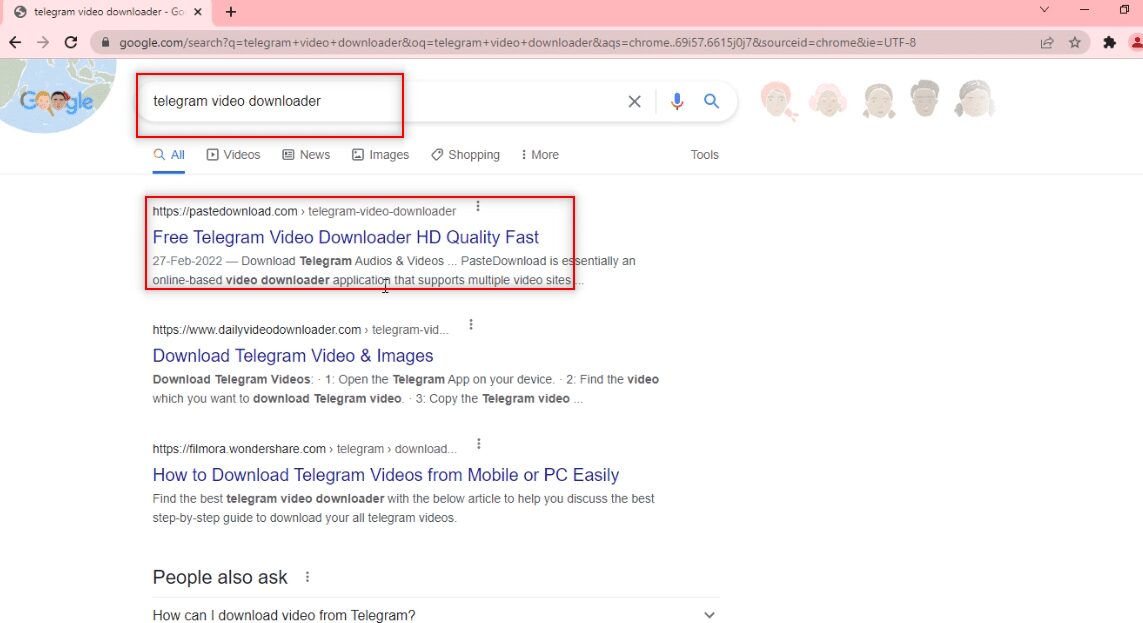
8. У рядок пошуку вставте посилання, скопійоване з Telegram, одночасно натиснувши клавіші Ctrl+V.
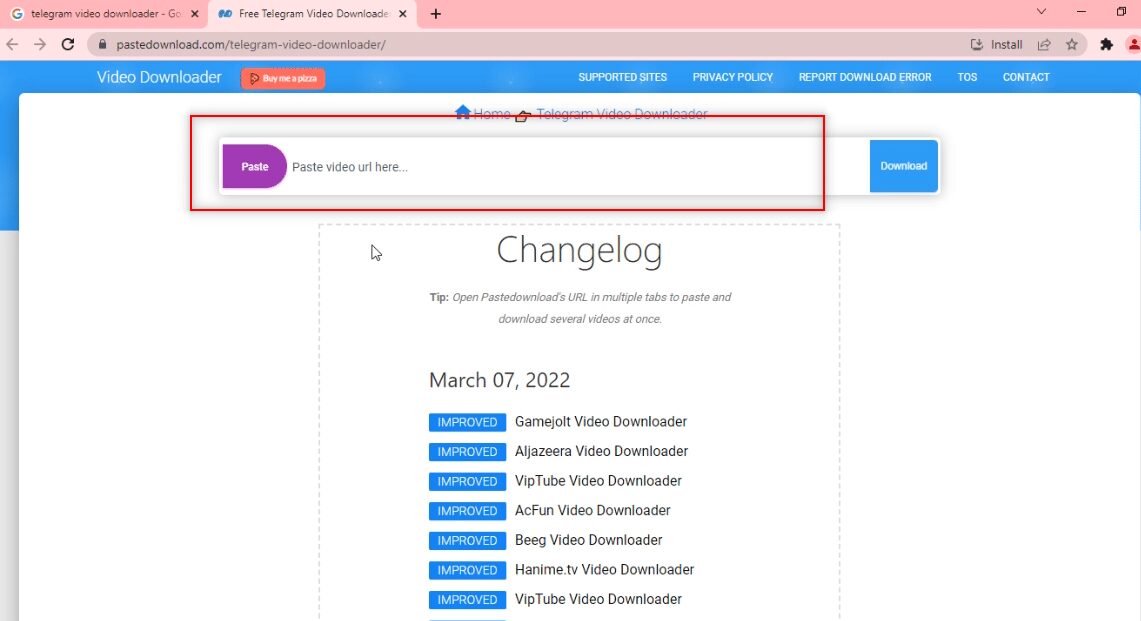
9. Дочекайтеся завершення процесу, і ви отримаєте посилання для завантаження. Натисніть кнопку “Завантажити”, щоб зберегти відеофайл.
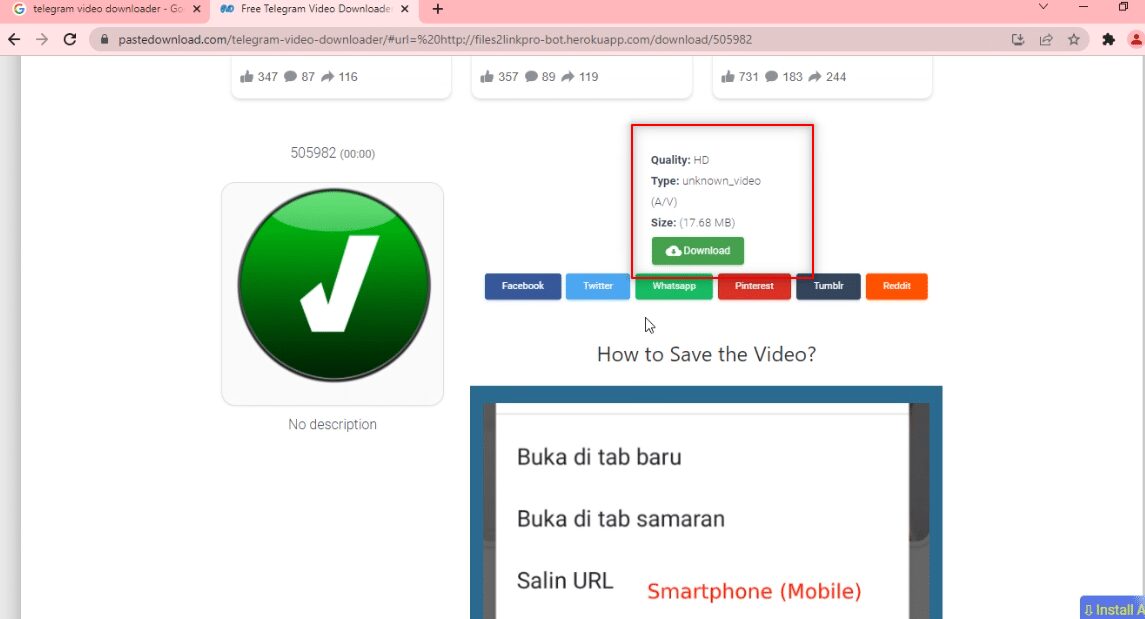
Спосіб 3: Використання розширення для браузера
Цей метод дозволяє завантажувати відео одним кліком. Він використовує веб-браузер та бота для перетворення відео на посилання.
1. У пошуку Telegram введіть @Files2LinkProBot, щоб знайти бота.
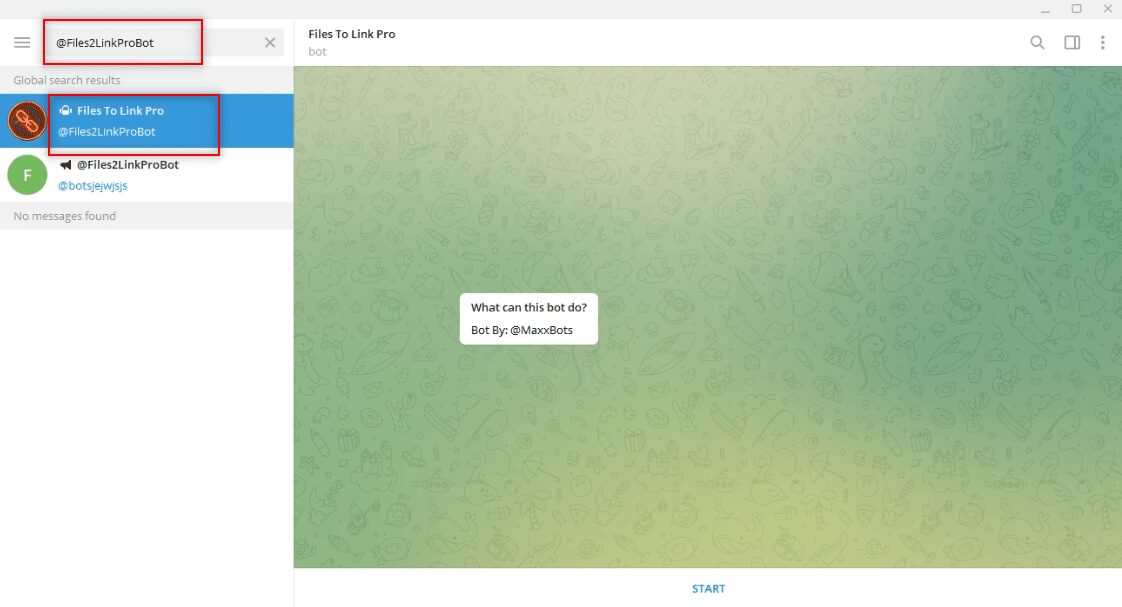
2. Натисніть кнопку “СТАРТ” внизу облікового запису бота. Потім натисніть “ПРИЄДНАТИ КАНАЛ” і знову “ПРИЄДНАТИ КАНАЛ” внизу облікового запису каналу.
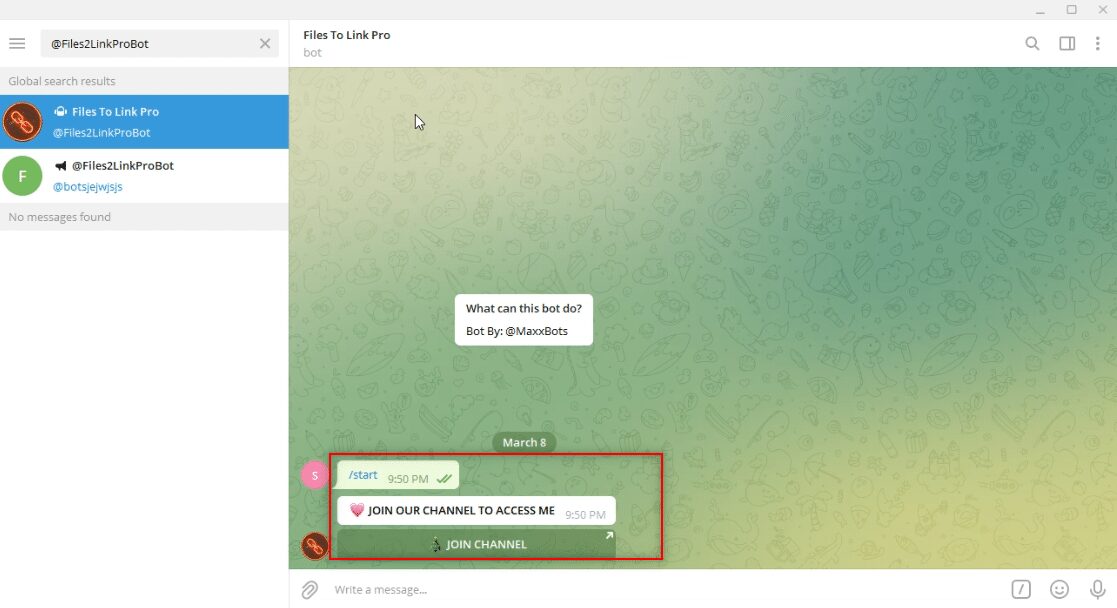
3. Виберіть будь-який відеофайл і клацніть його правою кнопкою миші. У меню, що з’явиться, виберіть “Переслати”.
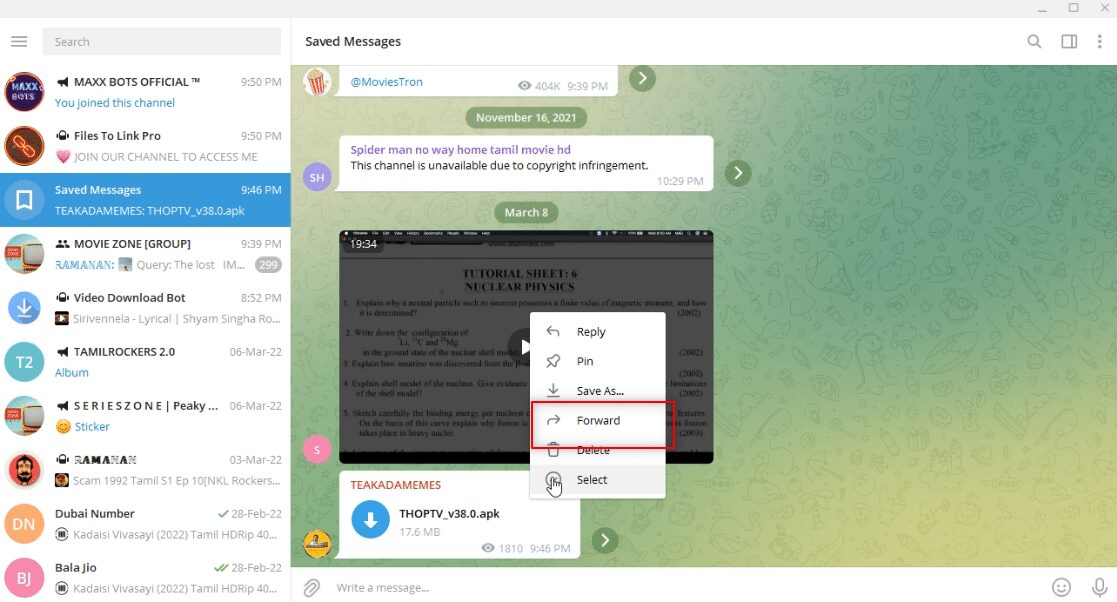
4. У вікні, що відкриється, виберіть Files To Link Pro як одержувача та натисніть Enter.
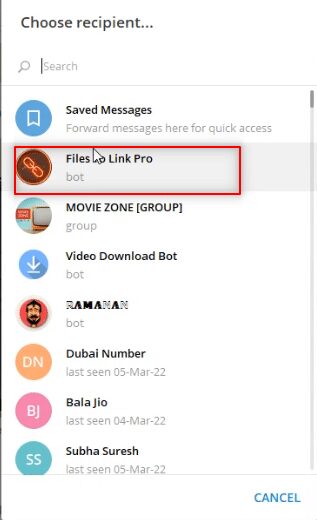
5. Зачекайте кілька хвилин, і ви отримаєте повідомлення від бота з посиланням.
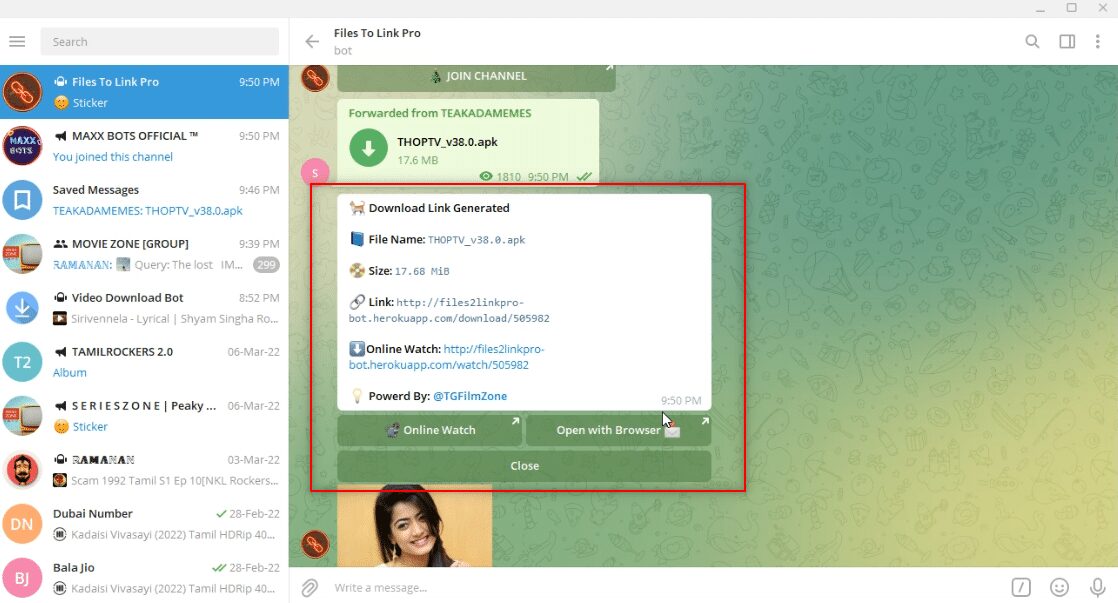
6. В отриманому повідомленні від бота ви побачите посилання “Відкрити за допомогою браузера”. Натисніть на нього.
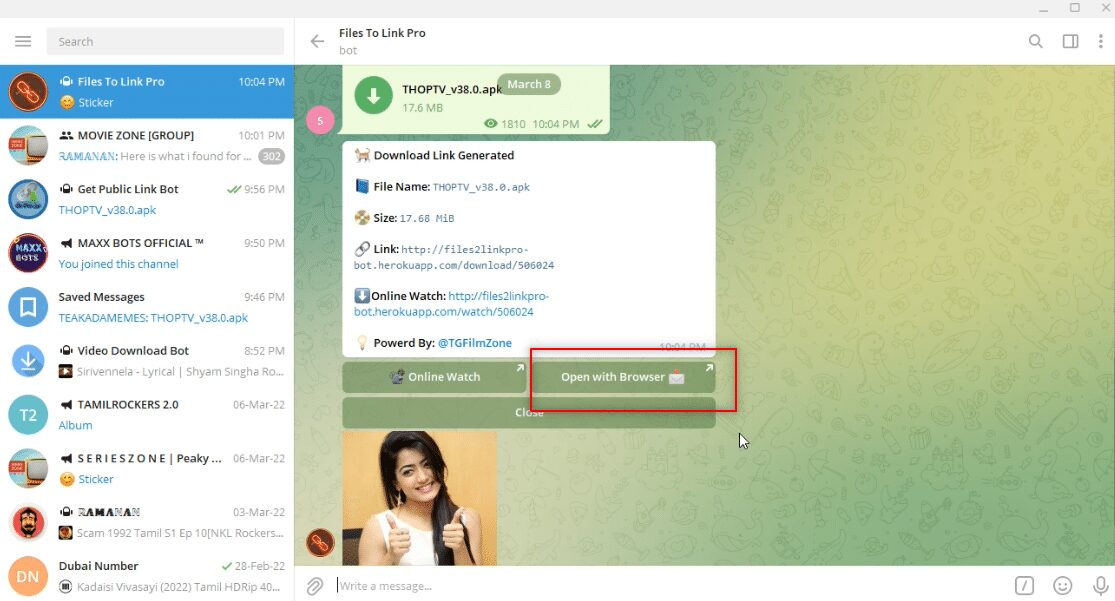
7. У наступному вікні натисніть “ВІДКРИТИ” та зачекайте, поки файл буде перенаправлено до вашого веб-переглядача, наприклад, Google Chrome.
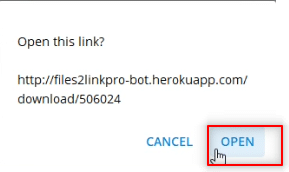
8. Через деякий час відео буде завантажено внизу екрана браузера і буде доступне в автономному режимі.
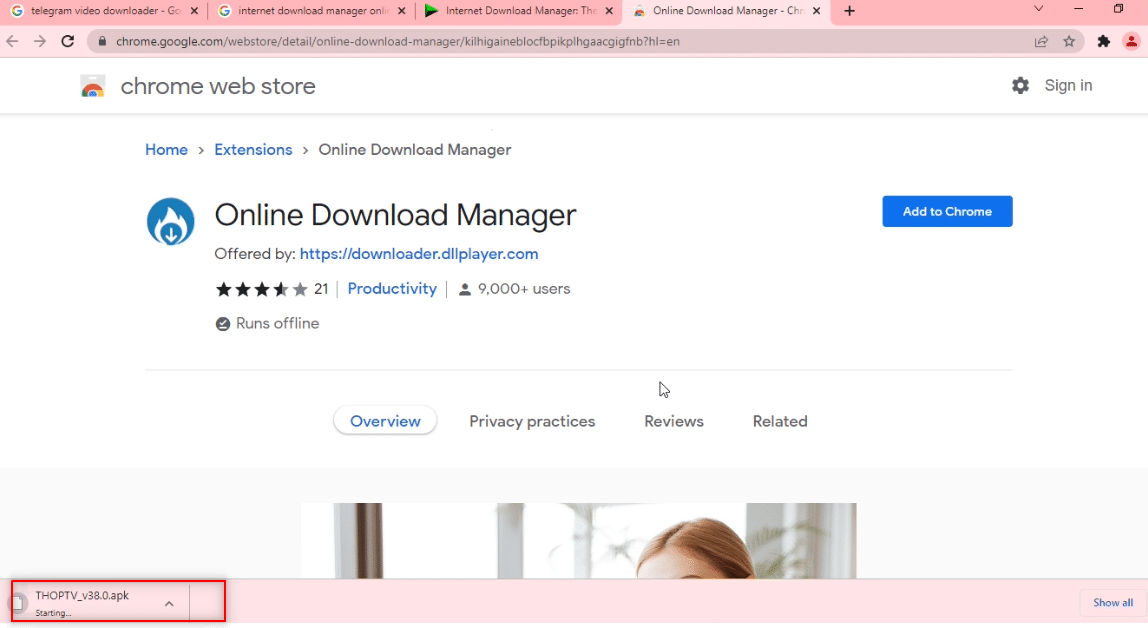
Спосіб 4: Використання Telegram Bot
Цей метод підходить для завантаження великих файлів. Бот перетворює відео на веб-файл, який можна завантажити одним кліком.
1. Знайдіть Public Download Link у пошуку Telegram.
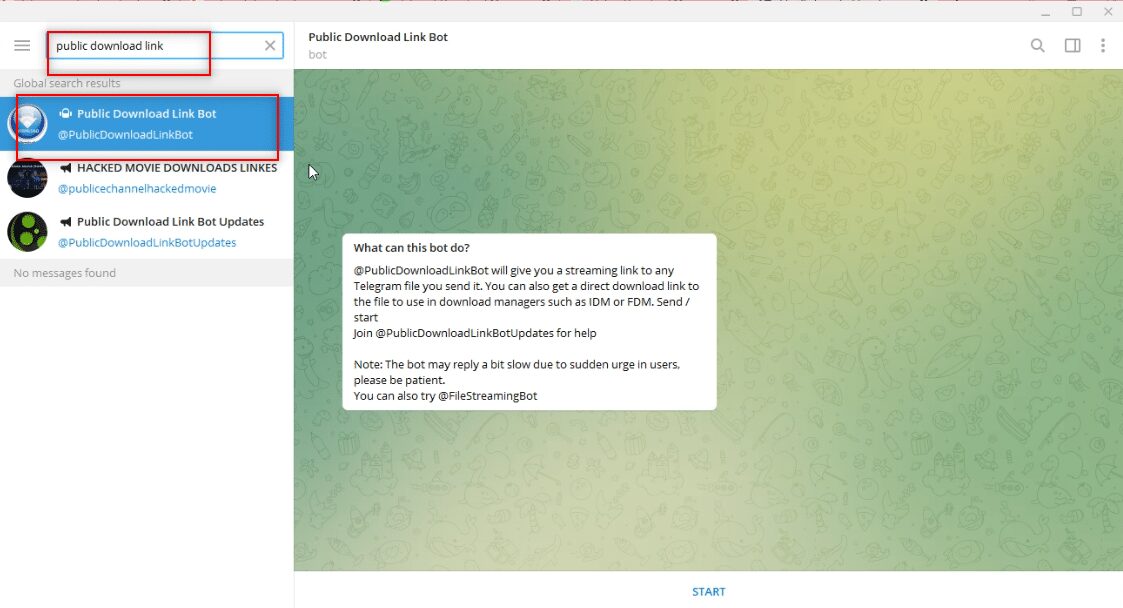
2. Натисніть “ПУСК”, щоб запустити бота.
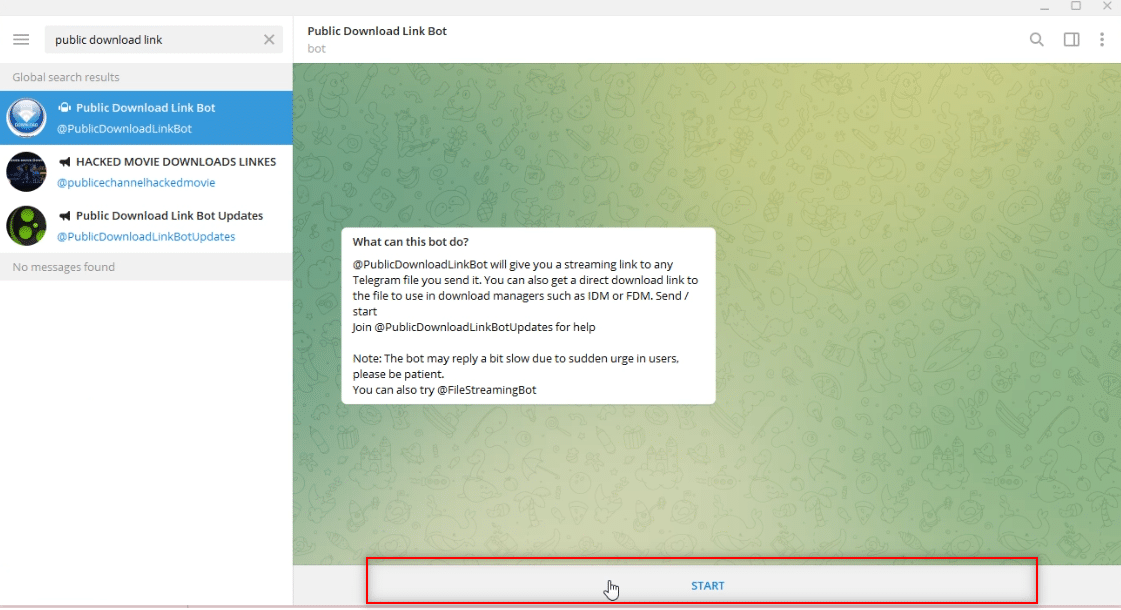
3. Приєднайтеся до групи @PTGProjects, натиснувши “ПРИЄДНАТИ КАНАЛ” внизу.
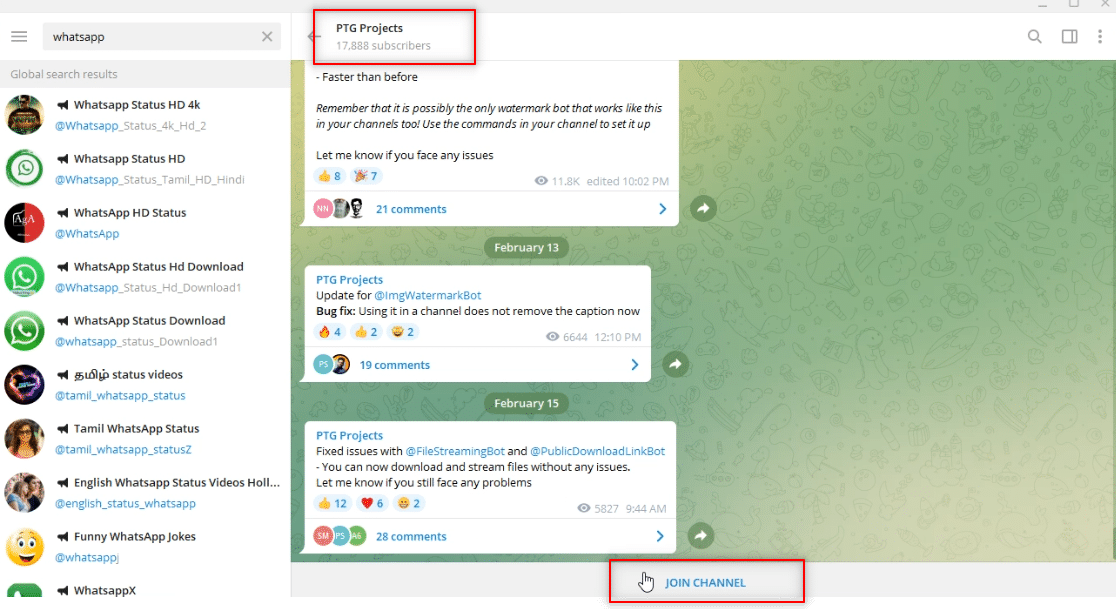
4. Виберіть відеофайл і клацніть його правою кнопкою миші. У меню, що з’явиться, натисніть “Переслати”.
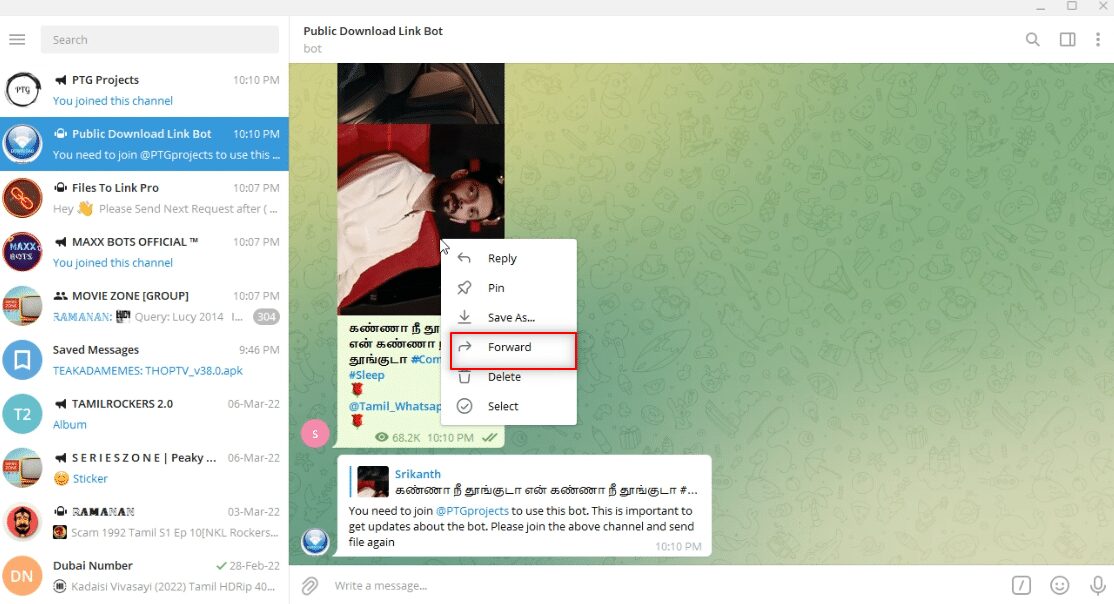
5. У наступному вікні виберіть Public Download Link зі списку, клацнувши по ньому.
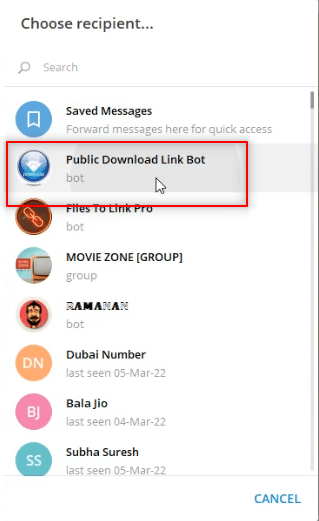
6. Натисніть Enter і зачекайте. Ви отримаєте повідомлення від бота з веб-посиланням. Натисніть на нього, щоб відкрити посилання у веб-браузері.
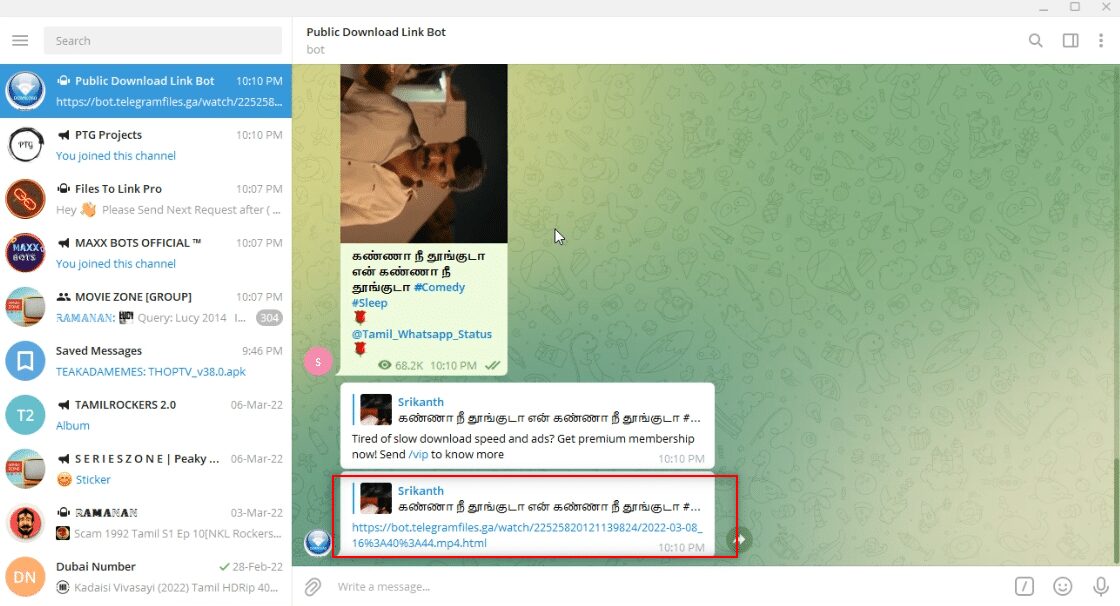
7. Після завантаження посилання прокрутіть вниз і знайдіть кнопку “ЗАВАНТАЖИТИ” в браузері. Натисніть на неї, щоб зберегти відеофайл.
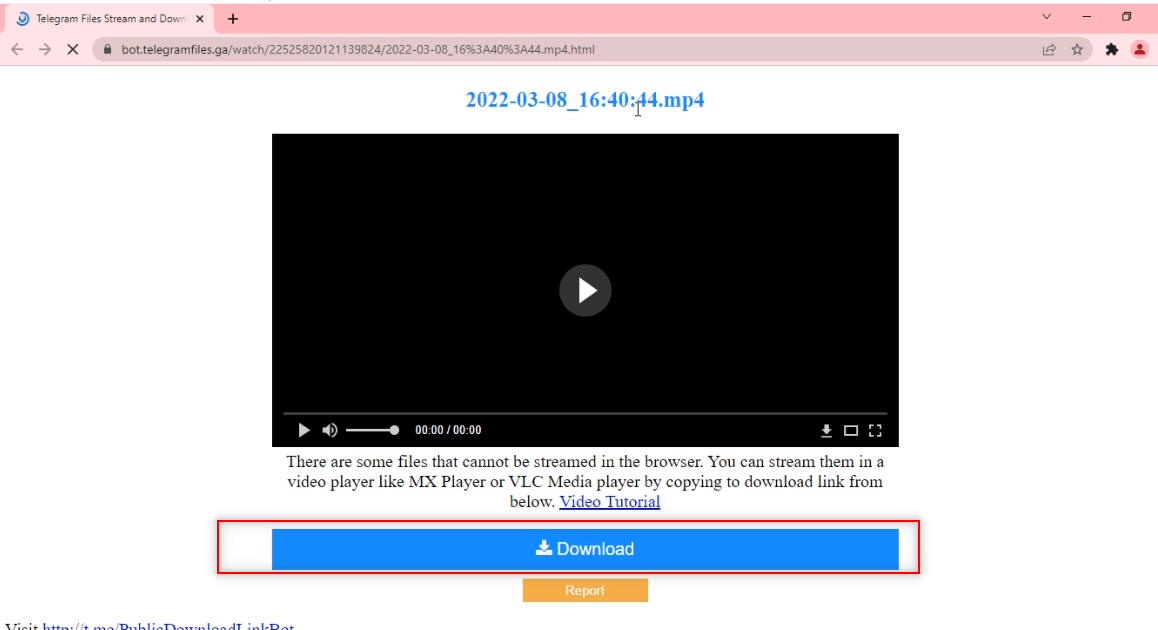
Спосіб 5: Використання ботів для завантаження з соціальних мереж
Цей розділ описує, як завантажувати відео з інших соціальних мереж на ваш комп’ютер через Telegram. Цей метод дозволяє завантажувати відео швидше та якісніше.
1. Знайдіть @VideoDownloadBot у пошуку Telegram.
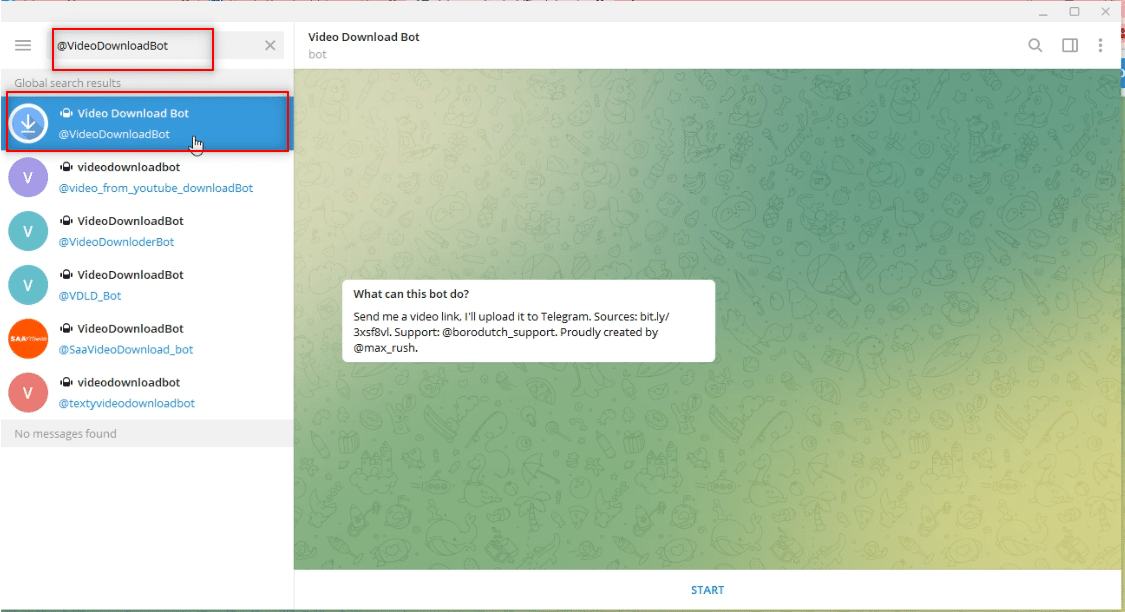
2. Натисніть кнопку “ПУСК” внизу екрана, щоб запустити бота.
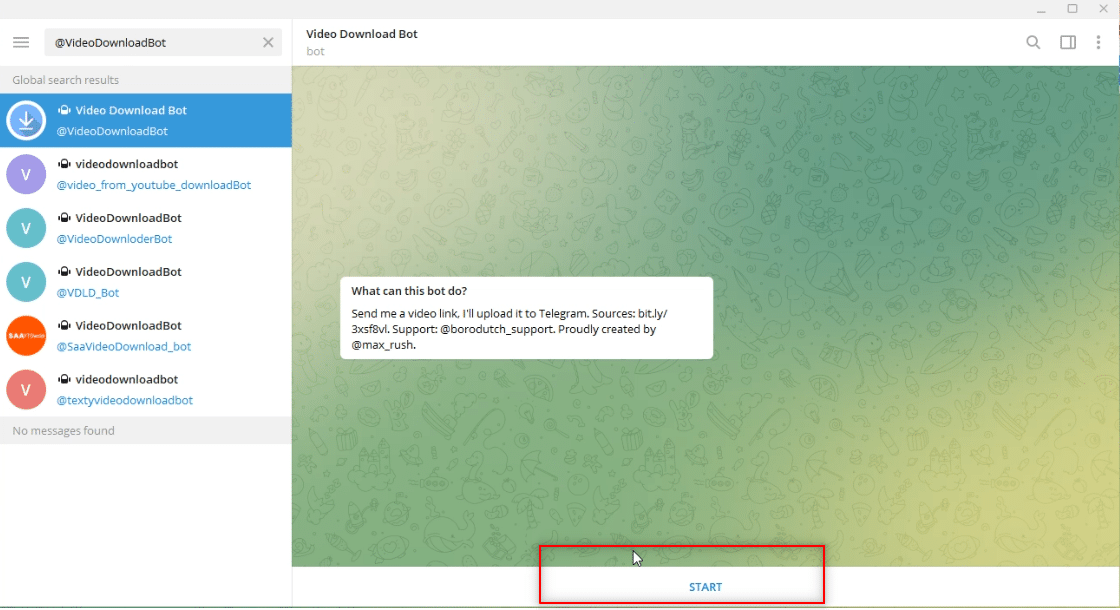
3. Скопіюйте посилання на відео, яке ви хочете завантажити, з панелі адреси.
Примітка: Для прикладу розглядається відео з YouTube.
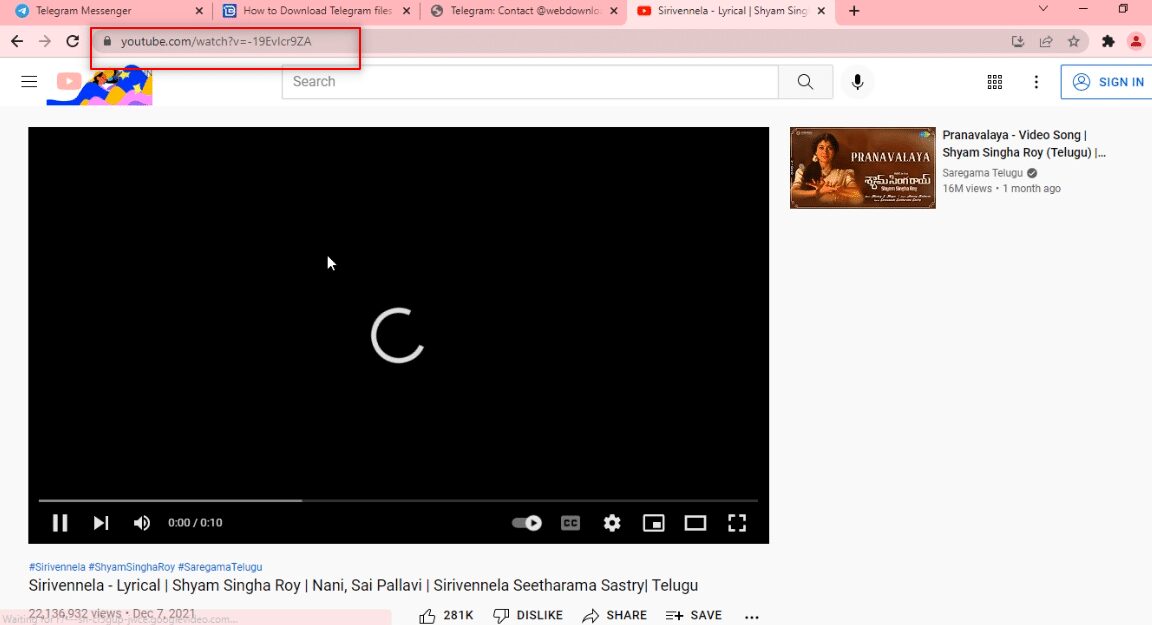
4. Вставте посилання в рядок повідомлень для облікового запису бота, як показано.
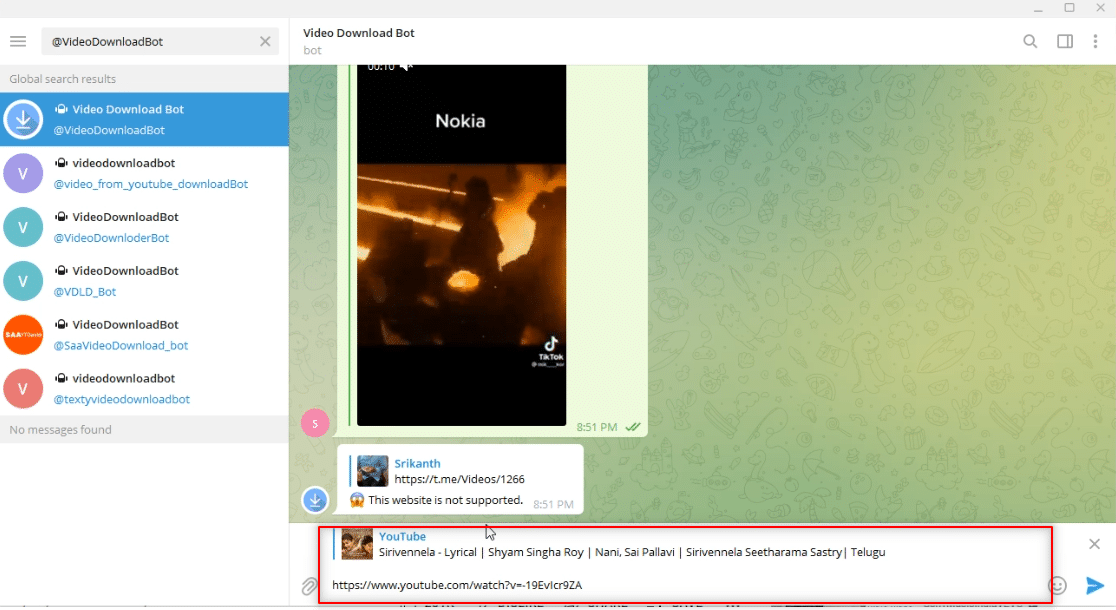
5. Натисніть Enter, щоб почати процес. Зачекайте, поки бот обробить запит.
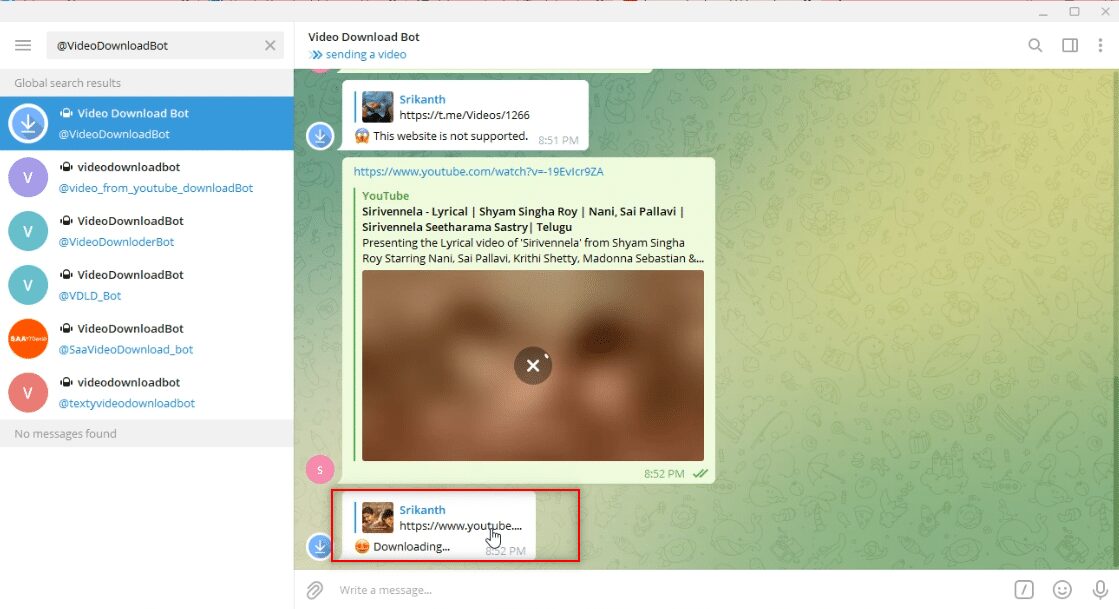
6. Після завершення ви отримаєте повідомлення “Завантаження завершено!”. Відео буде доступне для завантаження у вигляді повідомлення в обліковому записі бота. Натисніть на значок завантаження, щоб зберегти відео.
Примітка: Відео буде завантажено миттєво та у високій якості.
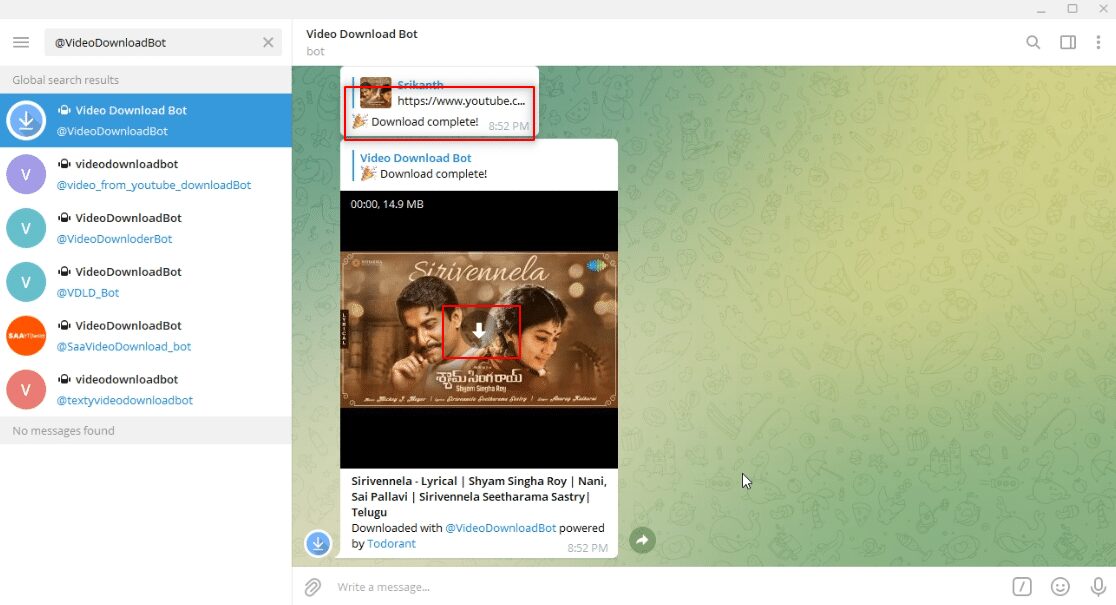
***
Основна мета цієї статті полягає в тому, щоб ознайомити вас з програмою Telegram і відповісти на ваші запитання щодо завантаження відео. Тут ви дізналися про різні методи завантаження відео з Telegram. Залишайте свої пропозиції та запитання в розділі коментарів.