Можливо, ви вже знаєте, як архівувати файли чи папки, щоб звільнити місце на своєму комп’ютері, переслати велику кількість файлів одночасно або працювати з об’ємними файлами в проєкті.
Вміння створювати zip-архіви може допомогти вам заощадити дисковий простір, зменшити час завантаження та прискорити передачу даних. Розглянувши цю статтю, ви глибше зрозумієте важливість і поширеність цього формату.
Що таке zip-файл?
Файл з розширенням ZIP є стисненим архівом, одним із найпопулярніших форматів. По суті, це контейнер, що об’єднує один чи кілька файлів або папок у єдиний, стиснутий файл, для зручнішого переміщення та зменшення розміру.
Це той же файл, але в компактнішій формі. Зменшені розміри файлів роблять їх зручнішими для надсилання електронною поштою або через онлайн-сервіси зберігання (Google Drive, iCloud, Dropbox і т. д.). Тому стиснення файлів у формат .zip є звичним і застосовується у багатьох ситуаціях.
Перегляд вмісту zip-архіву можна порівняти з отриманням посилки: ви отримали вантаж, але потрібно відкрити коробку, щоб дістати її вміст. Розробники програм часто використовують zip-файли для надання користувачам інсталяційних пакетів та оновлень через пряме завантаження.
Як заархівувати папку?
Створення zip-архівів на Windows PC/Mac стало набагато простішим. Для цього вам не потрібні сторонні програми. Ви можете створити zip-архів, використовуючи вбудовані функції Windows і Mac. Достатньо лише виконати кілька простих кроків.
Створення zip-архівів також значно полегшилося на смартфонах. Потрібно лише встановити застосунок RAR з Google Play Store, і все готово. Тепер ви можете з легкістю конвертувати будь-який файл або папку за допомогою цього додатка. Це точно розв’яже ваше питання, як заархівувати папку!
Створення zip-архіву в Windows
Замислюєтеся над процесом архівування файлів у Windows? Створити zip-архів в системі Windows дуже легко. Вам потрібно лише виконати наступні кроки:
- Виберіть файли або папки, які потрібно додати до zip-архіву.
- Клацніть правою кнопкою миші на вибраних файлах. У меню, що з’явиться, наведіть курсор на опцію “Надіслати”.
- Виберіть пункт “Стиснута (заархівована) папка”.
- Задайте бажану назву і натисніть “Enter”.
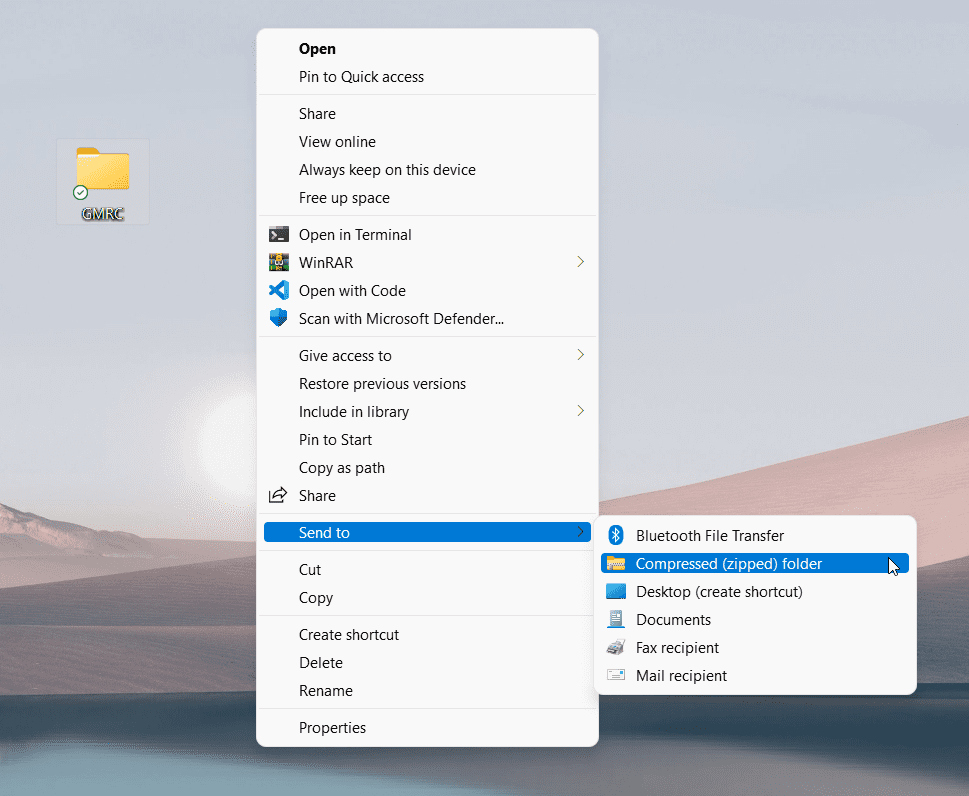
Після цього ви успішно створили zip-архів у Windows. Якщо ви захочете додати більше файлів до цього архіву, це легко зробити методом перетягування.
Створення zip-архіву в macOS
Інструкція зі створення zip-архіву в macOS:
1. Знайдіть файли або папку, які потрібно заархівувати. Ви можете заздалегідь розмістити файли у визначену папку або скористатися клавішею Command для вибору окремих елементів. Виберіть файли, утримуючи клавішу.
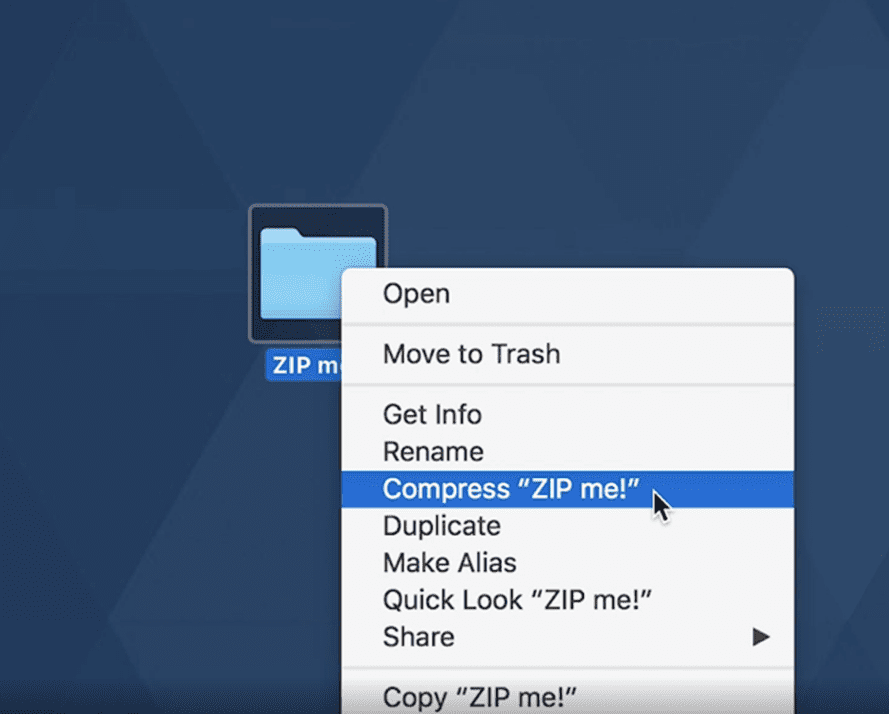
2. Утримуючи клавішу Control, клацніть по файлу(ах) або папці, які потрібно відкрити. На Mac клацання з утримуванням клавіші Control еквівалентно клацанню правою кнопкою миші у Windows.
3. У контекстному меню виберіть “Стиснути”. Якщо ви стискаєте більше одного елемента, буде показано, наприклад, “Стиснути 3 об’єкти”. Якщо ж ви архівуєте один елемент, то новостворений архів матиме таку саму назву, як і раніше, але з розширенням .zip. Якщо ви архівуєте кілька елементів, він автоматично отримає назву Archive.zip.
У macOS ви не можете додати файли в існуючий архів за допомогою перетягування. У цьому випадку є лише один вихід – створити новий файл .zip.
Як заархівувати папку в Linux?
У більшості IT-компаній використовують Linux. Тому існує декілька способів заархівувати папку в цій системі. Тут ми розглянемо метод використання графічного інтерфейсу користувача (GUI). Виконайте наступні кроки:
- Перейдіть до потрібних файлів або папки, яку потрібно заархівувати.
- Виберіть їх за допомогою миші та клавіші “Ctrl”.
- Клацніть правою кнопкою миші на будь-якому з цих файлів, і ви побачите опцію “Стиснути”.
- Натисніть на неї.
- Вкажіть назву для архіву та натисніть “Створити”.
- Незабаром ви побачите ваш стиснений архів. Розмір архіву буде значно меншим від загального розміру вмісту.
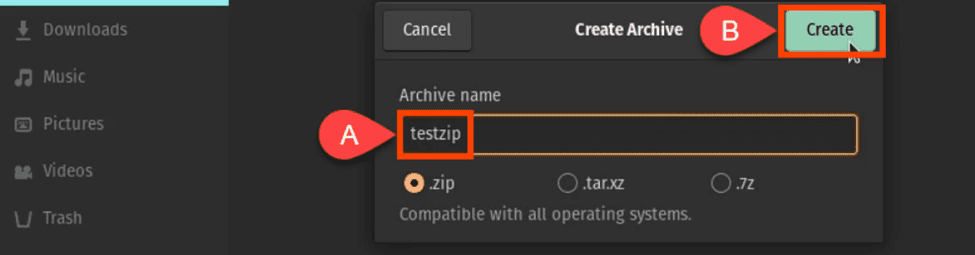
Тут ви також можете вибрати інші формати, наприклад .tar, .xz і .7z, крім .zip.
Створення zip-архівів на iPhone та iPad
Можливо, вам знадобиться поділитися великими або кількома файлами зі свого iPhone. Для цього ви можете їх заархівувати. Тоді пересилання займе менше місця та часу. Ви можете створити zip-архів на своїх пристроях iPhone або iPad, виконавши наступні дії:
- Відкрийте додаток “Файли”. Виберіть місце розташування файлів на вашому iPhone або iCloud Drive.
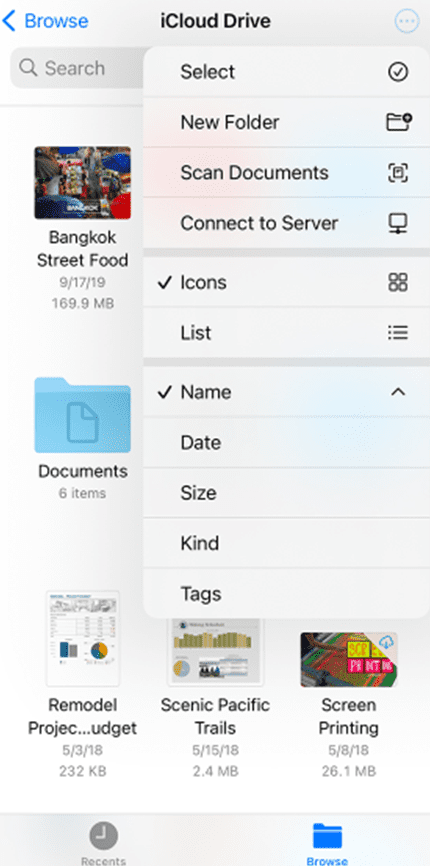
- Натисніть кнопку “Більше”. Потім оберіть опцію “Вибрати”. Ви можете вибрати один або кілька файлів.
- Знову натисніть кнопку “Більше” та виберіть “Стиснути” у нижньому правому куті.
Якщо ви вибрали лише один файл, він автоматично збережеться з його назвою. Якщо ви вибрали кілька файлів, вони будуть збережені як archive.zip. Ви можете натиснути та утримувати архів ZIP, щоб змінити його назву. Знайдіть пункт “Перейменувати” та вкажіть бажану назву.
Створення zip-архіву в Android
Більшість людей у світі використовують пристрої Android як основний мобільний гаджет. Тому вони можуть потребувати створення zip-архівів. Ви можете зробити це кількома способами.
Перш за все, ви можете заархівувати будь-який файл або папку за допомогою вбудованого додатка для файлів або скористатися сторонніми програмами, такими як RAR, Zarchiver та багато інших. Розглянемо процес з використанням вбудованих файлів:
- Відкрийте додаток “Диспетчер файлів”.
- Перейдіть до потрібної папки, яку потрібно заархівувати.
- Натисніть “Більше”.
- Виберіть “Стиснути”.
- Виберіть папку для збереження.
- Дайте назву файлу та натисніть галочку.
- Ваш архів буде збережено у вказаній папці.
Тепер ви легко можете перейменувати папку і поділитися нею з друзями, родиною або колегами.
Сторонні програми для архівування файлів
Якщо вам потрібні розширені параметри для архівування та розпакування файлів, вам знадобиться скористатися стороннім програмним забезпеченням. Ось деякі варіанти:
Winzip
WinZip – це утиліта для роботи з zip-файлами, яка швидко стискає та розпаковує файли. Вона дозволяє стискати великі файли та розпаковувати всі основні формати, такі як zip, gzip, tar, rar, cab та інші. Можна інтегрувати з Google Drive, OneDrive, Dropbox, електронною поштою та іншими сервісами. Ви також можете захистити свої файли за допомогою пароля. Шифрування WinZip є одним із найбезпечніших порівняно з аналогами.
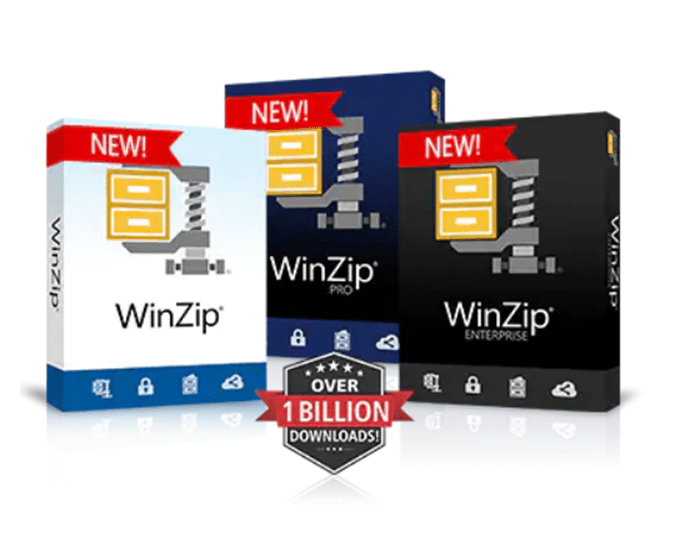
PeaZip
PeaZip — це програма для стиснення файлів, яка підтримує понад 150 типів файлів. Вона має кілька функцій безпеки, наприклад, зашифрований менеджер паролів та двофакторну аутентифікацію.
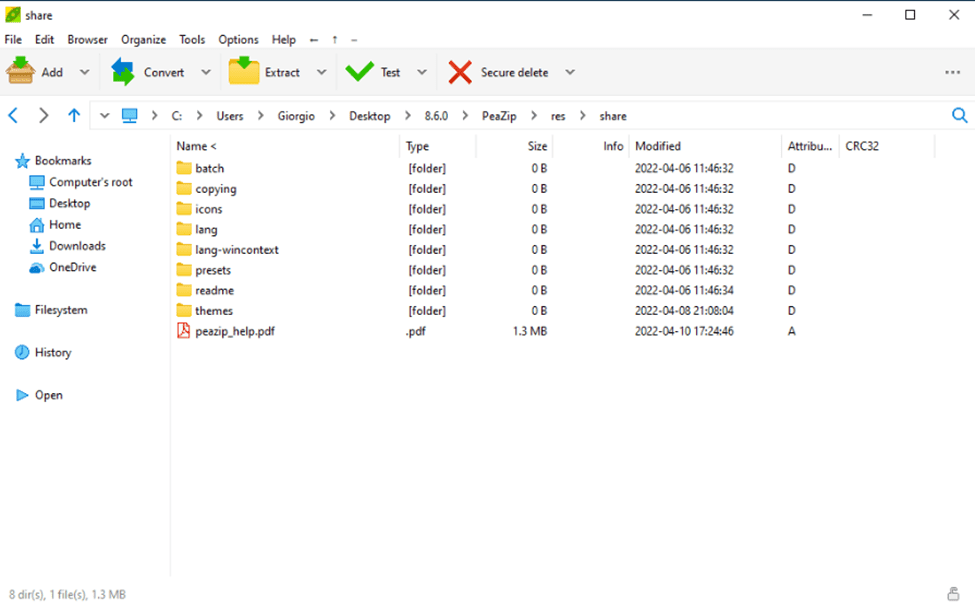
- Проста утиліта без шкідливого ПЗ.
- Може шукати дублікати файлів.
- Може розділяти архів на кілька файлів.
- Дозволяє керувати розкладом архівування.
- Здатна стискати файли при обмежених ресурсах.
7-Zip
7-Zip — це відоме програмне забезпечення для стиснення файлів з відкритим вихідним кодом. Для безпеки програма використовує надійний метод шифрування AES-256. Це один з найкращих безкоштовних аналогів WinZip, оскільки він підтримує саморозпаковувані файли 7z. Застосунок підходить для використання в корпоративному та комерційному секторах. 7-zip підтримує такі формати файлів: 7z, GZIP, XZ і BZIP2.

- Інтеграція з оболонкою Windows.
- Має файловий менеджер.
- Утиліту розпакування можна використовувати з командного рядка.
- Надає плагін для менеджера FAR.
- Може бути локалізована на понад 87 мов.
- 7-zip стискає файли за допомогою алгоритмів LZMA і LZMA2.
Як додати пароль до zip-файлу?
Ви можете створити zip-архів у Windows 10, але не можете встановити пароль, якщо не використовуєте сторонні програми. Є кілька безкоштовних програм для створення zip-архівів, захищених паролем. Для створення захищеного паролем архіву можна використовувати два відомих інструменти: WinRAR і 7-Zip (обидва безкоштовні).
- Завантажте WinRAR із офіційного сайту та встановіть його, двічі клацнувши на завантажений інсталяційний файл.
- Після встановлення клацніть правою кнопкою миші на файл, який потрібно захистити паролем, і виберіть опцію “Додати до архіву”, щоб відкрити вікно “Назва та параметри архіву”.
- Вкажіть назву для архіву та виберіть ZIP як формат.
- Оберіть ZIP як формат архіву, оскільки WinRAR за замовчуванням використовує формат .RAR.
- Натисніть кнопку “Встановити пароль” і введіть пароль для захисту файлу. Знову введіть пароль для підтвердження, перш ніж натиснути “OK”. Готово!
Як додати нові файли до існуючого zip-архіву?
Додати файли до існуючого ZIP-архіву так само просто, як перетягнути їх у стиснутий файл. З’явиться підказка “+Копіювати”, коли наведете курсор на zip-файл з файлом, який потрібно додати. Файли буде додано до архіву після відпускання миші. Файли додаються до кореневого каталогу архіву і не створюють окрему папку.
Як відкрити або розпакувати zip-файл?
Якщо ZIP-файл містить велику кількість файлів, можна розпакувати їх усі одночасно. Знайдіть ZIP-файл і клацніть по ньому правою кнопкою миші. Натисніть “Витягти все” в контекстному меню, що з’явиться. Ви також можете відкрити ZIP-файл, двічі клацнувши по ньому, а потім натиснути “Витягти все” у верхньому правому куті Провідника.
Потім вам запропонують вибрати місце для видобутих файлів. Поточне розташування ZIP-файлу буде стандартним місцем. Натисніть “Огляд”, якщо бажаєте його змінити. З’явиться вікно Провідника файлів. Перейдіть до потрібного місця та натисніть “Вибрати папку”. Зробивши вибір, натисніть кнопку “Видобути”, і ви побачите всі видобуті файли у вибраному місці.
Переваги zip-архіву
Перша і головна перевага – звільнення місця для зберігання. Великі файли можна стиснути, щоб заощадити до 80% і більше місця на жорсткому диску. Час передачі електронною поштою значно зменшується при зменшенні розміру файлів. Якщо у вашій поштовій скриньці обмежений простір, менший розмір файлів є доцільним. Шифрування особистих даних за допомогою стиснення є корисним при передачі конфіденційних даних через Інтернет.
Висновок
Отже, ZIP-файл – це ефективний спосіб зберігання та передачі даних. Проте, це не єдиний спосіб стиснути дані. З появою Dropbox хмарне сховище зробило зберігання та обмін файлами швидшими, простішими та безпечнішими, ніж стиснення файлів.