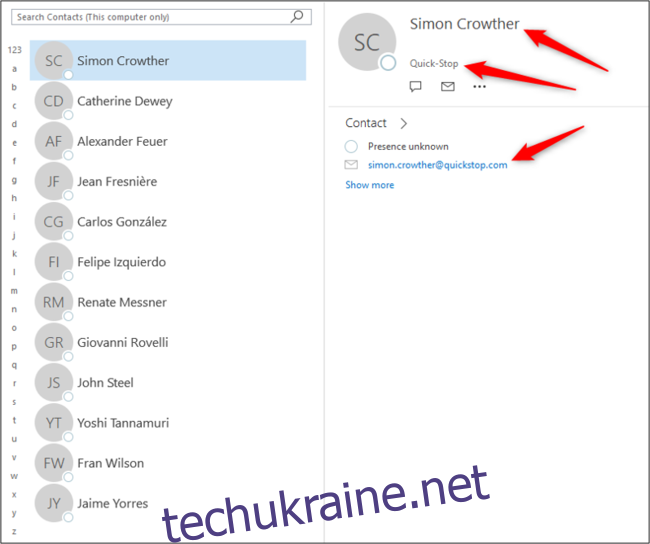Інформацію про контакти, яку ви зберігаєте у таблиці Excel, можна легко перенести до Outlook. Процес полягає у збереженні вашого файлу Excel у форматі CSV, що дозволяє його імпортувати до списку контактів Outlook.
Збереження контактів у форматі CSV
Ваш список контактів, який ви маєте в Excel, повинен виглядати приблизно так:
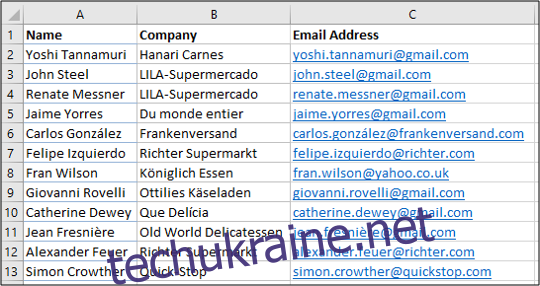
Для експорту у формат CSV, спочатку відкрийте меню “Файл”. Після цього виберіть “Зберегти як” та “Огляд”.
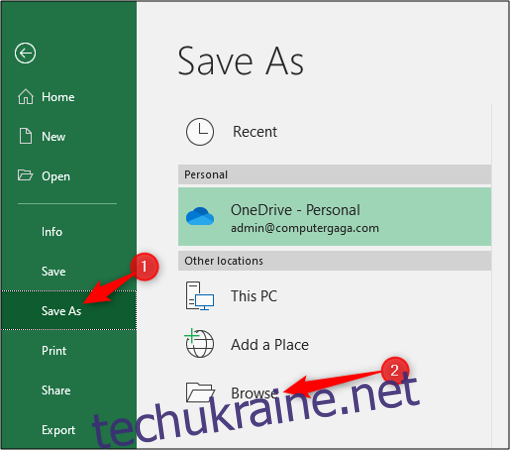
Оберіть місце на вашому комп’ютері, де буде збережено файл, а потім у випадаючому списку “Тип файлу” виберіть “CSV (розділені комами)”. Натисніть “Зберегти”.
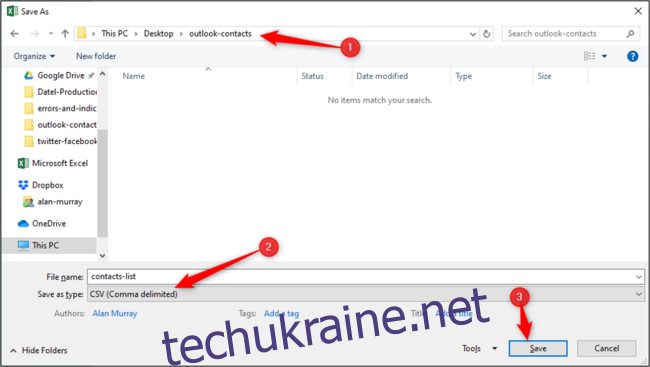
Закрийте файл Excel. Тепер ваші контакти готові для імпорту в Outlook.
Імпорт контактів CSV до Outlook
Відкрийте Outlook. В меню “Файл” оберіть “Відкрити та експортувати”, а потім “Імпорт/експорт”.
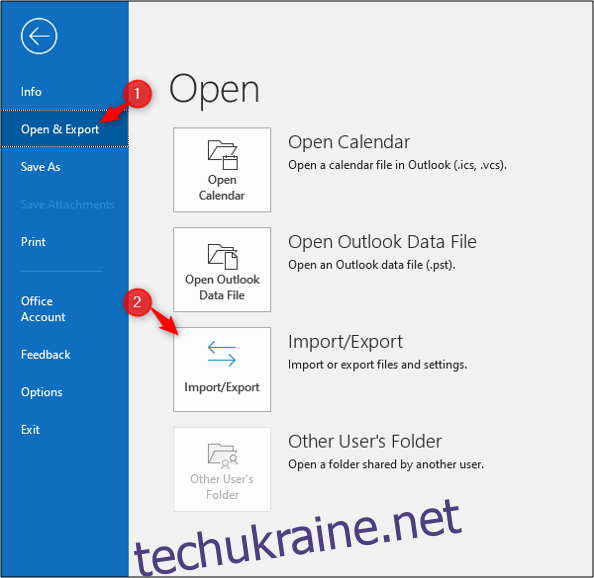
Оберіть “Імпорт з іншої програми чи файлу”, після чого натисніть “Далі”.
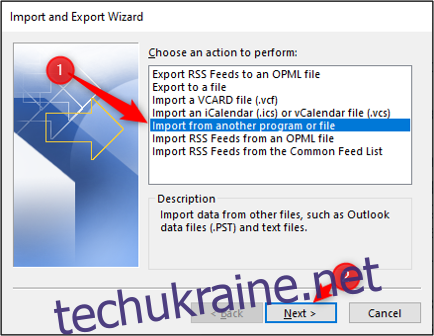
Оберіть “Значення, розділені комами” і натисніть “Далі”.
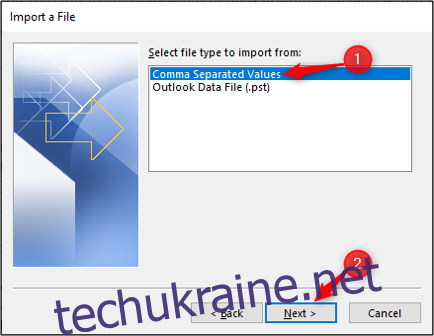
Натисніть “Огляд” для пошуку файлу CSV.
Виберіть опцію обробки повторюваних контактів і натисніть “Далі”.
У цьому прикладі ми обрали “Замінити дублікати імпортованими елементами”. Це оновить наявні контакти в Outlook даними з файлу.
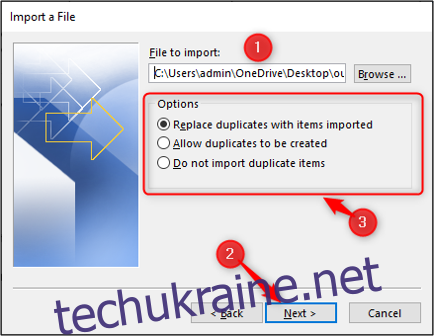
Оберіть папку для імпортованих контактів. Найчастіше це папка “Контакти”, але ви можете обрати будь-яку іншу.
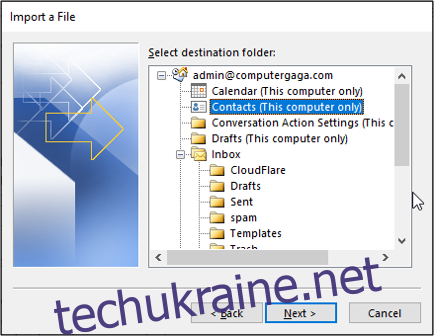
Переконайтеся, що обрана дія імпорту списку контактів до Outlook є коректною.
Натисніть “Відобразити спеціальні поля”. Це дозволить правильно зіставити заголовки стовпців вашої таблиці Excel з відповідними полями в Outlook.
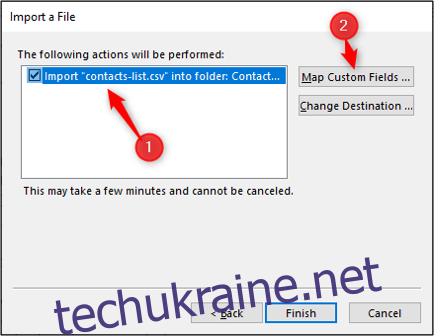
У вікні відображення полів, зліва ви побачите поля з файлу CSV, а справа – поля з папки “Контакти” Outlook. В колонці “Відображено з” показані поля, які вже успішно зіставлені.
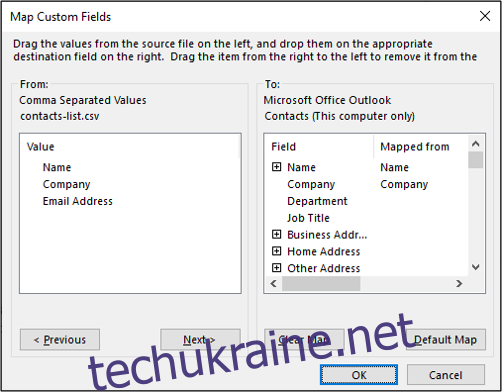
Поле адреси електронної пошти не співпало автоматично. Перетягніть поле “Адреса електронної пошти” зліва направо, щоб відобразити його. Натисніть “ОК” для продовження.
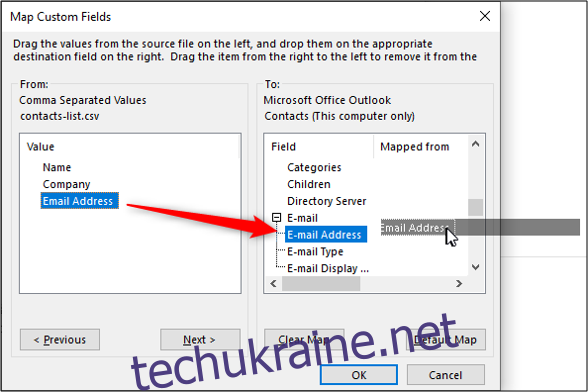
Може з’явитися вікно, яке показує прогрес імпорту.
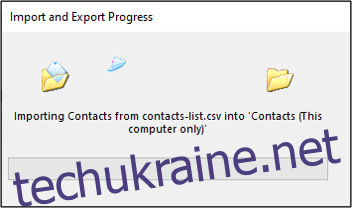
Після цього ваші контакти повинні бути успішно імпортовані до Outlook.