Поширення медіафайлів у межах домашньої мережі є надзвичайно зручним, і компанія Apple зробила цей процес максимально простим. Після надання спільного доступу до вашої музики та відео, ви можете легко отримати доступ до них з різних пристроїв, таких як комп’ютери Mac та Windows, iPhone, iPad і Apple TV, що знаходяться в тій самій мережі.
Які типи медіа можна поширювати за допомогою macOS?
Операційна система macOS містить всі необхідні інструменти для початку обміну аудіо та відеоматеріалами. У минулому, в macOS Mojave та більш ранніх версіях, достатньо було лише надати доступ до вашої медіатеки iTunes. Проте, починаючи з macOS Catalina, програму iTunes офіційно перестали використовувати.
Це викликало певну плутанину щодо того, де тепер знаходиться ця функціональність, оскільки Apple перерозподілила різні можливості iTunes. Крім обміну музичними та відеотеками, macOS також дозволяє надавати базовий доступ до файлів, принтерів, інтернет-з’єднання та має зручну функцію спільного доступу до екрана для надання технічної підтримки.
Всі ці функції тепер доступні у розділі “Спільний доступ” в налаштуваннях системи.
Як увімкнути спільний доступ до медіа для музики та відео
Для того, щоб мати змогу отримувати доступ до медіафайлів через мережу, спочатку необхідно активувати спільний доступ до них.
Щоб це зробити на macOS Catalina або новішій версії:
Відкрийте “Системні налаштування” і виберіть “Спільний доступ”.
Знайдіть пункт “Спільний доступ до медіа” і переконайтеся, що зліва від нього стоїть галочка “Увімкнути”.
Активуйте “Домашній обмін” та увійдіть, використовуючи свій Apple ID та пароль.
Вкажіть, чи потрібно оновлювати кількість відтворень при дистанційному перегляді, а також чи хочете ви, щоб ваші фотографії були доступні на будь-якому пристрої Apple TV у мережі.
Натисніть “Параметри” і задайте пароль, якщо бажаєте обмежити доступ до вашої бібліотеки іншим користувачам.
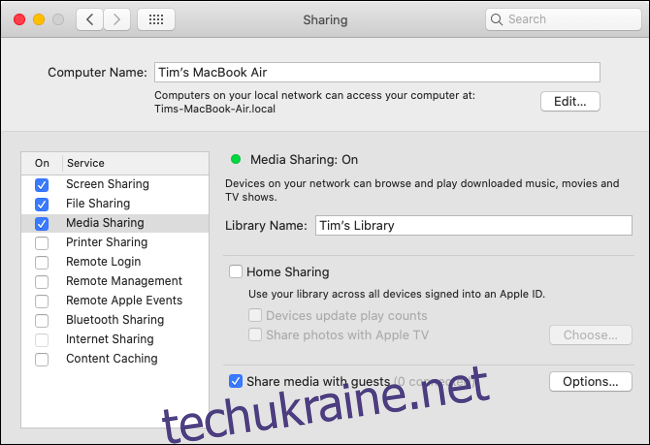
Вибір пароля залишається за вами, але слід пам’ятати, що він ускладнить доступ до спільних ресурсів через мережу. Важливо знати, що спільний доступ надає лише права на перегляд, не дозволяючи іншим користувачам редагувати чи пошкодити вашу бібліотеку.
Якщо виникають проблеми з активацією спільного доступу до медіа
Нерідко користувачі Mac скаржаться на неможливість увімкнути спільний доступ до медіа через неможливість поставити відповідну галочку в налаштуваннях. У такому разі спробуйте скасувати, а потім повторно авторизувати ваш Mac у відповідних програмах.
Для цього в macOS Catalina або новішій версії:
Відкрийте програми “Музика” та “ТБ”.
У верхній частині екрана виберіть “Обліковий запис” > “Авторизації” > “Скасувати авторизацію цього комп’ютера” (зробіть це в обох програмах).
Тепер знову виберіть “Обліковий запис” > “Авторизації” > “Авторизувати цей комп’ютер” (зробіть це в обох програмах).
Спробуйте знову надати спільний доступ до медіатеки, дотримуючись наведених вище інструкцій.
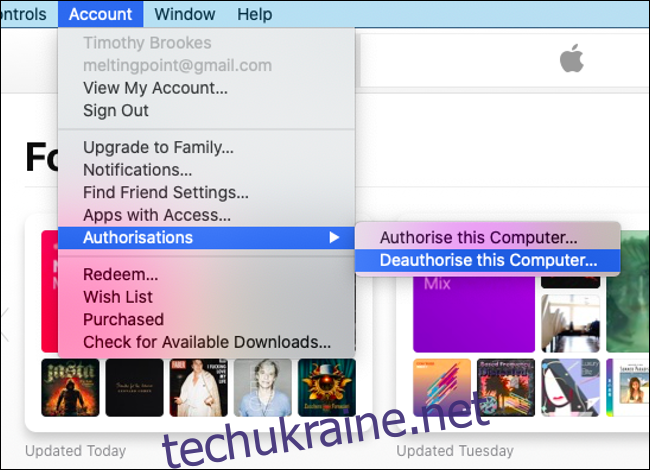
Якщо ви все ще використовуєте macOS Mojave або більш ранню версію?
Якщо ви ще не перейшли на macOS Catalina, то все ще можете ділитися своєю бібліотекою. Але робити це доведеться по-старому:
Відкрийте iTunes і дочекайтеся його завантаження.
У верхній частині екрана виберіть “iTunes” > “Налаштування”.
На вкладці “Спільний доступ” відмітьте “Поділитися моєю бібліотекою в моїй локальній мережі” і вкажіть, чи хочете ви поділитися всіма списками відтворення, чи лише певними.
Задайте вимоги до пароля і вкажіть, чи потрібно оновлювати кількість відтворень при дистанційному перегляді.
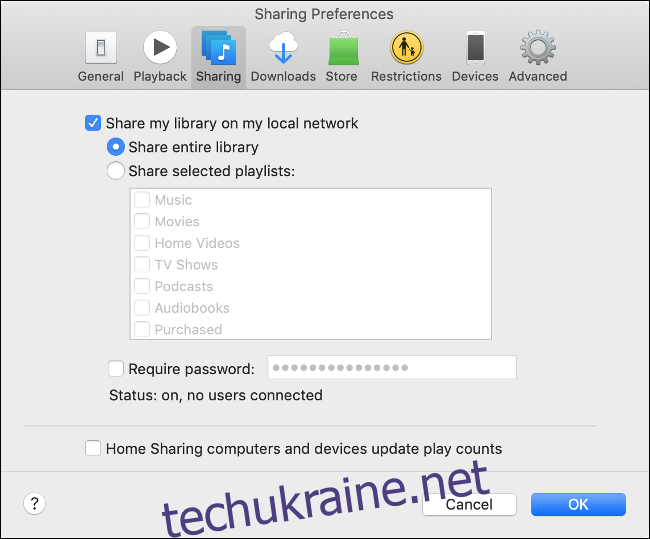
Як отримати доступ до спільних медіа через мережу
Після надання спільного доступу до медіафайлів ви можете отримати до них доступ з інших пристроїв. Зауважте, що пристрої не зможуть отримати доступ до медіатеки, якщо комп’ютер Mac вимкнено.
Щоб отримати доступ до медіа з комп’ютера Mac з macOS Catalina або новішою версією:
Запустіть програми “Музика” або “ТБ”.
Виберіть “Бібліотека”. (Це потрібно тільки в програмі “ТБ”).
На бічній панелі натисніть на стрілку біля напису “Бібліотека”.
Виберіть бібліотеку, з якої ви хочете відтворювати контент, і зачекайте, поки “ТБ” або “Музика” оновлять доступний вміст.
Щоб повернутися до своєї бібліотеки, знову натисніть на стрілку і виберіть “Моя бібліотека”.
(Якщо на вашому комп’ютері Mac все ще встановлена macOS Mojave або більш рання версія, відкрийте iTunes і використовуйте бічну панель у вкладці “Бібліотека” для пошуку спільних медіа).
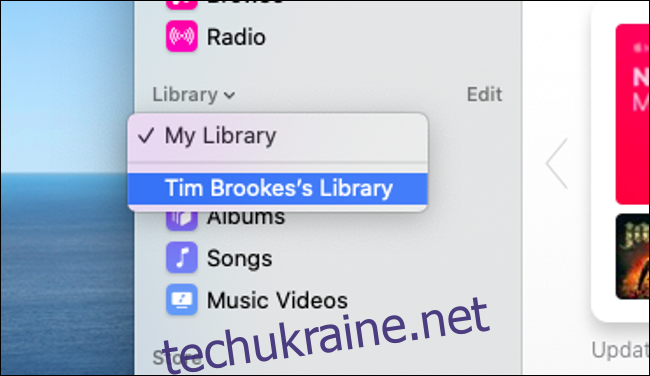
Щоб отримати доступ до медіа з iPhone або iPad:
Відкрийте програми “Музика” або “ТБ” на вашому пристрої iOS.
Перейдіть на вкладку “Бібліотека”.
Торкніться “Спільний доступ до дому”, а потім виберіть потрібну бібліотеку. (У програмі “ТБ” можна просто вибрати “Бібліотека”).
Зачекайте, поки програма підключиться, а потім відтворюйте потрібні медіафайли.
Примітка: Ви можете “вийти” з цього меню, щоб повернутися до звичайної бібліотеки.
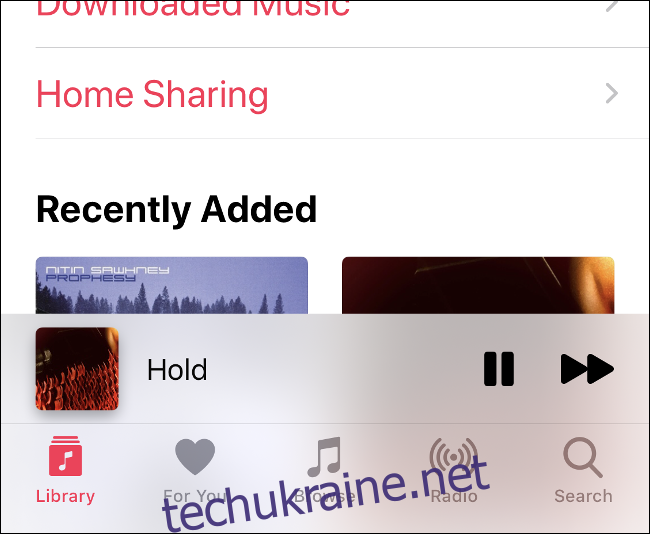
Для доступу до медіа з ПК Windows:
Відкрийте iTunes.
Перейдіть на вкладку “Бібліотека”.
На бічній панелі натисніть на спадне меню біля напису “Бібліотека” і виберіть потрібну бібліотеку.
Зачекайте, поки оновиться доступний контент.
Щоб повернутися до своєї бібліотеки, знову натисніть на стрілку і виберіть “Моя бібліотека”.
Щоб отримати доступ до медіа з Apple TV:
Перейдіть у “Налаштування” > “Користувачі та облікові записи” і виберіть “Спільний доступ до дому”.
За необхідності увійдіть, використовуючи свій Apple ID та пароль.
Запустіть програму “Комп’ютери” на інформаційній панелі і виберіть спільну бібліотеку для відтворення.
Якщо ви вже використовуєте музичну бібліотеку iCloud
Якщо ви є підписником Apple Music та використовуєте музичну бібліотеку iCloud для синхронізації бібліотеки між різними пристроями, то ці дії не потрібні. Ваша бібліотека буде ідентичною на всіх пристроях, які ви використовуєте.
Крім того, куплені вами телешоу та фільми завжди будуть доступні для завантаження у розділі “Покупки” програми, яку ви використовуєте.