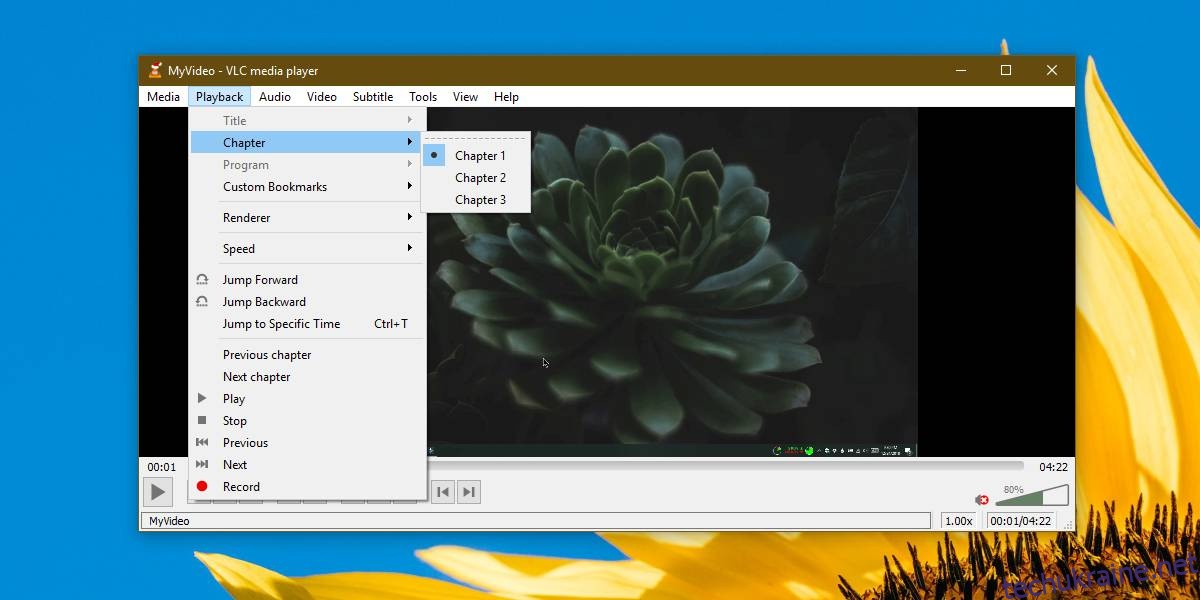Відеоматеріали, які ви переглядаєте з DVD чи Blu-ray дисків, часто мають розділи. Однак, це не стосується відео, відтворених з інших носіїв. Ви можете самостійно додавати розділи до будь-якого відеофайлу. Існує кілька програм для цього, але ми рекомендуємо використовувати FFMPEG – безкоштовний та надійний інструмент. Хоч його застосування для додавання розділів може здатися складним, ми постараємося максимально спростити цей процес.
Додатково, FFMPEG можна використовувати для створення GIF-анімацій.
Створення файлу метаданих
Найскладніша частина – це підготовка файлу метаданих, в якому буде описано структуру розділів вашого відео. У цьому файлі необхідно точно вказати час початку та закінчення кожного розділу. Час виражається в наносекундах.
Перегляньте ваше відео та визначте, скільки розділів ви хочете створити. Зафіксуйте точний час, коли кожен розділ має починатися і закінчуватися, а потім перетворіть ці часові відмітки в наносекунди. Для конвертації можна скористатися онлайн-конвертерами. Отримані значення в наносекундах будуть досить великими числами, тому рекомендується їх записати у файл.
Відкрийте текстовий редактор (наприклад, Блокнот) і скопіюйте наступний текст. Вам необхідно буде відредагувати цей шаблон, щоб додати потрібні розділи до вашого відео.
;FFMETADATA1 title=MyVideo [CHAPTER] TIMEBASE=1/1000 START=0 #chapter ends at 00:30 END=30000 title=Chapter 1 [STREAM] title=MyVideo
Цей шаблон додає лише один розділ. Щоб додати більше розділів, скопіюйте та вставте фрагмент нижче в той же текстовий файл, редагуючи значення часу початку та кінця для кожного нового розділу.
[CHAPTER] TIMEBASE=1/1000 START=0 #chapter ends at 00:30 END=30000 title=Chapter 1
Редагування файлу метаданих
Рядки, які починаються зі знаку #, є коментарями. Їх не потрібно видаляти, але їх можна оновлювати для кожного розділу, щоб полегшити орієнтування в файлі.
Змініть значення START для кожного розділу на точний час у наносекундах, коли розділ повинен починатися. Аналогічно, змініть значення END на час у наносекундах, коли розділ має закінчуватися.
Змініть значення “title” на бажану назву розділу. Ці назви будуть відображатися у програмах для перегляду відео.
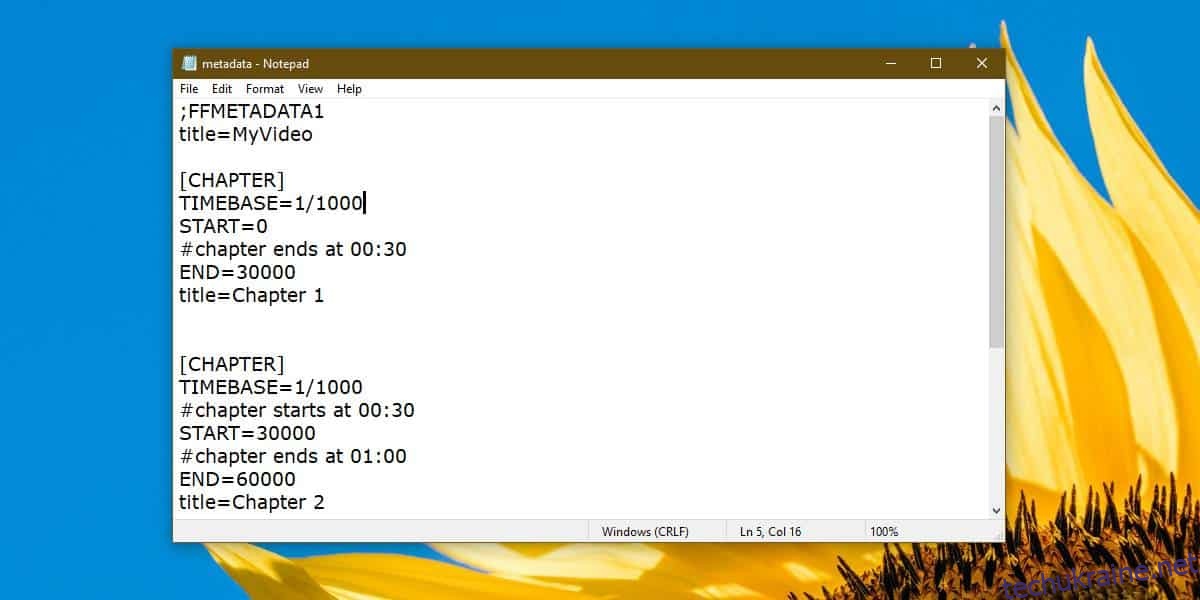
Збережіть файл під назвою “metadata”. Переконайтеся, що ви не додали розширення файлу (крапку в кінці).
Додавання розділів до відео
Завантажте та розпакуйте FFMPEG. Для зручності, скопіюйте відео, до якого потрібно додати розділи, та створений вами файл метаданих у папку “bin” всередині розпакованої папки FFMPEG.
Відкрийте командний рядок і за допомогою команди “cd” перейдіть до папки “bin”. Альтернативно, можна відкрити папку “bin” у Провіднику файлів і ввести “cmd” у рядку адреси, а потім натиснути Enter.
Виконайте наступну команду, але замініть “MyVideo.mp4” на назву вашого відеофайлу. Змініть розширення файлу, якщо потрібно. Замініть “MyVideo_1.mp4” на ім’я вихідного файлу. Ця команда створить копію вашого відео з доданими розділами, з новим ім’ям. Натисніть Enter.
ffmpeg -i MyVideo.mp4 -i metadata -map_metadata 1 MyVideo_1.mp4
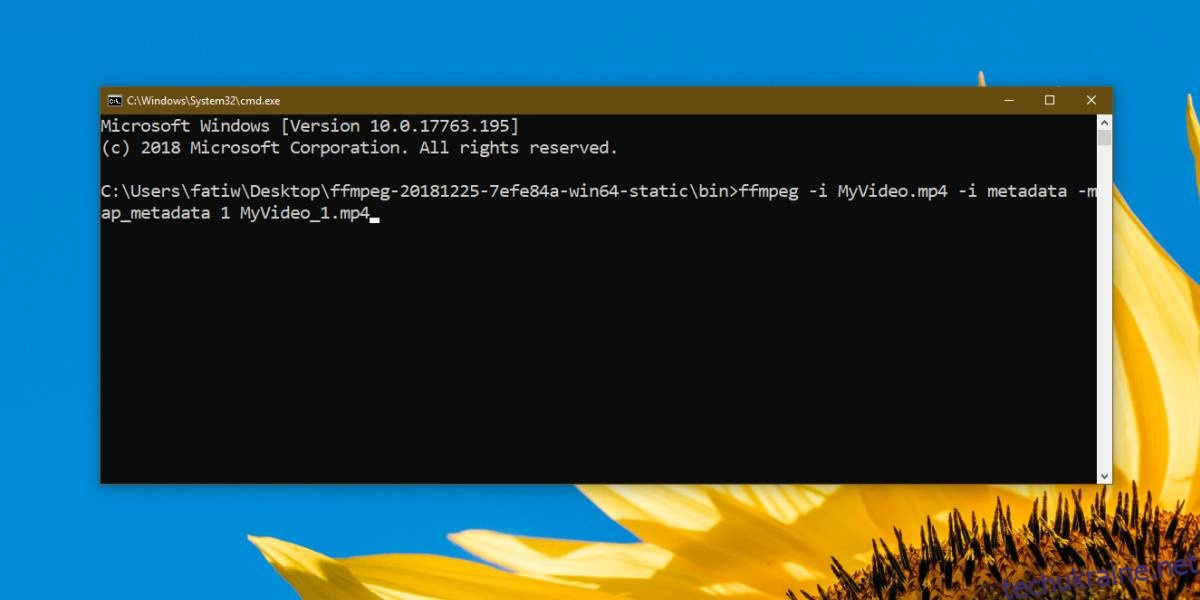
Залежно від розміру вашого відео, процес може зайняти певний час.
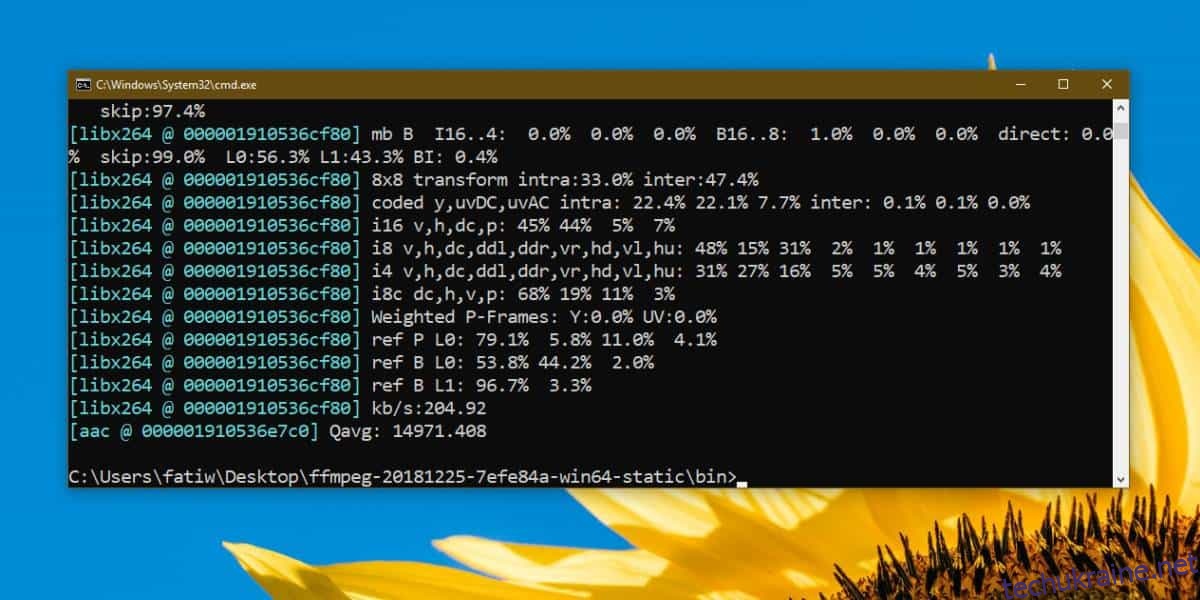
Перегляд розділів
Переглядати розділи можна у медіаплеєрах, які підтримують цю функцію. VLC є хорошим вибором, оскільки має багато функцій. Відкрийте ваше відео у VLC, перейдіть до “Відтворення” > “Розділи”.