Організуйте свою фотобібліотеку на iPhone та iPad за допомогою підписів
Активні користувачі пристроїв iPhone та iPad часто накопичують значну кількість фотографій у своїх бібліотеках. Якщо ви не є прихильником сортування зображень по альбомах, існує альтернативний спосіб їх впорядкування – функція підписів, яка з’явилася в iOS 14 та iPadOS 14. Вона дозволяє описувати ваші фотографії та відео.
Після додавання підпису, він стає частиною індексу програми “Фотографії”, що дозволяє вам здійснювати пошук за ключовими словами. Хоча автоматичний пошук фотографій в програмі “Фотографії” існує, він не завжди є точним та надійним. Використовуючи підписи, ви отримуєте можливість контролювати організацію вашої колекції та знаходити потрібні фотографії.
Додаток “Фотографії” автоматично групує однакові підписи, таким чином створюючи своєрідну систему тегів. Ви можете застосовувати один і той самий підпис до кількох фотографій, щоб швидко знайти їх разом.
Щоб додати підпис, відкрийте програму “Фотографії” на вашому iPhone або iPad та оберіть фотографію, до якої хочете додати підпис. Потім зробіть свайп вгору по зображенню, щоб відкрити додаткові опції.
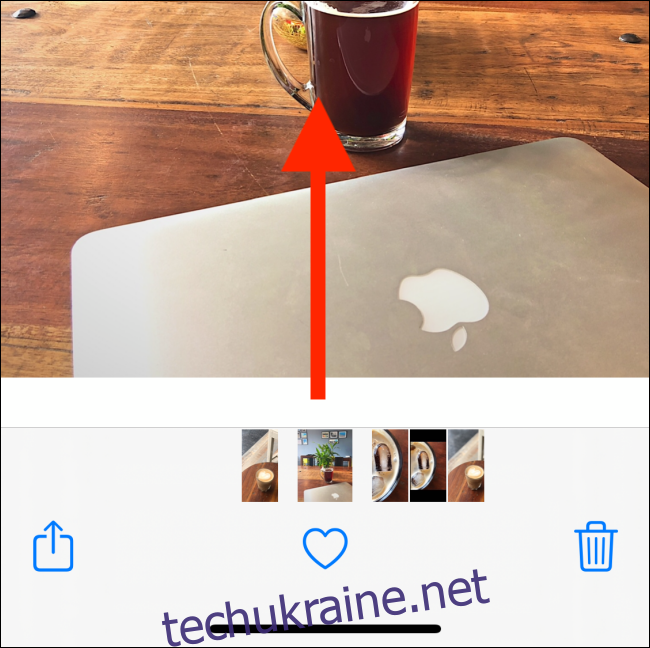
Тут ви побачите інформацію про фотографію, включаючи місце, де вона була зроблена. Безпосередньо під фотографією знаходиться текстове поле з написом “Додати підпис”. Натисніть на нього.
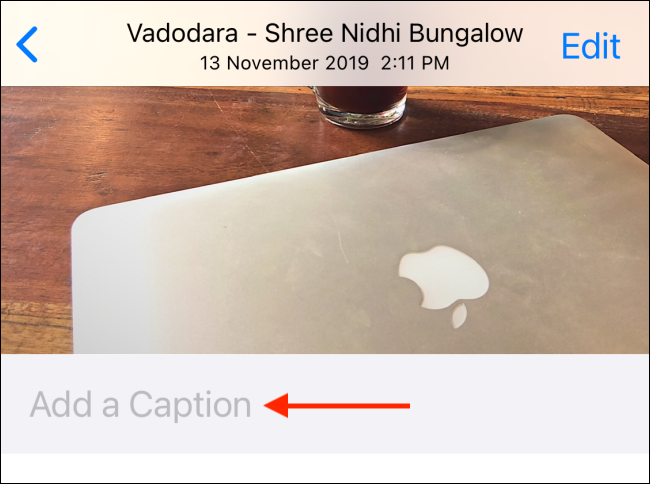
Введіть свій підпис у текстове поле. Після цього натисніть кнопку “Готово” у верхньому правому куті екрана.
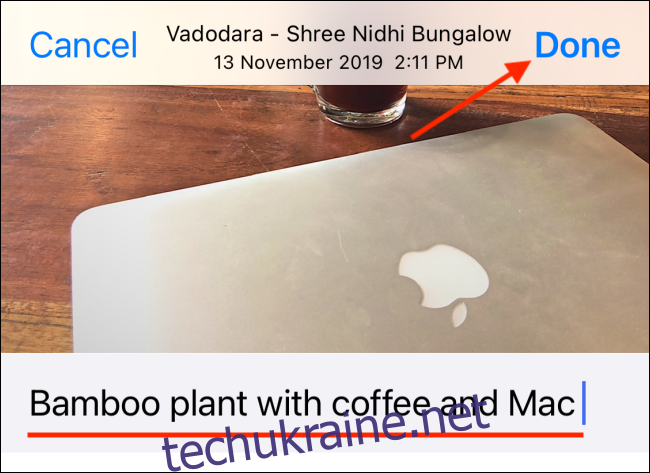
Повторіть цей процес для всіх фотографій та відео, які ви хочете підписати. Ви завжди можете повернутися до редагування підписів.
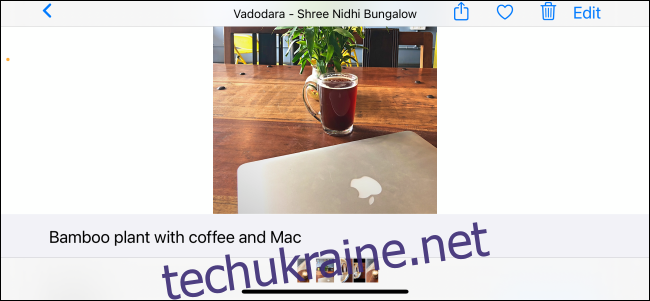
Програма “Фотографії” почне індексувати ваші підписи. Щоб знайти фотографію або відео за підписом, перейдіть на вкладку “Пошук”, торкніться рядка пошуку у верхній частині екрана та введіть слово або фразу з підпису.
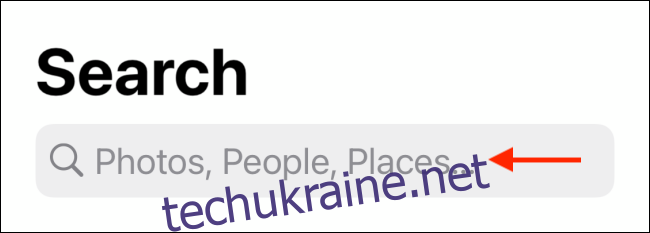
Прокрутіть сторінку вниз. Тут ви знайдете розділ “Підписи”. Оберіть підпис, щоб переглянути пов’язані з ним фотографії.
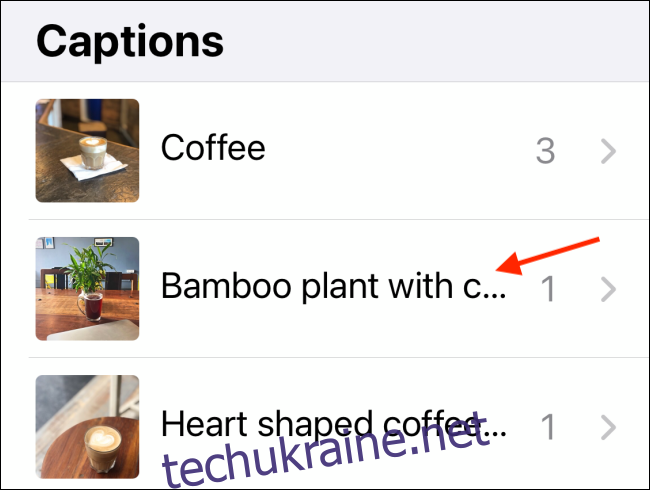
Якщо у вас є кілька фотографій або відео з однаковим підписом, ви побачите їх кількість праворуч. Натисніть на підпис, щоб переглянути усі пов’язані файли.
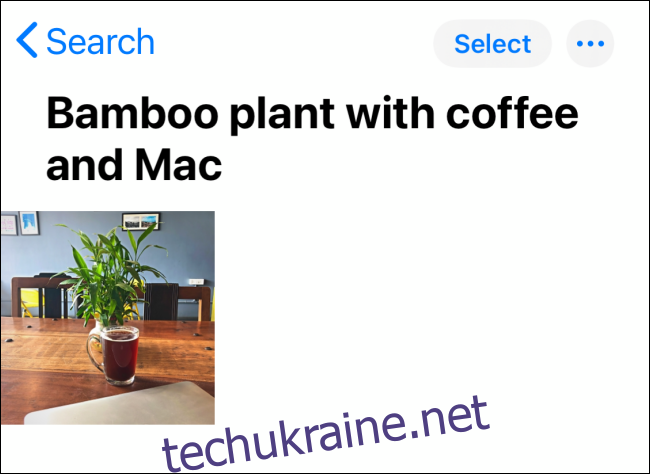
Коли ви ділитеся фотографіями або відео за допомогою AirDrop чи iCloud, програма “Фотографії” автоматично надсилає підпис разом з файлом. Ви можете вимкнути цю опцію в меню спільного доступу. Натисніть кнопку “Поділитися”, щоб перейти до меню спільного доступу.
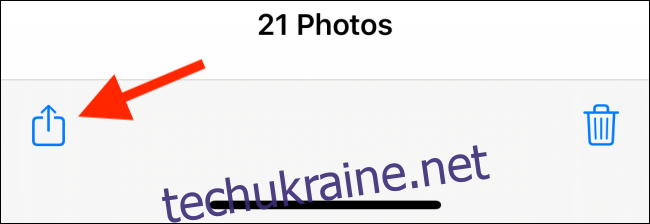
Оберіть кнопку “Параметри” вгорі.
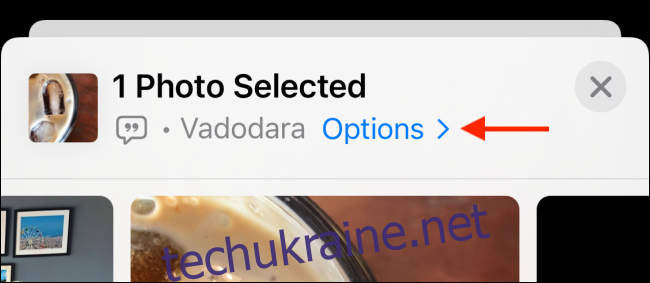
Тут торкніться перемикача біля опції “Підписи”, щоб вимкнути передачу підписів під час обміну файлами.
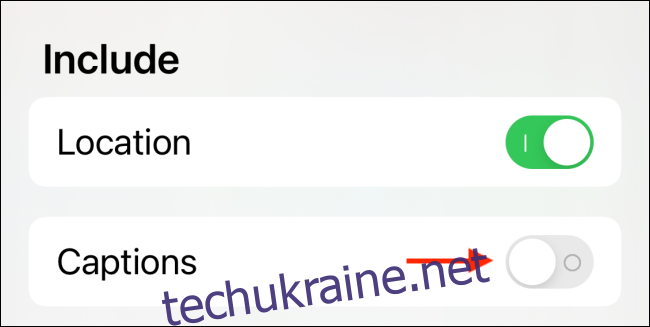
Шукаєте інші способи покращити організацію ваших фотографій на iPhone? Ознайомтеся з найкращими способами обміну фотографіями та відео з вашого iPhone.