Спільне використання календарів стало звичною практикою, а стандарт iCalendar, відомий також як “iCal”, є основою для цього. Сучасні програми-календарі, включно з Outlook, з легкістю приймають посилання iCal для відображення спільних розкладів. Розглянемо, як саме використовувати такі посилання, якщо ви їх отримали.
Що являє собою посилання iCalendar?
Посилання iCalendar, або “iCal”, – це, по суті, адреса до іншого календаря. iCal – це відкритий формат, який дозволяє обмінюватися даними про розклад між користувачами та пристроями, і використовується він ще з кінця 90-х років. Підтримка цього формату реалізована практично в кожній програмі для календаря, яку ви могли б використовувати.
Коли ви ділитеся своїм календарем, програмне забезпечення автоматично створює посилання iCal, навіть якщо ви його не бачите. Наприклад, при наданні доступу до календаря Outlook, отримувач не бачить самого посилання, а просто має кнопку для додавання календаря.
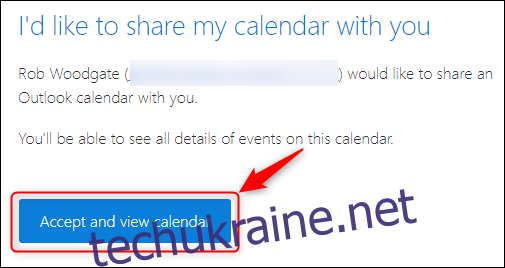
Однак, за цією кнопкою криється саме посилання iCal, за допомогою якого календар буде додано до вашого облікового запису. Іноді, ви можете отримати посилання iCal у вигляді тексту, яке ви можете вручну додати до вашого календаря. Таке посилання є адресою до файлу ICS, наприклад, “https://outlook.live.com/115605560-1987364413/calendar.ics” (це приклад скороченого посилання; зазвичай вони набагато довші).
Посилання iCal можна використовувати у більшості програм-календарів, таких як Google Calendar або Apple Calendar. Давайте розглянемо, як додати посилання до клієнта Outlook та веб-версії Outlook.
Інструкція з додавання посилання iCal до клієнта Outlook
Додати посилання iCal можна в будь-якій версії клієнта Outlook, що підтримується. Запустіть Outlook та перейдіть до розділу календаря. На панелі зліва знайдіть “Інші календарі”, клацніть правою кнопкою миші та оберіть “Додати календар” > “З Інтернету”.
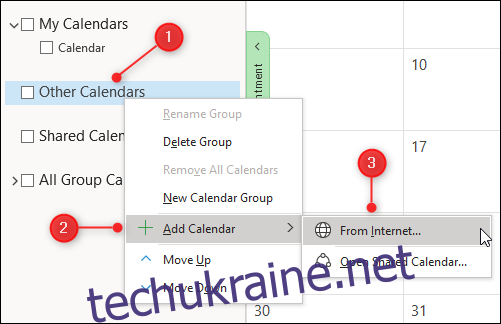
У вікні, яке з’явиться, вставте посилання iCal і натисніть “OK”.
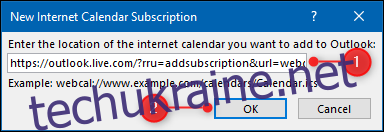
Спільний календар тепер відображатиметься в розділі “Інші календарі”.
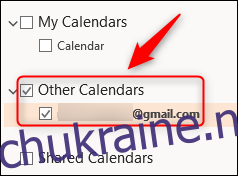
Щоб видалити календар, клацніть правою кнопкою миші на його назві та виберіть “Видалити календар” у контекстному меню.
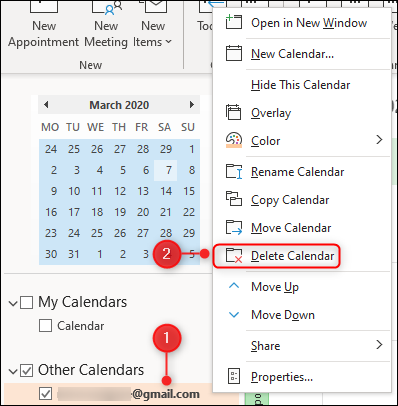
У вікні підтвердження натисніть “Так”.

Це призведе до видалення календаря лише з Outlook, а не з джерела, і ви більше не зможете його бачити.
Інструкція з додавання посилання iCal до Outlook Online
Зайдіть у веб-версію Outlook та перейдіть до календаря. Зліва на панелі натисніть “Додати календар”.
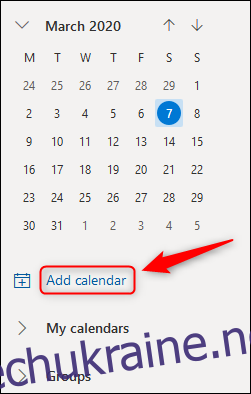
На панелі, що з’явиться, виберіть “Підписатися з Інтернету”.
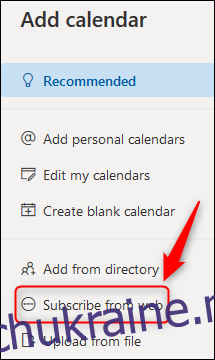
У текстовому полі введіть посилання iCal, задайте ім’я календарю та натисніть “Імпорт”.
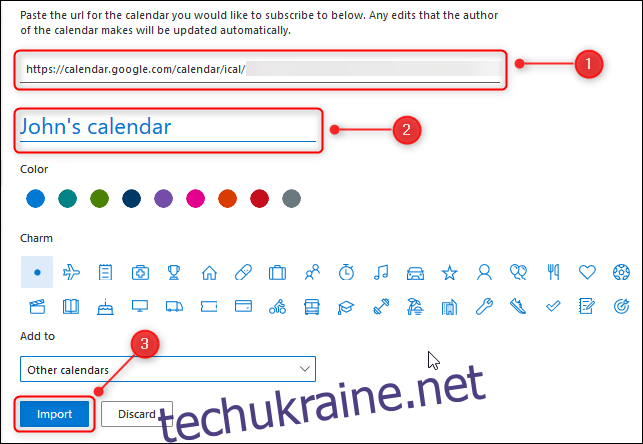
Спільний календар з’явиться в розділі “Інші календарі”.
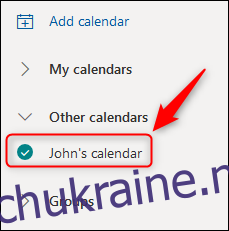
Щоб видалити календар, натисніть на три крапки поруч із ним, і оберіть “Видалити” у меню.
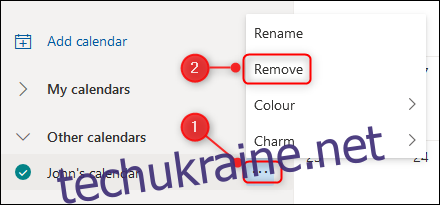
Підтвердіть видалення, натиснувши “Так” у вікні.
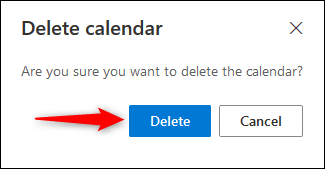
Як і в випадку з клієнтською версією, це видалить календар лише з Outlook, а не з першоджерела.
Додавання посилань iCal – це проста процедура як у клієнтській, так і веб-версії Outlook, тож не турбуйтесь, якщо наступного разу ви отримаєте таке посилання!