Коли ви працюєте з багатьма вкладками в Microsoft Excel, їх об’єднання може значно спростити процес редагування. Це дозволяє одночасно вносити корективи в ідентичні області на різних аркушах. Розглянемо, як це зробити.
Об’єднання робочих аркушів в Microsoft Excel
Створення груп аркушів в Excel є особливо корисним, коли ви оперуєте книгою Excel, що містить декілька аркушів з різноманітними даними, але схожим форматуванням.
Для наочності розглянемо приклад. Уявімо, що наша книга Excel під назвою “Шкільні дані” включає в себе ряд аркушів, що відображають різноманітну інформацію про школу. Три з цих аркушів містять списки учнів, що навчаються у різних класах, а саме “Клас А”, “Клас Б” та “Клас С”.
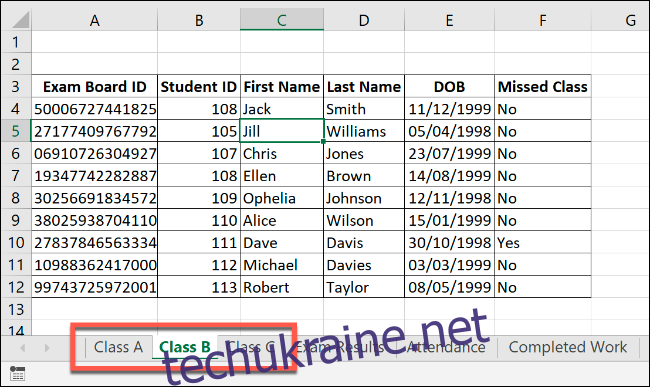
Згрупувавши ці аркуші, будь-які зміни, які ми внесемо до одного з них, автоматично відобразяться на всіх інших.
Наприклад, припустимо, що нам потрібно додати формулу IF у стовпець G (діапазон комірок G4-G12) на кожному аркуші, щоб визначити, чи є учні, що народилися у 1998 або 1999 роках. Згрупувавши аркуші перед застосуванням формули, ми можемо скопіювати її в один діапазон комірок, і вона автоматично застосується до відповідних комірок на всіх трьох аркушах.
Для групування аркушів, утримуйте клавішу Ctrl та вибирайте необхідні аркуші, клацаючи на них у нижній частині вікна Excel.
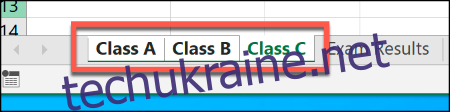
Згруповані аркуші будуть виділені білим кольором, тоді як неактивні залишаться сірими.
На прикладі нижче ви бачите формулу IF, яку ми згадували, вставлену на аркуші “Клас Б”. Завдяки групуванню аркушів, ця ж формула автоматично була додана у комірки G4-G12 на аркушах “Клас А” та “Клас С”.
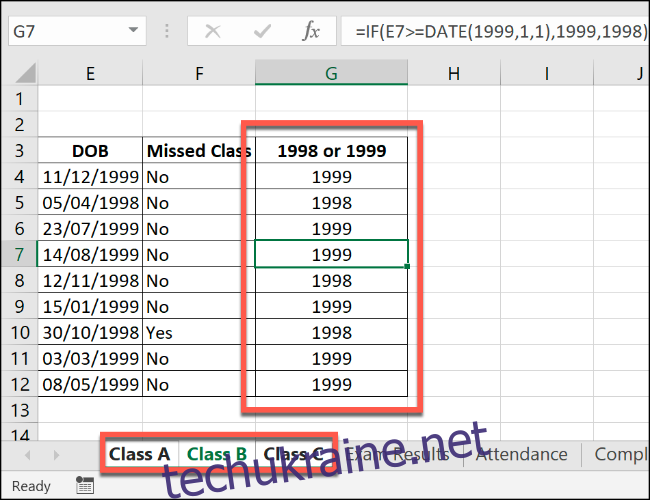
Додаткові зміни, такі як, наприклад, додавання ще однієї формули у стовпець H, також будуть застосовані до всіх згрупованих аркушів.
Об’єднання усіх робочих аркушів в Microsoft Excel
Хоча можна вибирати декілька окремих аркушів, утримуючи клавішу Ctrl, це може бути незручним у випадку з великими книгами.
Для того, щоб згрупувати всі аркуші вашої книги Excel, ви можете скористатися швидшим способом: клікніть правою кнопкою миші на будь-якому аркуші у нижній частині вікна Excel.
У контекстному меню оберіть “Вибрати всі аркуші”, щоб об’єднати їх.
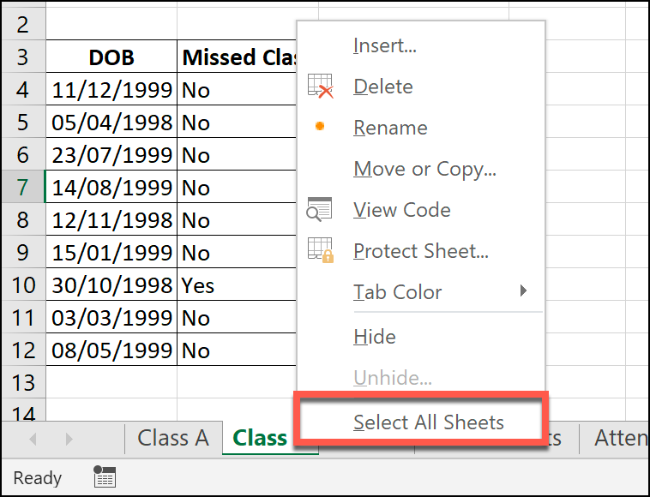
Розгрупування робочих аркушів в Microsoft Excel
Після завершення редагування згрупованих аркушів, ви можете їх розгрупувати двома способами.
Найшвидший метод – клікнути правою кнопкою миші по виділеному аркушу у нижній частині вікна та вибрати “Розгрупувати аркуші”.
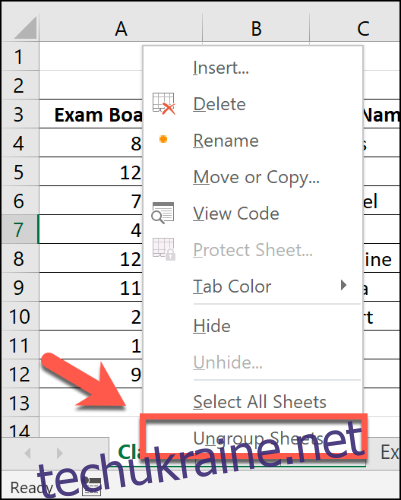
Крім того, можна розгрупувати аркуші вибірково. Утримуйте клавішу Ctrl та вибирайте аркуші, які потрібно видалити з групи. Вкладки розгрупованих аркушів знову стануть сірими.