На початку поточного року Microsoft детально пояснив, чому в Windows 11 не відображаються секунди на годиннику в панелі задач. Основна причина полягає у продуктивності, оскільки постійне оновлення секунд не дозволяє процесору переходити в режим низького енергоспоживання, що призводить до зайвих витрат ресурсів. Однак, значна кількість досвідчених користувачів бажає бачити секунди на годиннику панелі задач Windows 11 з різних міркувань. Цікаво, що зараз Microsoft проводить тестування можливості відображення секунд на годиннику панелі задач у Windows 11, але це доступно лише в інсайдерських збірках. Якщо ви бажаєте бачити секунди на годиннику системного трея у вашій Windows 11, скористайтеся нашою інструкцією нижче.
Як відобразити секунди в годиннику панелі задач Windows 11 (2022)
У цьому посібнику ми пропонуємо чотири різні методи, які дозволять вам відобразити секунди на годиннику панелі задач Windows 11. Залежно від версії Windows 11, яку ви використовуєте, оберіть один з наведених нижче способів.
Відображення секунд через застосунок “Параметри” (інсайдерські збірки 25247 та новіші)
Якщо ви є учасником програми Windows Insider Dev (збірка 25247 або новіша), ви можете відображати секунди в годиннику Windows 11 через застосунок “Параметри”. Зараз Microsoft проводить тестування цієї популярної функції в інсайдерських збірках, і, ймовірно, вона буде включена до наступного стабільного оновлення Windows 11. Якщо ви вже є учасником каналу розробників, ось як можна відобразити секунди на панелі задач Windows 11.
1. Щоб відкрити програму налаштувань Windows, натисніть комбінацію клавіш “Windows + I”.
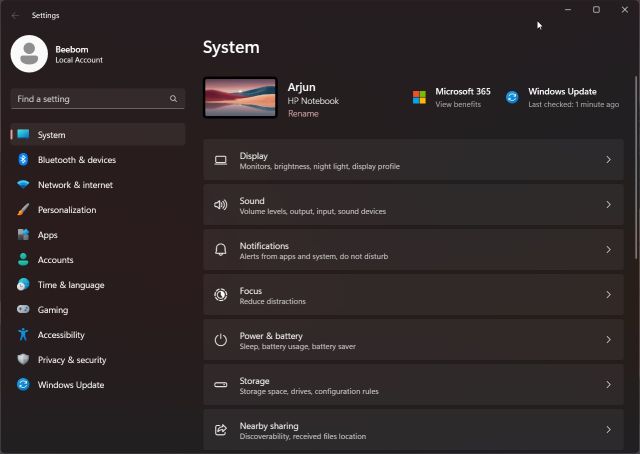
2. Перейдіть до розділу “Персоналізація” на лівій панелі, а потім оберіть “Панель завдань” на правій панелі.
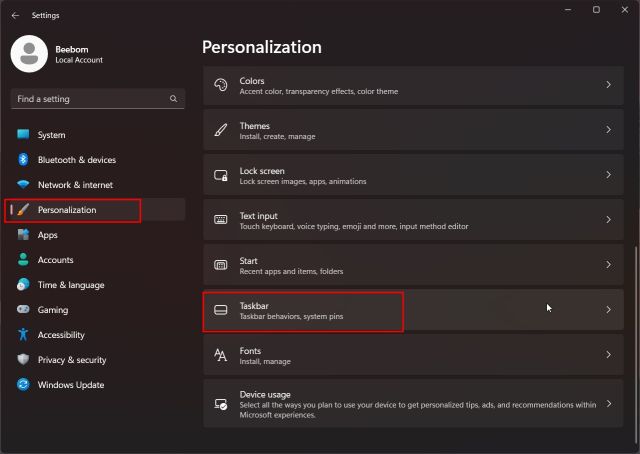
3. Прокрутіть вниз та розгорніть розділ “Поведінка панелі завдань”. Тепер встановіть позначку біля пункту “Показувати секунди в системному треї”. Ось і все.
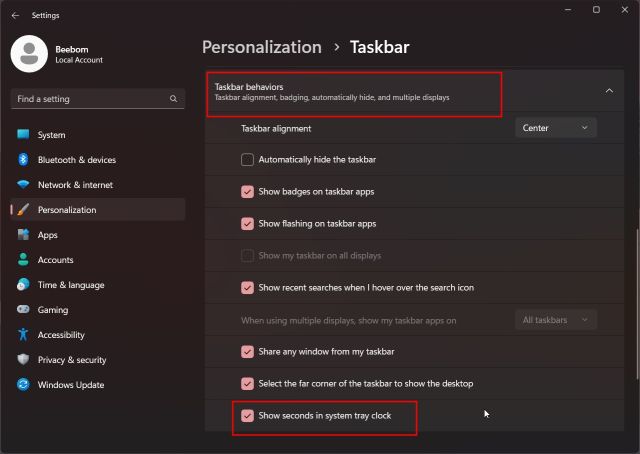
4. Тепер ви можете бачити секунди на годиннику системного трея у Windows 11.
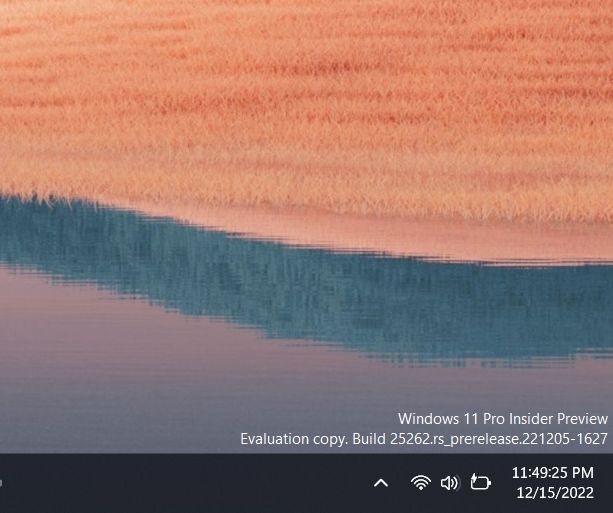
5. Якщо ви більше не бажаєте бачити секунди на годиннику панелі задач у Windows 11, просто зніміть позначку в застосунку “Параметри”.
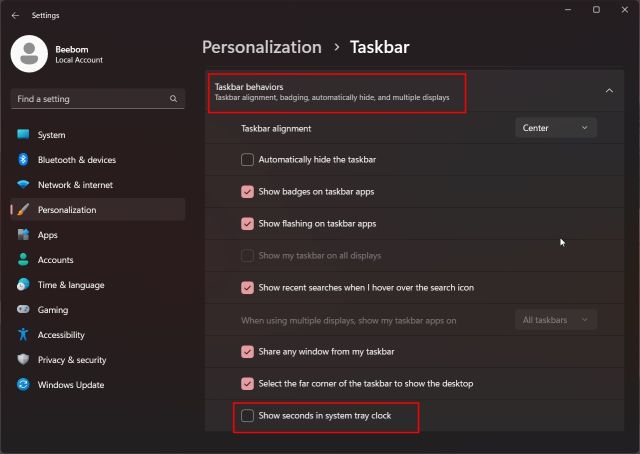
Відображення секунд через редактор реєстру (старіші стабільні збірки 2021 року)
Для більшості користувачів, які використовують старіші стабільні версії Windows 11 (до 22000.376), можна налаштувати реєстр, щоб відобразити секунди на годиннику панелі задач Windows 11. Варто зазначити, що цей спосіб заблоковано у Windows 11 22H2 та новіших версіях, тому якщо ви використовуєте стабільну збірку 2022 року, ці інструкції не спрацюють. Вам потрібно або перейти на канал для розробників, або скористатися програмою від стороннього розробника, про яку йдеться в останньому розділі. Щодо цього методу, ось що необхідно зробити:
1. Натисніть кнопку “Пошук” на панелі задач і введіть “реєстр”. У результатах пошуку відкрийте “Редактор реєстру”.
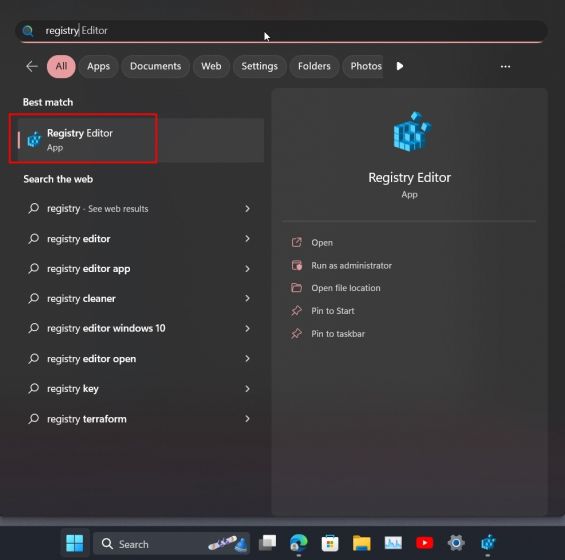
2. Вставте наступний шлях в адресний рядок редактора реєстру. Це перенесе вас безпосередньо до розділу “Advanced”.
Computer\HKEY_CURRENT_USER\Software\Microsoft\Windows\CurrentVersion\Explorer\Advanced
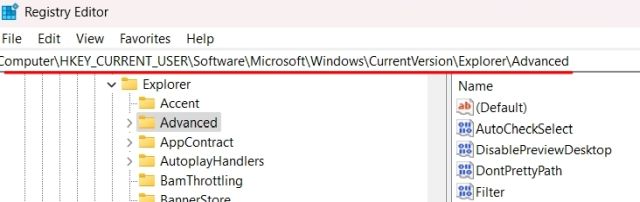
3. Знайдіть у правій панелі параметр “ShowSecondsInSystemClock”. Двічі клацніть по ньому, щоб відкрити.
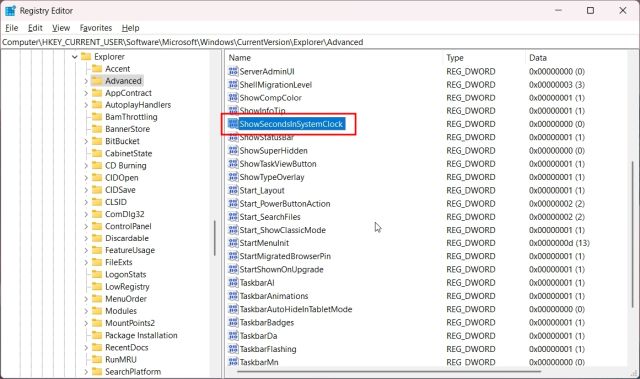
4. Змініть значення поля “Значення” на 1 і натисніть “OK”. Це змусить годинник панелі задач Windows 11 відображати секунди разом з годинами та хвилинами.
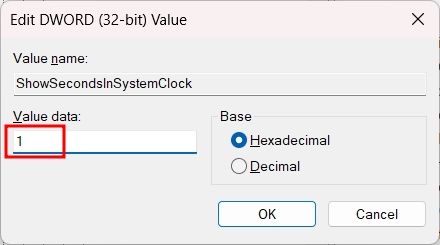
5. Закрийте редактор реєстру та перезавантажте комп’ютер. Після цього секунди мають відображатися на годиннику панелі задач Windows 11.
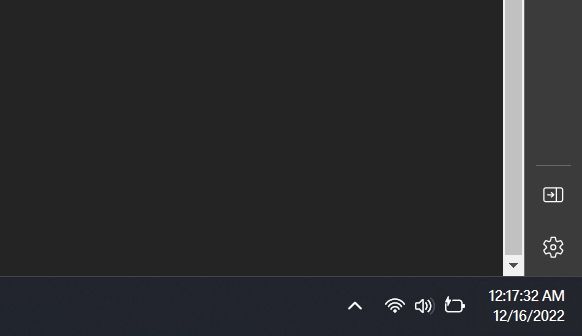
6. Якщо ви хочете скасувати зміни, встановіть “Значення” для “ShowSecondsInSystemClock” на 0 і перезавантажте комп’ютер.
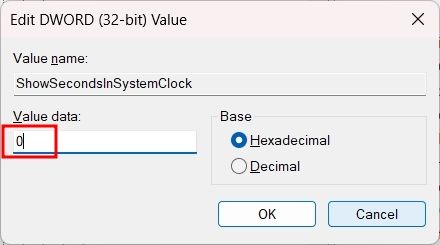
Відображення секунд за допомогою PowerShell
Ви також можете відобразити секунди на годиннику системного трея в Windows 11 за допомогою PowerShell. Це, по суті, виконує ті ж дії, що і редактор реєстру, але за допомогою однієї команди. Це заощадить ваш час і працює лише на старих версіях. Ось що потрібно зробити:
1. Натисніть “Пошук” на панелі задач та введіть “powershell”. У розділі “Windows PowerShell” в результатах пошуку оберіть “Запуск від імені адміністратора” на правій панелі.
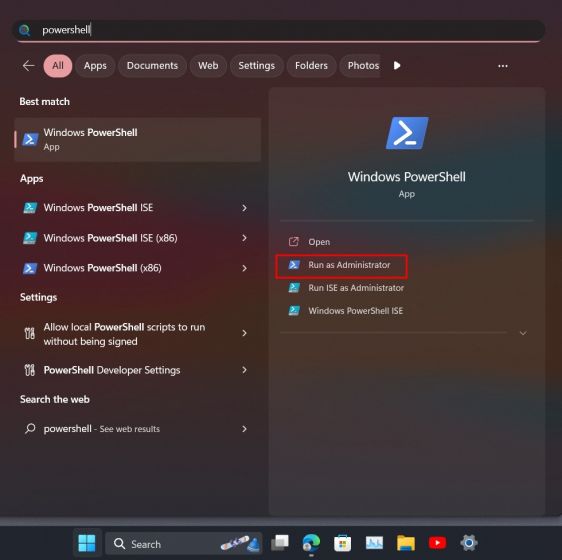
2. Виконайте наступну команду та натисніть Enter. Це змінить значення “ShowSecondsInSystemClock” на 1.
Set-ItemProperty -Path HKCU:Software\Microsoft\Windows\CurrentVersion\Explorer\Advanced -Name ShowSecondsInSystemClock -Value 1 -Force
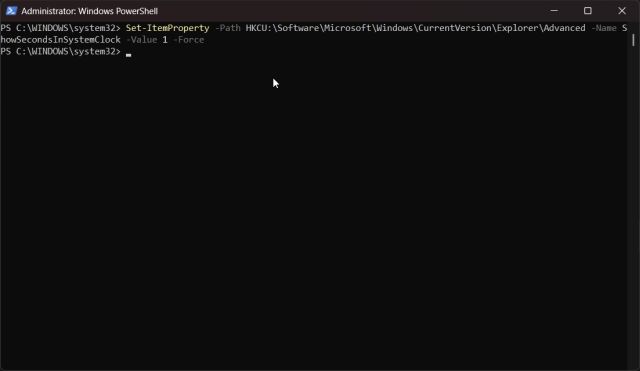
3. Перезавантажте комп’ютер. Все! Годинник на панелі задач Windows 11 також повинен показувати секунди.
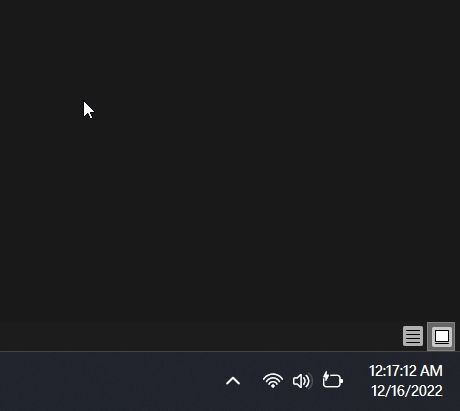
4. Якщо ви хочете вимкнути відображення секунд на годиннику, виконайте наступну команду в PowerShell і перезавантажте комп’ютер з Windows 11. Готово.
Set-ItemProperty -Path HKCU:Software\Microsoft\Windows\CurrentVersion\Explorer\Advanced -Name ShowSecondsInSystemClock -Value 0 -Force
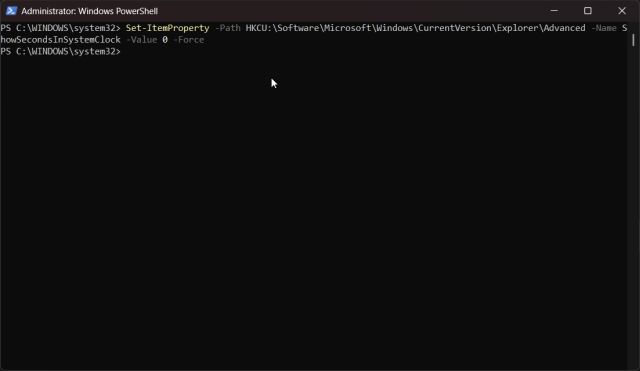
Відображення секунд через застосунок ElevenClock
Нарешті, якщо попередні методи не спрацювали на вашому комп’ютері, ви завжди можете скористатися програмою від стороннього розробника, щоб персоналізувати налаштування відповідно до ваших вподобань. Програма ElevenClock дозволяє вибирати різні формати для годинника в системному треї, включно з можливістю відображення секунд. Ось як працює ця програма:
1. Завантажте ElevenClock з Microsoft Store (безкоштовно) або з її сторінки на GitHub.
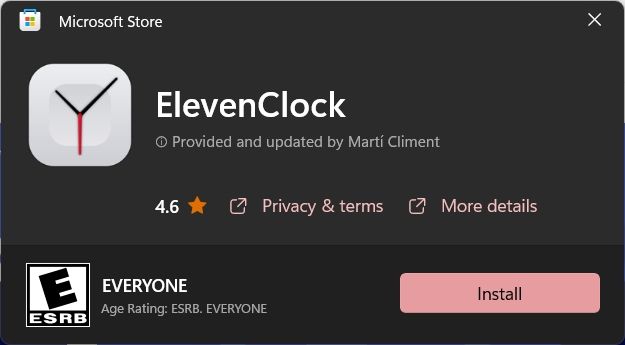
2. Далі встановіть програму ElevenClock. Після цього відкрийте меню “Пуск” і натисніть “Налаштування ElevenClock”.
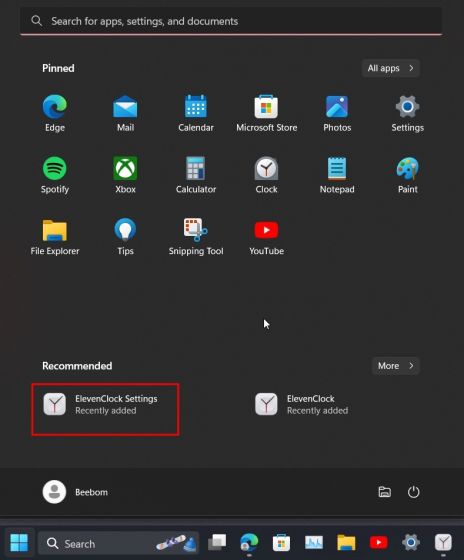
3. Прокрутіть вниз та розгорніть розділ “Налаштування дати та часу”.
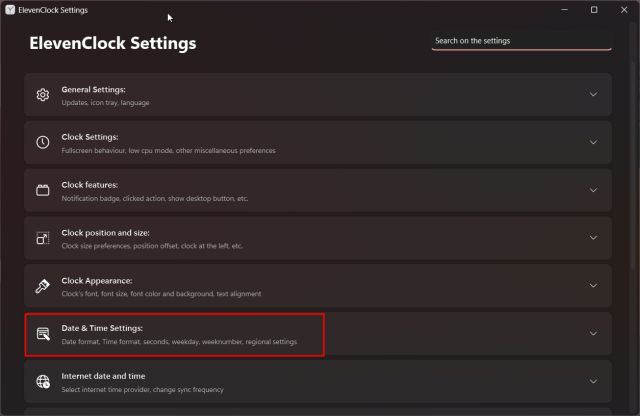
4. Тепер увімкніть опцію “Показувати секунди на годиннику” і все готово.
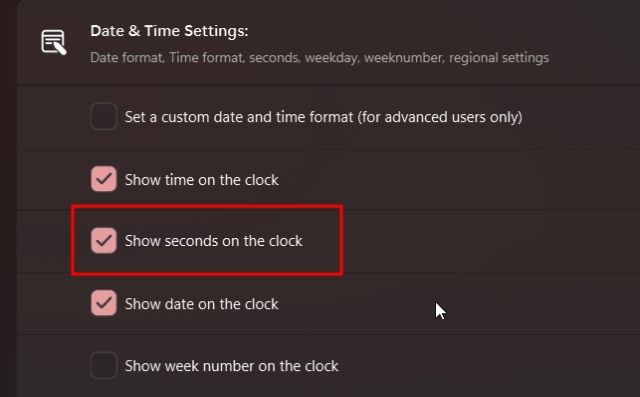
5. Тепер ви повинні бачити новий годинник із секундами на панелі задач Windows 11.
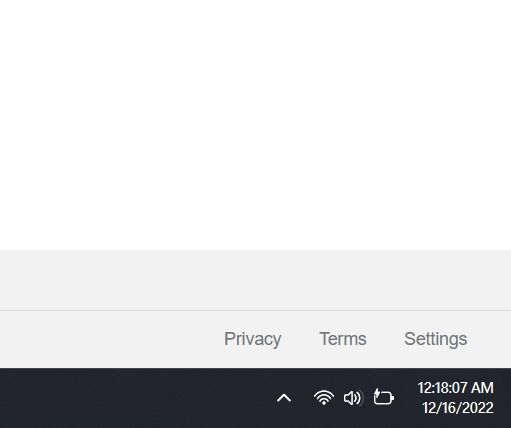
6. Якщо ви більше не хочете використовувати ElevenClock, натисніть “Windows + R”, введіть appwiz.cpl і натисніть Enter. Це відкриє сторінку “Програми та функції” на панелі керування Windows 11.
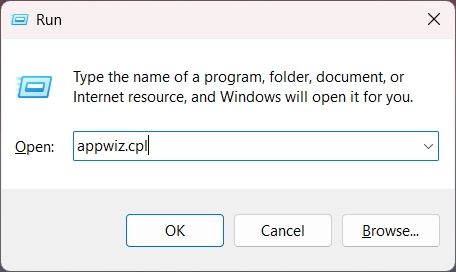
7. Знайдіть “ElevenClock”. Потім клацніть правою кнопкою миші на назві програми і видаліть її.
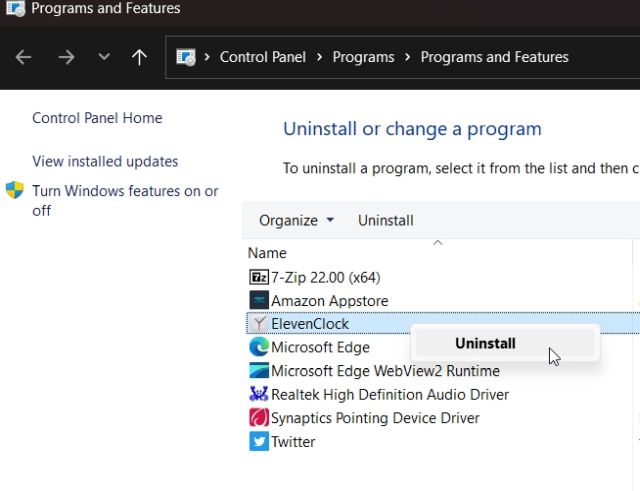
Увімкнення секунд у системному треї годинника Windows 11
Отже, це всі кроки, які потрібно виконати, щоб відобразити секунди на годиннику системного трея у Windows 11. Хоча до стабільного випуску ще далеко, рекомендуємо скористатися редактором реєстру або встановити сторонню програму. Крім того, якщо ви хочете налаштувати панель задач Windows 11, ознайомтеся з відповідною інструкцією за посиланням. А щоб вимкнути віджет погоди у Windows 11, скористайтеся нашим детальним посібником. Якщо у вас є якісь запитання, задавайте їх у коментарях нижче.